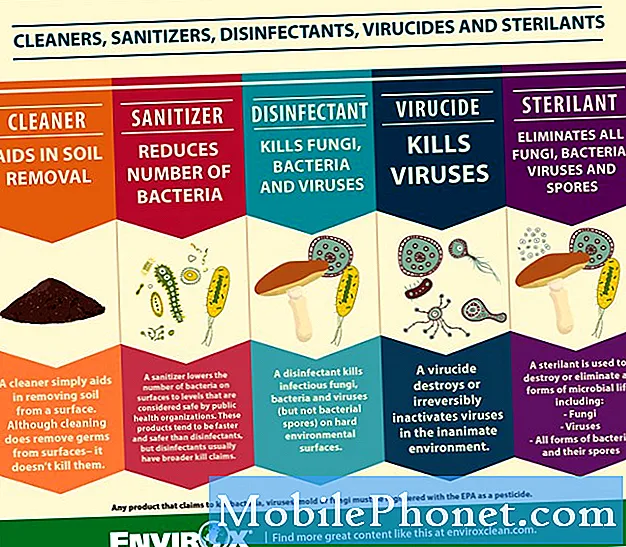Innehåll
- Problem nr 1: Galaxy S7 har problem med att ladda upp foton till PC
- Problem nr 2: Galaxy S7-tangentbordsapp svarar inte / fungerar inte korrekt
- Problem # 3: Snabb laddning fungerar inte på Galaxy S7 Edge
- Problem nr 4: Appar öppnas inte på Galaxy S7 | NC Lottery och Amazon Alexa-appar som visar vit sida när de öppnas på Galaxy S7
- Problem nr 5: Det går inte att ladda ner systemuppdatering på en Verizon Galaxy S7 Edge i Tyskland
- Problem nr 6: Galaxy S7 Edge fastnat i Samsungs logotypskärm | Galaxy S7 Edge fortsätter att starta om på egen hand
- Delta i oss
Hej allihopa! Välkommen till ett annat # GalaxyS7-inlägg! Vår artikel idag behandlar 6 andra problem som rapporterats av vissa S7-användare före och under semestern. Vi hoppas att detta material kommer att hjälpa vår Android-community.
Problem nr 1: Galaxy S7 har problem med att ladda upp foton till PC
Problem med att ladda upp foton från telefon till dator. Här är mina steg:
Steg 1: Jag ansluter min USB-kabel.
Steg 2: Jag väljer "Photo Transfer" från rullgardinsmenyn. - Datorn visar att den hittade 10 bilder.
Steg 3: Från min dator väljer jag de foton jag vill överföra och klickar på Fortsätt
Steg 4: Datorn ger mig ett mappalternativ "Dag eller månad." Varken materia. Jag klickar sedan på "Importera." Jag får omedelbart ett fel på PC - ”Något gick fel. Dina filer kanske inte har importerats. ” Ingen väg kring detta.
Jag har också försökt "högerklicka" på telefonen i filutforskaren och välja "Importera bilder och videor." Detta fryser när det försöker importera den första bilden. Mitt PC-operativsystem är Windows 10. Inte säker på vad jag ska göra nästa gång. Finns det någon form av säkerhet som kan hindra bilderna från att överföras? Videor hittas inte heller av datorn. - Nathan
Lösning: Hej Nathan. Först och främst vill vi klargöra att det finns väldigt lite information du har gett att vi kan arbeta med. Du är till exempel inte exakt vilken applikation du använder på din PC för att flytta dina filer från telefonen.
För det andra måste du komma ihåg att du har att göra med två enheter här - din S7 och din dator. Det betyder att någon av dem kan orsaka problemet. Det kan vara din dator som behöver relevanta drivrutiner, eller din S7 är inte optimerad för att kommunicera med din dator. Försök göra lite extra forskning om din dator för att se om det specifika operativsystemet som körs i den har problem med att prata med Samsung-enheter. Det finns inget annat vi kan göra för att hjälpa dig angående detta. För din Galaxy S7, se bara till att den kör den senaste Android-versionen och du borde vara bra.
För det tredje, försök att bli officiell. Samsung tillhandahåller en gratis app (Smart Switch) som du kan ladda ner och installera i både din PC och S7 för att göra det här jobbet. Håll det enkelt och undvik att komplicera saker genom att använda testat system. Smart Switch kan enkelt skapa en säkerhetskopia av alla filer i telefonen på några minuter. När du har kopierat dina filer till din dator är det bara att bläddra till säkerhetskopieringsmappen för att hitta de filer du vill komma åt på din dator. I Windows 8-maskiner kan en användare vanligtvis hitta standardmappen Smart Switch genom att gå under ”Drive: Users Username Documents samsung SmartSwitch. Standardmappplatsen i en Windows 10-maskin ska vara liknande.
Problem nr 2: Galaxy S7-tangentbordsapp svarar inte / fungerar inte korrekt
Medan jag använder min telefon reagerar tangentbordet plötsligt inte, det vill säga om du trycker på inmatningsraden med den blinkande markören kan tangentbordet inte tas upp. Vid vissa tillfällen öppnar tangentbordet men accepterar inte typinmatning förrän telefonen startas om. Telefonen fungerar korrekt men måste startas om var 5: e minut. Problemet uppstår i alla appar (e-post, Verizon-sms, Outlook Mail, etc.). Jag använder vanligtvis Googles “G-board” -tangentbord, men har haft samma problem med tangentbordsfel med Keeper-Fill, Samsung-tangentbord och Swype + Dragon-tangentbord. Att göra en mjuk återställning löste inte problemet. Jag skulle uppskatta några rekommendationer - Jag ringde Verizons tekniska support och de hade ingen aning. Tack för hjälpen! - Mltheart
Lösning: Hej Mltheart. Det första du vill göra just nu är att ta bort alla extra tangentbord du har installerat. Håll bara standardvärdena - Google-tangentbord och Samsung-tangentbord. När du har gjort det startar du telefonen i säkert läge och observerar hur någon av de två fungerar. Om du gör det kan du berätta om en app från tredje part är skyldig eller inte. För att starta i säkert läge, följ dessa steg:
- Stäng av din Galaxy S7.
- Håll ned strömbrytaren.
- När “Samsung Galaxy S7” -logotypen visas släpper du strömbrytaren och håller omedelbart ned volym ned-knappen.
- Fortsätt hålla ned knappen tills telefonen har startat om.
- När du ser texten ”Säkert läge” längst ner till vänster på skärmen släpper du volym ned-knappen.
Kom ihåg att säkert läge förhindrar att tredjepartsappar laddas, så om tangentbordet fungerar bra är det ett tydligt bevis på att en av dina tredjepartsappar är skyldig.
- Å andra sidan, om problemet kvarstår även när telefonen är i säkert läge, måste du ta bort tangentbordsprogrammets cache och data. Här är hur:
- Öppna menyn Inställningar antingen genom din aviseringsskugga (rullgardinsmeny) eller genom appen Inställningar i din applåda.
- Navigera ner till ”Appar”. Detta kan döpas om till något som Applications eller Application Manager i OEM-versioner av Android 6.0.
- När du väl är där klickar du på ett program.
- Nu ser du en lista med saker som ger dig information om appen, inklusive lagring, behörigheter, minnesanvändning och mer. Dessa är alla klickbara objekt. Du vill klicka på Lagring.
- Du bör nu tydligt se knapparna Rensa data och Rensa cache för applikationen.
Problem # 3: Snabb laddning fungerar inte på Galaxy S7 Edge
Hej. Jag har ett ganska ovanligt problem med min S7 Edge Fast Charging och jag är ganska säker på att det inte är en hårdvaruproblem. I grund och botten kan min telefon inte snabbt ladda ordentligt längre. Jag är för närvarande på semester i Japan och har alltid använt den officiella Samsung-laddaren för att snabbt ladda hemma, och nu när jag är i Japan har jag också den officiella Samsung-laddaren, kompatibel för min telefon. Varje gång jag låser skärmen och låter den laddas fortsätter den att koppla bort / ansluta igen. Men när jag inaktiverar snabb laddning och laddar den normalt laddar telefonen helt fint utan avbrott. Samma sak händer när jag laddar snabbt med den officiella trådlösa Samsung-laddaren. Således är jag ganska säker på att det inte finns något problem med min kabel. Jag kan dock inte riktigt fastställa vad felet är här. Jag hoppas verkligen att ni kan ge mig hjälp med detta, alla råd uppskattas mycket! - Keith
Lösning: Hej Keith.Det enda sättet att slå på och av snabbladdningsfunktionen är att gå under Inställningar> Batteri> Snabb kabelladdning / Snabb trådlös laddning. Om båda funktionerna är aktiverade men snabb laddning förblir oregelbunden kan problemet vara på laddaren du använder eller ett okänt problem med telefonen. Om du är 100% av att den nuvarande laddaren du använder är en snabbladdare (eftersom den laddar snabbt andra Samsung-enheter), kan du försöka överväga att göra felsökning av programvara för att se om det är ett programvaruproblem.
Det första felsökningssteget du vill göra är att torka cachepartitionen. Att torka cachepartitionen är ett bra felsökningssteg eftersom det hjälper till att säkerställa att telefonen använder en uppdaterad systemcache. Ibland kan appinstallationer eller systemuppdateringar skada systemcachen, vilket gör att vissa appar agerar felaktigt. Nedan följer stegen för hur du rensar cachepartitionen:
- Stäng av din Samsung Galaxy S7.
- Håll ned hem- och volym UPP-tangenterna och håll sedan ned strömbrytaren.
- När Samsung Galaxy S7 visas på skärmen släpper du strömbrytaren men fortsätter att hålla hem- och volym upp-knapparna.
- När Android-logotypen visas kan du släppa båda knapparna och låta telefonen vara i cirka 30 till 60 sekunder.
- Använd Volym ned-tangenten för att navigera genom alternativen och markera ”torka cachepartition.”
- När du väl har markerat kan du trycka på strömbrytaren för att välja den.
- Markera nu alternativet ”Ja” med volym ned-knappen och tryck på strömbrytaren för att välja det.
- Vänta tills din telefon är klar med Master Reset. När du är klar markerar du ”Starta om systemet nu” och trycker på strömbrytaren.
- Telefonen startar nu om längre än vanligt.
Om snabb laddning förblir oregelbunden eller inte fungerar alls, är nästa felsökningssteg du vill göra att observera hur snabb laddning fungerar i säkert läge. Säkert läge förhindrar att tredjepartsappar och -tjänster körs, så det är ett bra sätt att se om någon av apparna är ansvarig för detta problem. Vi känner inte till någon app från tredje part som kan påverka snabb laddning som vad som händer i ditt fall, men detta felsökningssteg är värt att prova. Så här gör du:
- Stäng av din Galaxy S7.
- Håll ned strömbrytaren.
- När “Samsung Galaxy S7” -logotypen visas släpper du strömbrytaren och håller omedelbart ned volym ned-knappen.
- Fortsätt hålla ned knappen tills telefonen har startat om.
- När du ser texten ”Säkert läge” längst ner till vänster på skärmen släpper du volym ned-knappen.
Slutligen, om båda procedurerna ovan inte hjälper dig alls, överväg att göra en fabriksåterställning. Om du gör det elimineras eventuell programvarufel som vi inte känner till just nu. Så här gör du det:
- Skapa en säkerhetskopia av dina viktiga filer och kontakter.
- Stäng av din Samsung Galaxy S7.
- Håll ned hem- och volym UPP-tangenterna och håll sedan ned strömbrytaren.
- När Samsung Galaxy S7 visas på skärmen släpper du strömbrytaren men fortsätter att hålla hem- och volym upp-knapparna.
- När Android-logotypen visas kan du släppa båda knapparna och låta telefonen vara i cirka 30 till 60 sekunder.
- Använd Volym ned-knappen för att navigera genom alternativen och markera ”torka data / fabriksåterställning.”
- När du väl har markerat kan du trycka på strömbrytaren för att välja den.
- Markera nu alternativet ”Ja - ta bort all användardata” med volym ned-knappen och tryck på strömbrytaren för att välja den.
- Vänta tills din telefon är klar med Master Reset. När du är klar markerar du ”Starta om systemet nu” och trycker på strömbrytaren.
- Telefonen startar nu om längre än vanligt.
Som namnet antyder, återställer fabriksåterställning alla programvaruinställningar till sitt kända, fungerande tillstånd som om telefonen precis har lämnat fabriken. Det betyder att varje programvarufunktion ska fungera, särskilt snabbladdningsfunktionen. Om problemet kvarstår är det en stark indikation på att det kan finnas ett problem med hårdvaran (USB-laddningsporten) eller med laddaren du använder. Överväg att skicka telefonen till ett Samsung-servicecenter om du har chansen.
Problem nr 4: Appar öppnas inte på Galaxy S7 | NC Lottery och Amazon Alexa-appar som visar vit sida när de öppnas på Galaxy S7
Jag har 65 appar på min telefon. 2 av dem har jag ett problem med. De laddar ner bra, men när jag öppnar dem är det bara en tom vit sida. NC Lottery och Amazon Alexa är de två apparna. Jag behöver Alexa för mitt eko jag fick till jul och allt jag får är en vit sida. Jag gjorde hem / vol up / power och torkade cachepartitionen och det hjälpte inte. Jag har tvingat stängda och rensade data och cache i varje app. Jag har avinstallerat och installerat om flera gånger och det hjälpte inte. Ringde Verizon och laddade ner WAZE-appen medan jag var i telefon med Verizon och den laddade ner och öppnade helt bra. Verkar bara vara de två apparna där skärmen är vit. Jag kan skärmdumpa och skicka till dig om det behövs. Verizon är stumpad så jag tänker att det kanske är ett Samsung-problem. Tack! - Gryning
Lösning: Hej gryning. Att torka en apps cache och data och installera om är de enda effektiva felsökningsstegen som du kan göra för en sådan fråga. Om du redan har provat dem rekommenderar vi att du kontaktar utvecklaren av apparna istället så att de kan kontrollera varför deras produkter inte fungerar på din telefonmodell.
Problem nr 5: Det går inte att ladda ner systemuppdatering på en Verizon Galaxy S7 Edge i Tyskland
Hallå där! Så här är en intressant fråga för dig. Så jag är en amerikansk stationerad i Tyskland och jag har ett USA Verizon Samsung Galaxy S7 Edge som används på ett Telekom (T-Mobile) SIM-kort. När jag försöker leta efter systemuppdateringar får jag följande fel: ”Tjänsten är inte tillgänglig - Programuppdatering är tillfälligt otillgänglig. Försök igen senare." Tidigare vet jag att detta har varit ett problem i den äldre modellen S4s och S5s och har påstås lösas genom att få ett nytt SIM-kort från din tjänsteleverantör. Med det sagt, är det detsamma för S7-enheterna, eller kan det här vara en annan fråga? Jag hoppas bara att det inte kommer att orsaka några problem för mig att ha ett Telekom (T-Mobile) SIM-kort. All hjälp skulle uppskattas mycket. Tack! - Jason
Lösning: Hej Jason. Systemuppdateringar tillhandahålls vanligtvis när din enhet bara är ansluten till sitt hemnätverk, i ditt fall Verizon. Detta händer inte alltid men se till att du pratar med Verizons kundsupport för bekräftelse. De flesta systemuppdateringar, även om de mestadels är Samsung- (tillverkare) eller Google-relaterade (Android), kommer från operatörens uppdateringssystem. Felmeddelandet du får är en indikator på att du inte kommer att kunna ta emot OTA-uppdateringar när du är i Tyskland. Kontrollera igen att du kontaktar Verizons tekniska support om detta är korrekt.
Alternativt kan du försöka kontrollera om en uppdatering kan installeras på din telefon via Samsung Smart Switch-appen. Installera bara appen på din PC eller Mac och anslut din S7 via USB. Appens huvudsida ska berätta om det finns en tillgänglig uppdatering för din telefon.
Problem nr 6: Galaxy S7 Edge fastnat i Samsungs logotypskärm | Galaxy S7 Edge fortsätter att starta om på egen hand
Problemen jag upplever med min S7 Edge började alla på morgonen när jag vaknade med den bredvid mig i sängen (som de flesta andra problem lol). Jag märkte att telefonen var död så jag kopplade in den i laddningen. Vid denna tidpunkt dyker batterilogotypen upp men ingen procentsats. Det här var konstigt så jag övervakade det och märkte att batterilogotypen skulle försvinna och dyker upp igen var femte eller tionde sekund. Inte bra. Så efter 10 minuter försökte jag slå på telefonen. Vid denna tidpunkt uppstod välkomstskärmen "Samsung Galaxy S7 Edge", som vanligt, men försvann sedan och skärmen förblev svart. Det var då panik inträffade. Jag tillbringade en hel dag på att resa till olika platser och söka hjälp men ingen är villig att göra det för en månad utan garanti. Jag har försökt göra en mjuk och hård omstart men det gör ingenting. Skärmen Samsung välkomstskärm slås på och sedan av och sedan på tills jag gör en annan hård återställning. Den enda andra skärmen som jag kan visa är den "nedladdningsbara" blå skärmen. Den här telefonen är i grunden helt ny och det gör mig otrolig att det har hänt en sådan dyr elektronik. Snälla hjälp. - Matt
Lösning: Hej Matt. Vi känner inte till enhetens fullständiga historik och vi kan självklart inte fysiskt kontrollera den så det är väldigt lite vi kan be dig göra. Just nu är det första du vill göra att kontrollera om du fortfarande kan starta telefonen upp till andra lägen så att du kan göra felsökning av programvara. Det finns tre alternativa lägen som du kan prova, var och en av dem ger dig ett annat tillvägagångssätt. Om du till exempel kan starta telefonen till återställningsläge kan du sedan torka cachen och fabriksåterställa telefonen. Å andra sidan, om du inte alls kan starta telefonen till några alternativa startlägen, betyder det att orsaken till problemet är bortom din förmåga att åtgärda. Du måste söka hjälp från Samsung eller andra relevanta servicecenter.
För referens, nedan är stegen för hur du startar din telefon till olika lägen:
Starta i återställningsläge:
- Ladda telefonen i minst 30 minuter.
- Håll ned hem- och volym UPP-tangenterna och håll sedan ned strömbrytaren.
- När Samsung Galaxy S7 visas på skärmen släpper du strömbrytaren men fortsätter att hålla hem- och volym upp-knapparna.
- När Android-logotypen visas kan du släppa båda knapparna och låta telefonen vara i cirka 30 till 60 sekunder.
- Använd Volym ned-tangenten för att navigera genom alternativen och markera ”torka cachepartition.”
- Du kan antingen torka cachepartitionen eller göra en fabriksåterställning i det här läget.
Starta i nedladdningsläge:
- Ladda telefonen i minst 30 minuter.
- Tryck och håll ned hem- och volym NER-tangenterna och håll sedan ned strömbrytaren.
- När Samsung Galaxy S7 visas på skärmen släpper du strömbrytaren men fortsätter att hålla hem- och volym NER-tangenterna.
- Vänta tills nedladdningsskärmen visas.
- Om du kan starta telefonen i nedladdningsläge men inte i andra lägen, betyder det att din enda väg ut kan vara att blinka ett lager eller anpassad firmware.
- Använd Google för att leta efter en guide om hur du gör det.
Starta i säkert läge:
- Ladda telefonen i minst 30 minuter.
- Håll ned strömbrytaren.
- När “Samsung Galaxy S7” -logotypen visas släpper du strömbrytaren och håller omedelbart ned volym ned-knappen.
- Fortsätt hålla ned knappen tills telefonen har startat om.
- När du ser texten ”Säkert läge” längst ner till vänster på skärmen släpper du volym ned-knappen.
- Den enda skillnaden mellan säkert läge och normalt läge är att det tidigare förhindrar att tredjepartsappar körs. Om du kan starta telefonen i säkert läge men inte i normalt läge, avinstallera alla appar tills problemet (som hindrar dig från att starta normalt) har eliminerats.
Delta i oss
Låt oss veta om du är en av användarna som stöter på ett problem med din enhet. Vi erbjuder gratis lösningar för Android-relaterade problem, så om du har problem med din Android-enhet, fyll bara i det korta frågeformuläret i den här länken och vi kommer att försöka publicera våra svar i nästa inlägg. Vi kan inte garantera ett snabbt svar, så om ditt problem är tidskänsligt, vänligen hitta ett annat sätt att lösa ditt problem.
Om du tycker att det här inlägget är till hjälp, snälla hjälp oss genom att sprida ordet till dina vänner. TheDroidGuy har också sociala nätverk, så du kanske vill interagera med vår gemenskap på våra Facebook- och Google+ sidor.