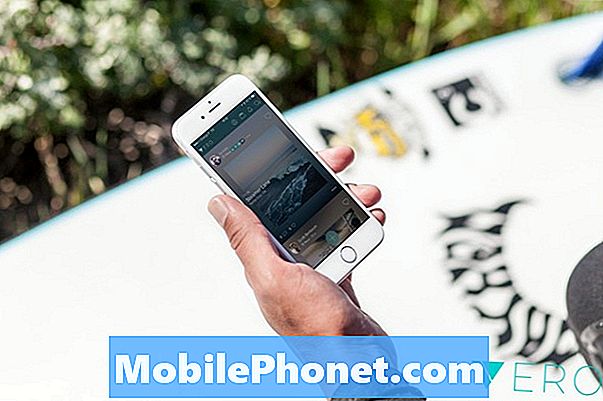Innehåll
- Problem 1: Galaxy S7 edge LCD-ersättning på grund av flimrande skärmproblem
- Problem 2: Galaxy S7 fortsätter att frysa, startar om slumpmässigt
- Problem 3: Galaxy S7-skärmen slås inte på, skärmen förblir svart
Hej Android-fans! Välkommen tillbaka till vårt nya # GalaxyS7-inlägg. Vår felsökningsartikel idag täcker skärmproblem och vad du ska göra med dem. Vi hoppas kunna upplysa dig om denna typ av problem.
Om du letar efter lösningar på ditt eget #Android-problem kan du kontakta oss genom att använda länken längst ner på denna sida.
Var så detaljerad som möjligt när du beskriver ditt problem så att vi enkelt kan hitta en relevant lösning. Om du kan, vänligen inkludera de exakta felmeddelanden som du får för att ge oss en uppfattning om var vi ska börja. Om du redan har provat några felsökningssteg innan du mailar oss, se till att nämna dem så att vi kan hoppa över dem i våra svar.
Nedan följer specifika ämnen vi tar med dig idag:
Problem 1: Galaxy S7 edge LCD-ersättning på grund av flimrande skärmproblem
S7 kantskärm flimrar och jag vill byta ut LCD och digitizer själv men när jag letar efter utbytet är jag förvirrad om jag ska byta ut yttre skärm och digitizer eller den inre LCD. Finns det någon skillnad eller vad ska rätt del ersättas för att rätta till det flimrande problemet? All hjälp skulle uppskattas mycket. - Philip W.
Lösning: Hej Philip. Om du tycker att telefonens skärm flimrar finns det ett antal möjliga orsaker till det:
- inkompatibla appar
- okänd programvarufel
- en defekt bildskärm / LCD
- en trasig flexkabel
- möjligt problem med grafikchip
- okänt moderkortproblem
Försök med felsökning av programvara först
För att identifiera orsaken till problemet måste du följa en uppsättning felsökningssteg. Helst ska du börja med att göra felsökning av programvara, särskilt fabriksåterställning. Om du redan har gjort det, eller om problemet med skärmflimmer var en produkt av missbruk (oavsiktlig droppe, fysisk påverkan, vattenskador), kan du hoppa över felsökning av programvara och bör istället låta en professionell kontrollera hårdvaran. Eftersom du verkade ha för avsikt att göra ersättningen själv antar vi att du redan har isolerat problemet till en dålig skärmmontering. Om skärmen fortsätter att flimra efter att du bytt ut en del eller hela enheten kan du behöva byta ut hela moderkortet.
Symtom på problem med skärmen
En Galaxy S7s skärmmontering består av tre huvuddelar - digitizer, monitor och flexkabel. Digitaliseraren är ett tunt lager av transparent sensor som omvandlar analoga fingeravtryck till digitala signaler. Dessa konverterade data överförs sedan till moderkortet med flexkabeln
Bilderna du ser är möjliga av monitorn eller vad du kallar LCD. En trasig bildskärm manifesterar sig på ett antal sätt inklusive missfärgning, linjer (vertikala eller horisontella), flimmer eller helt enkelt svart skärm. Samma symtom kan visas med en felaktig flex-kabel och grafikchip men så om problemet inte försvinner när du byter LCD / bildskärm, bör du fortsätta med att byta flex-kabel. Om det inte fungerar fortfarande, fortsätt med byte av moderkort.
Byt ut skärmenheten istället för en del
Om möjligt rekommenderar vi att du helt enkelt byter ut hela skärmenheten istället för att göra det bitvis. Om det här är din första att byta ut en skärm, finns det en chans att du kan skada digitizer eftersom den är ansluten till toppen av skärmen. Om du tror att du kan hantera det ändå, fortsätt med att byta ut skärmen.
Problem 2: Galaxy S7 fortsätter att frysa, startar om slumpmässigt
Min Galaxy Samsung S7 fortsätter att frysa. När jag startar om den fungerar den ungefär en minut och fryser igen. Eller medan jag gör något i telefonen startar det bara om sig själv och när det tänds. den startar om och om igen och plötsligt stannar den bara på den svarta tomma skärmen med ett blått ljus tänt. När jag trycker på Volym ned och hemknappen tillsammans med tangenten samtidigt tänds den. När det väl kommer cykeln fortsätter överallt. Jag hade återställt telefonen och blinkat. Har fortfarande samma problem. - Luis
Lösning: Hej Luis. En fråga som din kan ha några orsaker, inklusive en inkompatibel / skadlig app, dålig programvarufel, felaktigt batteri eller helt enkelt dåligt moderkort. Som att felsöka problemet ovan måste du börja med programvarulösningar.
Observera telefonen i säkert läge
Det första du vill göra är att kontrollera vad som händer när enheten startas i säkert läge. Frysningssymptom kan bero på lågt minne som orsakas av många appar och tjänster från tredje part som tar upp resurser. För att kontrollera alla appar från tredje part måste du försöka sätta det i säkert läge. Vi vet inte om det är möjligt, men det är värt ett försök. Så här gör du:
- Stäng av din Galaxy S7.
- Håll ned strömbrytaren.
- När “Samsung Galaxy S7” -logotypen visas släpper du strömbrytaren och håller omedelbart ned volym ned-knappen.
- Fortsätt hålla ned knappen tills telefonen har startat om.
- När du ser texten ”Säkert läge” längst ner till vänster på skärmen släpper du volym ned-knappen.
- Observera telefonen i 24 timmar för att se om det finns någon skillnad i prestanda.
Kom ihåg att säkert läge inte är en lösning utan ett väg till ett slut.Om din S7 fungerar normalt en hel dag, utan de symtom du nämner ovan, bör du investera tid och ansträngning i att eliminera problematiska appar från systemet. Bara du kan göra det, så om du har hundratals appar installerade kan det vara en lång process. I grund och botten är vad du behöver göra att observera telefonen i en timme efter att du har avinstallerat en app. Detta ger dig tillräckligt med tid att märka en skillnad. Gör samma cykel tills du märker att symtomen är borta.
Starta om startladdaren
Ibland kan blinkande firmware också påverka bootloader och orsaka att en enhet fastnar i ett problem som kallas boot loop. I grund och botten kan en boot looping-enhet inte ladda Android alls och går regelbundet in i en loop när den startas. Om orsaken till en sådan situation är en skadad startladdare bör det åtgärda omlastning av startladdaren med lagerversionen.
Nedan följer de allmänna stegen för hur man återblinkar en bootloader för en Samsung-enhet. Exakta steg kan variera lite så var noga med att konsultera andra guider för just din modell.
- Leta efter rätt firmware för din telefonmodell och ladda ner den. Se till att du väljer rätt. Det borde vara samma exakta firmware som kördes tidigare på din enhet. Vi antar att du listar firmwareversionen någonstans. Om du inte noterade det tidigare finns det en chans att du kan välja fel. Som du kanske vet nu kan felaktig firmware orsaka komplikationer så lycka till med det.
- Låt oss nu säga att du har identifierat rätt firmware. Du vill sedan ladda ner den till din dator. Firmware-filen ska ha en massa filer som AP_, BL_, CSC_, etc.
- Leta efter filen som börjar med en etikett BL; detta bör vara motsvarande bootloader-fil för den här firmware. När du har identifierat bootloader-filen kopierar du den till datorns skrivbord eller till någon annan mapp som du enkelt kan komma åt.
- Fortsätt med resten av den blinkande proceduren med hjälp av Odin-programmet.
- Klicka på fliken BL i Odin och se till att du använder den bootloader-fil du har identifierat tidigare.
- Se nu till att statusen "Enhet har lagts till" och dess "ID: COM-ruta" har blivit blå innan du trycker på START-knappen. Detta kommer att initiera en blinkning av telefonens bootloader.
- Starta om telefonen när proceduren är klar.
Byt ut batteriet
Vissa frysningar och slumpmässiga avstängningsproblem kan vara ett av symtomen på ett dåligt batteri. Om stegen ovan, särskilt efter återflöde, startar inte bootloadern, ser du troligen ett hårdvaruproblem, med det minsta som ett dåligt batteri. Om du kan, se till att byta ut batteriet. Men om telefonen fortfarande är under garanti, eller om du inte vill fästa med hårdvaran, låt Samsung åtgärda problemet åt dig.
Problem 3: Galaxy S7-skärmen slås inte på, skärmen förblir svart
Jag lade min T-Mobile Galaxy S7 på ett bord för att ladda. Det fungerade bra. Lite senare hittade jag min telefon på golvet och skärmen fastnade i svart men aviseringslamporna var tända och jag kunde höra min telefon tändas och höra vibrationer. Jag Google hur jag fixar mitt problem och jag hittade ett forum som sa att trycka på Volym upp-knappen, strömbrytaren och hemknappen samtidigt tills den lilla gröna omstartkillen dyker upp. Jag såg honom aldrig dyka upp och nu slår telefonen inte ens på. - Ashley Pennington
Lösning: Hej Ashley. Det finns en skillnad mellan att en telefon inte slår på problemet och att skärmen inte slår på problemet. Vilken har du? Det första innebär att telefonen är helt död - inga ljus- och ljudaviseringar, ingen vibration eller ringer inte alls. Den andra innebär att endast skärmen inte fungerar men telefonen tänds fortfarande vilket manifesteras av ljud- och ljusaviseringar, vibrationer eller ringning under samtal.
Om ditt problem liknar det andra fallet, försök se om problemet orsakas av ett programvaruproblem. För att göra det, försök starta telefonen till antingen återställningsläge eller Odin-läge och se om skärmen fungerar. Om det förblir svart eller inte startar till något av lägena överväger du att byta ut skärmen.
Nedan följer stegen för hur du startar telefonen till återställningsläge eller Odin-läge:
Starta i återställningsläge:
- Stäng av mobilen. Om du inte kan stänga av det normalt, låt batteriet tappa och vänta tills telefonen stängs av på egen hand.
- Ladda telefonen i minst 30 minuter.
- Håll ned hem- och volym UPP-tangenterna och håll sedan ned strömbrytaren.
- När Samsung Galaxy-logotypen visas på skärmen släpper du strömbrytaren men fortsätter att hålla hem- och volym upp-knapparna.
- När Android-logotypen visas kan du släppa båda knapparna och låta telefonen vara i cirka 30 till 60 sekunder.
- Du kan antingen torka cachepartitionen eller göra en fabriksåterställning i det här läget.
Starta i nedladdningsläge:
- Ladda telefonen i minst 30 minuter.
- Tryck och håll ned hem- och volym NER-tangenterna och håll sedan ned strömbrytaren.
- När Samsung Galaxy-logotypen visas på skärmen släpper du strömbrytaren men håller kvar hem- och volym NER-tangenterna.
- Vänta tills nedladdningsskärmen visas.
- Om du kan starta telefonen i nedladdningsläge men inte i andra lägen, betyder det att din enda väg ut kan vara att blinka ett lager eller anpassad firmware.
- Använd Google för att leta efter en guide om hur du gör det.