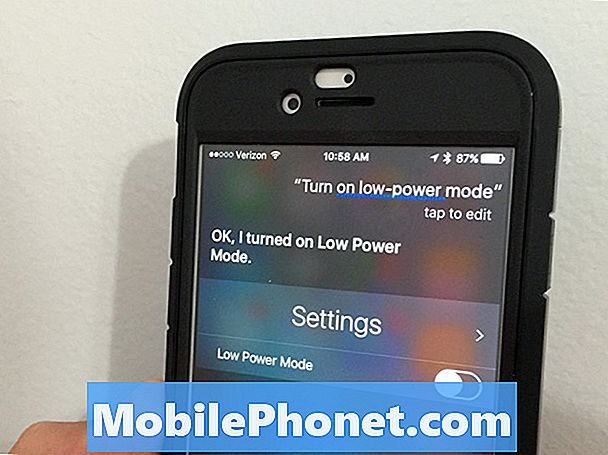Innehåll
- Problem 1: Galaxy Note 5 installerar inte uppdateringen
- Problem 2: Problem med svart skärm på Galaxy Note 5 efter reparation av skärmen
- Problem 3: Galaxy Note 5 fryser, startar kontinuerligt efter installation av en app
Hej och välkommen till ett annat # GalaxyNote5-inlägg. Idag försöker vi ta itu med några operativsystemproblem i not 5. Vi hoppas att du kommer att tycka att den här läsningen är intressant.
Om du letar efter lösningar på ditt eget #Android-problem kan du kontakta oss genom att använda länken längst ner på denna sida.
Var så detaljerad som möjligt när du beskriver ditt problem så att vi enkelt kan hitta en relevant lösning. Om du kan, vänligen inkludera de exakta felmeddelanden som du får för att ge oss en uppfattning om var vi ska börja. Om du redan har provat några felsökningssteg innan du mailar oss, se till att nämna dem så att vi kan hoppa över dem i våra svar.
Nedan följer specifika ämnen vi tar med dig idag:
Problem 1: Galaxy Note 5 installerar inte uppdateringen
Hej, jag kontaktar dig när det gäller min Samsung Note 5. Jag har precis fått det från en vän och allt verkar fungera förutom att det står att det måste uppdateras. Jag gör uppdateringen och inom några minuter kommer det tillbaka att det måste uppdateras. Jag har gjort detta minst ett dussin gånger. Jag undrade om det beror på att det inte verkar vara på den nya Android Nougat och kanske sitter den fast på den gamla. I så fall hur kan jag få det att uppdatera till den nya Nougat-uppdateringen. All hjälp uppskattas tack. - Erik
Lösning: Hej Erik. Det kan finnas ett antal möjliga skäl till varför din Not 5 inte uppdateras, så låt oss diskutera dem en efter en.
Skadat systemcache
Alla nedladdade APK-filer (uppsättningar av installationsfiler för appar) och Android-uppdateringar lagras tillfälligt som en cache i cachepartitionen men ibland, av någon anledning, skadas själva cachen. Om det händer är en av dess manifestationer att en enhet inte installerar uppdateringar, inklusive Android-uppdateringar. För att se om det är ett systemcacheproblem, se till att du rensar cachepartitionen först. Detta kan göras på ett säkert sätt, din telefon kommer att bygga upp cacheminnet successivt och detta kommer inte att leda till förlust av användarfiler. Så här rensar du cachepartitionen:
- Stäng av din Samsung Galaxy Note 5 helt.
- Tryck och håll ned volym upp och hem-knapparna först och håll sedan ned strömbrytaren.
- Håll de tre knapparna intryckta och när ”Samsung Galaxy Note5” visas släpper du strömbrytaren men håller kvar de andra två.
- När Android-logotypen visas släpper du både volym upp och hem-knapparna.
- Meddelandet ”Installera systemuppdatering” visas på skärmen i 30 till 60 sekunder innan Android-systemåterställningsskärmen visas med dess alternativ.
- Använd Volym ned-knappen för att markera alternativet 'torka cachepartition' och tryck på strömbrytaren för att välja den.
- När processen är klar, använd Volym ned-knappen för att markera alternativet 'Starta om systemet nu' och tryck på strömbrytaren för att starta om telefonen.
- Det kan ta lite längre tid att starta om, men oroa dig inte och vänta tills enheten blir aktiv.
- Försök att installera uppdateringen igen.
Inte tillräckligt med utrymme i telefonens interna lagringsenhet
Uppdateringar kontrolleras ibland av systemet om det inte finns mer utrymme, så se till att ha minst 1 GB ledigt i intern lagring när du försöker uppdatera. Eftersom en anteckning 5 inte har en ledig plats för SD-kortet föreslår vi att du flyttar icke-systemfiler som foton, videor, musik etc. till en annan enhet som en dator.
Telefonen är rotad eller använder anpassad ROM
En del root-programvara kan konfigureras för att förhindra att ett system automatiskt laddar ner och installerar Android-uppdateringar. Detsamma kan vara fallet med viss anpassad firmware. För att se om detta är fallet, överväg att ta bort telefonen eller blinka en lagerprogramvara till den.
Om du aldrig rotade eller blinkade enheten med en inofficiell programvara, ignorerar du helt enkelt det här steget.
Okänd programvarufel
Vi känner inte till enhetens fullständiga historik, så vi kan inte säga säkert om det kan drabbas av ett operativsystemproblem. Det bästa sättet att kontrollera, särskilt om du redan har provat alla våra förslag ovan, är att återställa alla inställningar till standardvärden via fabriksåterställning. Här är hur:
- Stäng av din Samsung Galaxy Note 5 helt.
- Tryck och håll ned volym upp och hem-knapparna först och håll sedan ned strömbrytaren.
- Håll de tre knapparna intryckta och när ”Samsung Galaxy Note5” visas släpper du strömbrytaren men håller kvar de andra två.
- När Android-logotypen visas släpper du både volym upp och hem-knapparna.
- Meddelandet ”Installera systemuppdatering” visas på skärmen i 30 till 60 sekunder innan Android-systemåterställningsskärmen visas med dess alternativ.
- Använd Volym ned-knappen för att markera alternativet Ja radera all användardata och tryck på strömbrytaren för att välja den.
- När processen är klar, använd Volym ned-knappen för att markera alternativet 'Starta om systemet nu' och tryck på strömbrytaren för att starta om telefonen.
- Det kan ta lite längre tid att starta om, men oroa dig inte och vänta tills enheten blir aktiv.
- Ställ in telefonen igen men installera inte någon app ännu.
- Försök att kontrollera om det finns någon tillgänglig programuppdatering. Om det finns, fortsätt och installera det.
Kom ihåg att fabriksåterställning raderar alla användarfiler. Var noga med att säkerhetskopiera allt innan du gör det.
Problem 2: Problem med svart skärm på Galaxy Note 5 efter reparation av skärmen
Samsung Note 5. Skärmen blev svart, skärmen visar inga tecken på skada. När jag slår på kommer min telefon att ha en blå LED högst upp och den nedre returknappen etc. visas inte och den går direkt i återställningsläge. Min dator och Odin känner igen telefonen i återställningsläge. Men när jag försökte blinka en ny lager firmware, fastnar processen vid väntar på installationsanslutningen. Jag undrar om det är moderkortet som är bortskämd eller möjligen några lösa kablar eftersom jag fick min skärm ändrad nyligen (inte i Samsung-butiken). - Xavier
Lösning: Hej Xavier. De bästa människorna som kan identifiera orsaken är de i butiken som gjorde reparationen. Det är inte normalt att en not 5 startar till återställningsläget direkt efter att du har slagit på den, så det måste finnas något som får den att fungera felaktigt. Den här orsaken kan vara ett maskinvarufel, t.ex. en trasig strömbrytare, en skärm som inte fungerar, en felaktig IC för strömhantering eller till och med processorn. Vi tror inte att det finns någon programkorrigering för ditt problem, så din bästa åtgärd just nu är att ta tillbaka telefonen till butiken så att de kan göra något åt det.
Telefonen startar uppenbarligen just nu, så förhoppningsvis kan en behandlande tekniker isolera var problemet kommer ifrån. Om det är ett dåligt skärmproblem bör en skärmbyte lösa problemet åt dig.
Problem 3: Galaxy Note 5 fryser, startar kontinuerligt efter installation av en app
Jag installerade en app (lite förstoringsglas som använder min kamera). Några minuter senare tog jag några bilder och när jag försökte komma åt dem frös telefonen och startade om. Telefonen har inte haft någon nytta sedan dess, den är i en konstant startslinga. Jag har torkat det, torkat cache, försökt smart switch för att återinitialisera det men ingenting fungerar. Ibland går det igenom installationsprocessen för att krascha igen när det försöker återställa mina inställningar och appar. En annan gång fryser den och startar om när jag försöker sätta i min SIM-stift. Jag har också försökt odin för att återstarta firmware men fortfarande ingen tur. Jag behöver hjälp. - Anthrick
Lösning: Hej Anthrick. Istället för att blinka firmware, överväga att blinka bootloader istället och se hur det går. Ibland kan en skadad startladdare manifestera sig på många sätt men det vanligaste är bootloop. Om du inte har försökt blinka startladdaren ännu kan du använda den här allmänna guiden nedan om hur du gör det. De exakta stegen kan vara lite annorlunda för din specifika modell, så se till att du också konsulterar andra guider.
- Leta efter rätt firmware för din telefonmodell och ladda ner den. Se till att du väljer rätt. Det borde vara samma exakta firmware som kördes tidigare på din enhet. Vi antar att du listar firmwareversionen någonstans. Om du inte noterade det tidigare finns det en chans att du kan välja fel. Som du kanske vet nu kan felaktig firmware orsaka komplikationer så lycka till med det.
- Låt oss nu säga att du har identifierat rätt firmware. Du vill sedan ladda ner den till din dator. Firmware-filen ska ha en massa filer som AP_, BL_, CSC_, etc.
- Leta efter filen som börjar med en etikett BL; detta bör vara motsvarande bootloader-fil för den här firmware. När du har identifierat bootloader-filen kopierar du den till datorns skrivbord eller till någon annan mapp som du enkelt kan komma åt.
- Fortsätt med resten av den blinkande proceduren med hjälp av Odin-programmet.
- Klicka på fliken BL i Odin och se till att du använder den bootloader-fil du har identifierat tidigare.
- Se nu till att statusen "Enhet har lagts till" och dess "ID: COM-ruta" har blivit blå innan du trycker på START-knappen. Detta kommer att initiera en blinkning av telefonens bootloader.
- Starta om telefonen när proceduren är klar.
Om det inte heller hjälper att blinka startladdaren måste det finnas ett moderkortsfel bakom detta problem. Du bör reparera eller byta ut telefonen.