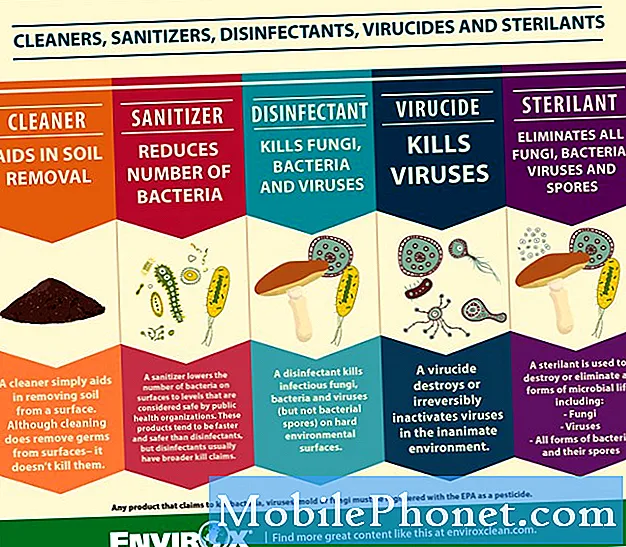Innehåll
Fallet vi vill ta upp nedan talar om konstiga beteenden på en Galaxy A7 (2018). Enheten kommer enligt uppgift inte att göra några ljudaviseringar när det finns ett samtal eller texter och popup-fönster visas när de försöker öppna en artikel från Facebook. Vi misstänker att detta orsakas av skadlig programvara eller dålig app. Vi inkluderar andra felsökningssteg för att täcka andra faktorer som inte är skadlig programvara också nedan. Om du har en liknande situation kan du lära dig att hantera den genom att följa våra rekommendationer.
Problem: Galaxy A7 (2018) ringer inte när samtal kommer igenom och inga ljudaviseringar för texter
Ofta kommer inte telefonsamtal - telefonen ringer inte. ibland tänds meddelandesymbolen, men andra gånger ser jag inget meddelande förrän jag letar efter andra meddelanden. då igen, ibland är det inget meddelande om ett missat samtal men jag hör från vänner att de försökte ringa och det gick rätt till VM - flera gånger. och jag har fått samtal gå tomma när jag pratar - de kan starta igen eller så kan det kopplas ifrån. att ta emot samtal är mycket opålitligt. Jag vet inte om det här är något som kan korrigeras, men när jag är på facebook blir jag väldigt irriterande popup-fönster när jag försöker läsa en artikel som jag inte kan bli av med - det händer inte när jag använder facebook på min dator och jag undrar om T-Mobile tillåter något av detta när andra enheter inte gör det. förresten - jag vet att det är ett Android-system, men inte säker på vilket - jag gissade bara. tack för alla förslag.
Lösning: Orsaken till problemen kan vara ett virus eller en dåligt kodad app. Facebook-appen eller Messenger tillåter inte popup-fönster så att telefonen troligtvis äventyras, eller så har du kanske installerat en dålig app. Naturligtvis kan också andra faktorer spela in så vi visar dig ett brett utbud av felsökningssteg nedan.
Lösning 1: Simulera ett batteridrag
Ibland kan denna enkla procedur fixa buggar som utvecklats efter att systemet har körts länge. Genom att manuellt tvinga din Galaxy A7 (2018) att starta om simulerar du i princip ett batteridrag, vilket i äldre mobiler med avtagbara batteripaket var ett effektivt sätt att uppdatera systemet. Om du inte har provat den här, här är stegen du kan göra:
- Håll ned Power + Volume Down-knapparna i ungefär 10 sekunder eller tills enheten slås på. Låt flera sekunder för skärmen Underhållsstartläge visas.
- Välj Normal start på skärmen Underhållsstartläge. Du kan använda volymknapparna för att bläddra bland tillgängliga alternativ och nedre vänstra knappen (under volymknapparna) för att välja. Vänta i upp till 90 sekunder för att återställningen ska slutföras.
Lösning 2: Uppdatera cachepartitionen
Uppdateringar eller appinstallation kan någon gång förstöra en viktig uppsättning tillfälliga filer som används av Android som kallas systemcache. Alla typer av problem kan hända när systemets cache är skadad. För att säkerställa att systemcachen är i toppform hela tiden rekommenderar vi att du torkar cachepartitionen där den lagras en gång i några månader. Det är enkelt att göra och tar inte en minut av din tid.
Så här rensar du cachepartitionen:
- Stäng av enheten.
- Håll ned volym upp-knappen och hem-tangenten och håll sedan ned strömbrytaren.
- När den gröna Android-logotypen visas släpper du alla knappar (”Installera systemuppdatering” visas i cirka 30 - 60 sekunder innan du visar alternativet för Android-systemåterställningsmenyn).
- Tryck på Volym ned-knappen flera gånger för att markera 'torka cachepartition'.
- Tryck på strömbrytaren för att välja.
- Tryck på Volym ned-knappen tills ”ja” är markerad och tryck på strömbrytaren.
- När rensningscachepartitionen är klar markeras "Starta om systemet nu".
- Tryck på strömbrytaren för att starta om enheten.
Lösning 3: Sök efter dåliga tredjepartsappar
Tredjepartsapplikationer är de som du laddade ner efter att du konfigurerat telefonen. Alla appar som har lagts till och inte ingick i det ursprungliga programvarupaketet betraktas som tredje part, även om de kommer från Samsung eller Google. Med majoriteten av apparna i en viss tredjepartsenhet finns det alltid en chans att en dåligt kodad kan orsaka ett problem. Naturligtvis ägnar vissa appar också resurser för att bygga appar främst för att kompromissa med ett system, stjäla data, spionera på en användares surfvanor, kapa ett system och tvinga popup-fönster. För att kontrollera om du har installerat en av dessa typer av appar kan du starta om enheten till säkert läge och följa den. Om huvudproblemen saknas i säkert läge (kom ihåg att du inte kan använda appar från tredje part) betyder det att vår misstanke är på plats. Om Facebook-appen inte var en del av det ursprungliga programvarupaketet kan du inte testa det i det här läget så att du bara kan kontrollera hur röstsamtal och textmeddelanden fungerar.
Så här startar du om din Galaxy A7 (2018) till säkert läge:
- Stäng av enheten.
- Håll strömbrytaren intryckt förbi modellnamnskärmen.
- När “SAMSUNG” visas på skärmen släpper du strömbrytaren.
- Omedelbart efter att du släppt strömbrytaren, tryck och håll ned volym ned-knappen.
- Fortsätt att hålla volym ned-knappen tills enheten har startat om.
- Säkert läge visas längst ned till vänster på skärmen.
- Släpp volym ned-knappen när du ser felsäkert läge.
Kom ihåg att säkert läge inte är en lösning utan ett verktyg som ska hjälpa dig att kontrollera om det finns ett appproblem. Om problemen som nämns här inte finns i säkert läge betyder det att en av apparna orsakar dem. Felsäkert läge identifierar dock inte problemappen. Du måste undersöka ytterligare för att veta vem av dem som är den skyldige. Du måste göra följande:
- Starta till säkert läge.
- Sök efter problemet.
- När du har bekräftat att en tredjepartsapp är skyldig kan du börja avinstallera appar individuellt. Vi föreslår att du börjar med de senaste du har lagt till. Det är viktigt att ta bort appar en efter en.
- När du har avinstallerat en app startar du om telefonen till normalt läge och letar efter problemet.
- Upprepa steg 1-4 om din Galaxy A7 (2018) fortfarande har samma problem.
Att identifiera en dålig app tar ofta tid och tålamod. Det finns ingen genväg för det här, så du måste stegen ovan tills den skyldige är ur systemet. När du har identifierat orsaken kan du sedan installera om de som inte är problematiska.
Lösning 4: Torka av telefonen (Fabriksåterställning)
Ett annat sätt att åtgärda alla dessa problem på en gång är genom att torka av telefonen och återställa alla programvaruinställningar till standardinställningarna. Fabriksåterställning är ofta ett effektivt sätt att åtgärda de flesta programvarurelaterade problem. Var noga med att säkerhetskopiera dina personuppgifter som foton, videor, kontakter, dokument etc. innan du torkar av telefonen.
Så här återställer du din Galaxy A7 (2018):
- Stäng av enheten.
- Håll ned volym upp-knappen och hem-tangenten och håll sedan ned strömbrytaren.
- När enhetens logotypskärm visas släpper du bara strömbrytaren
- När Android-logotypen visas släpper du alla knappar (”Installera systemuppdatering” visas i cirka 30 - 60 sekunder innan du visar alternativet för Android-systemåterställningsmenyn).
- Tryck på Volym ned-knappen flera gånger för att markera ”torka data / fabriksåterställning.”
- Tryck på strömbrytaren för att välja.
- Tryck på volym ned-knappen tills ”Ja - ta bort all användardata” är markerad.
- Tryck på strömbrytaren för att välja och starta huvudåterställningen.
- När huvudåterställningen är klar markeras ”Starta om systemet nu”.
- Tryck på strömbrytaren för att starta om enheten.
- Ställ upp telefonen.
NOTERA: Om problemen återkommer efter att telefonen har ställts in beror det på att du helt enkelt installerade om de dåliga apparna. Var noga med att följa lösning 3 ovan för hur du identifierar den.