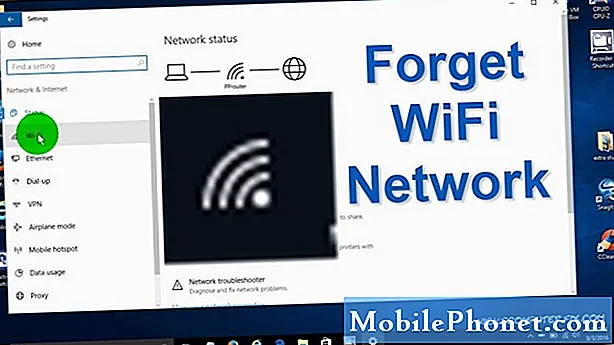
Innehåll
Det här inlägget lär dig hur du tar bort eller glömmer Wi-Fi-nätverk på Galaxy Tab S6. Använd gärna detta som personlig referens om du behöver hjälp med att genomföra hela processen.
Mobila enheter känner normalt igen alla trådlösa lokala nätverk som är baserade på Institute of Electrical and Electronics Engineer (IEEE) 802.11-standarder.
Med Wi-Fi-funktionen aktiverad skulle din enhet kunna upptäcka en lista över varje åtkomstpunkt den någonsin har anslutit till samt alla åtkomstpunkter inom räckvidden som sänder sin närvaro.
Därför kommer du att se flera nätverk i din lista.
För att ta bort något av dessa nätverk från enhetens katalog är det nödvändigt att radera manuellt.
Och så görs det på Galaxy Tab S6.
Enkla steg för att ta bort eller glömma Wi-Fi-nätverk på din Galaxy Tab S6
Tid som behövs: 5 minuter
Följande steg guidar dig genom att ta bort oanvänt eller oönskat nätverk från Galaxy Tab S6-nätverkskatalogen. Visuella representationer i form av enskilda skärmdumpar tillhandahålls också om du har problem med att navigera genom olika menyer.
- För att komma igång, svep uppåt från botten av startskärmen för att starta appskärmen.
På appskärmen ser du olika appikoner eller genvägar till inbyggda appar och tjänster från tredje part.

- För att fortsätta, leta reda på och tryck sedan på ikonen Inställningar.
Om du gör det startas de viktigaste inställningarna och funktionerna för att hantera på din enhet.

- Tryck på Anslutningar för att komma åt och hantera enhetens nätverksinställningar.
En ny skärm öppnas med nätverksrelaterade alternativ och funktioner.
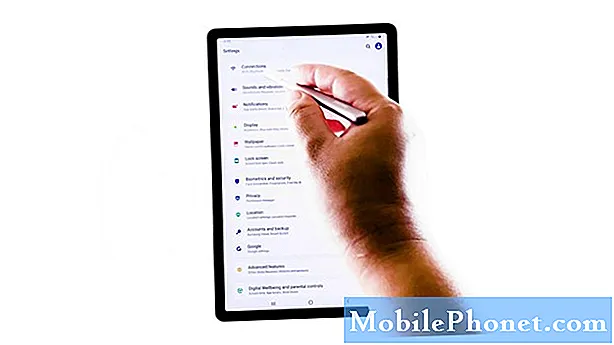
- Fortsätt genom att trycka på Wi-Fi.
Wi-Fi-menyn öppnas nästa.
Kontrollera och se till att Wi-Fi-omkopplaren är påslagen. Om det inte är det, växlar du för att slå på det.
Med Wi-Fi aktiverat bör du se en lista över trådlösa nätverk som sparas på enheten.
Dessa nätverk är antingen de du har anslutit till eller andra sändningsnätverk inom räckhåll.
- För att hantera vart och ett av dessa nätverk trycker du på figuren med tre punkter i det övre högra hörnet av Wi-Fi-skärmen.
En popup-meny öppnas med en lista med underobjekt.

- Tryck på Avancerat för att fortsätta.
En annan skärm öppnas med en lista över avancerade inställningar och funktioner att hantera.
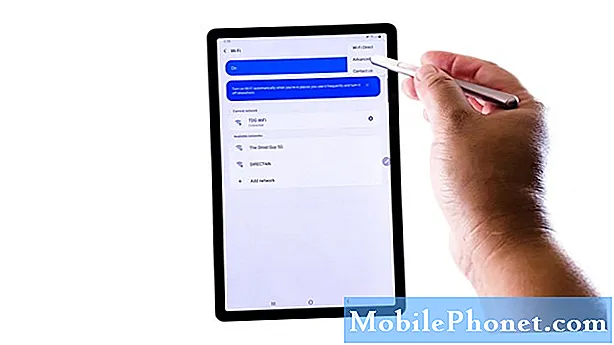
- Navigera till avsnittet Nätverksinställningar och välj sedan alternativet Hantera nätverk.
På nästa skärm fylls alla sparade nätverk på din enhet.
Under den aktuella nätverkskategorin finns den du för närvarande använder eller är ansluten till.
Andra nätverk som du har använt tidigare är taggade under Används de senaste 30 dagarna om du inte har använt någon av dem nyligen.
- För att fortsätta med denna demo, tryck på för att välja det Wi-Fi-nätverk som du vill ta bort.
Låt oss bara välja Dummy-nätverk som ett exempel, så tryck på det.En ny skärm öppnas med Dummy nätverksdetaljer.
Längst ned på mitten av skärmen ser du en papperskorgsikon med en Glömma etiketten under den.
Klicka helt enkelt på den ikonen för att radera eller glömma det valda nätverket.
Dummy-nätverket tas nu bort från nätverkslistan.
Om du vill ta bort ett annat Wi-Fi-nätverk, upprepar du bara samma steg och väljer sedan nästa nätverk du ska glömma.
Verktyg
- Android 10
Material
- Galaxy Tab S6
Att radera ett Wi-Fi-nätverk känns också igen bland andra potentiella lösningar på nätverksanslutningsproblem, särskilt de som tillskrivs ett skadat Wi-Fi-nätverk som används.
Skadade nätverk åtgärdas vanligtvis genom att ta bort dem och sedan ställa in dem som nya.
Var noga med att notera nätverkslösenordet i förväg så att du inte har problem med att återansluta efteråt.
Och det täcker allt i den här snabbguiden.
För att se mer omfattande handledning och felsökningsvideor på olika mobila enheter, besök gärna Droid Guy-kanalen på YouTube när som helst.
Hoppas det här hjälper!
RELEVANTA INLÄGG:
- Så här återställer du nätverksinställningar på Galaxy S20
- Samsung Galaxy S10 Plus ansluter inte till Wifi. Så här fixar du det!


