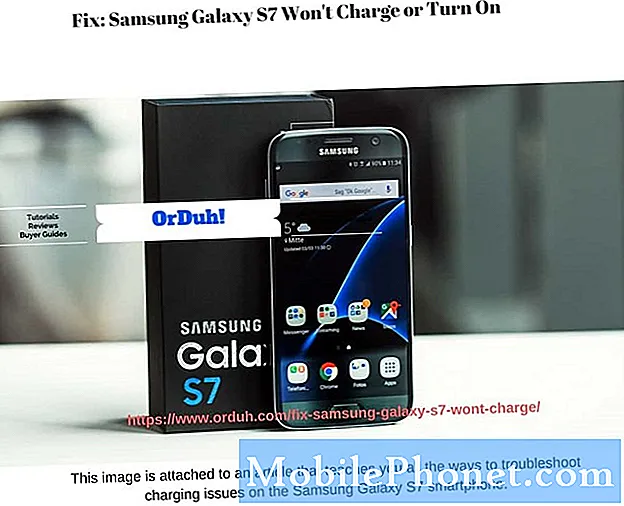Innehåll
- Snabbkorrigering för Galaxy S8 + med "Galleriet har stoppat" -felet
- Felsökning av Galaxy S8 Plus med "Galleriet har slutat" -felet
Felmeddelandet "Tyvärr har galleriet stoppat" kan visas när det är ett problem med själva appen eller kameran. Vanligtvis visas det när du visar bilder som tagits av kameran, men i vissa fall dyker felet upp när användare försöker öppna eller visa bilder via Mina filer, standardfilbläddraren. Felet sägs ha inträffat hos vissa Samsung Galaxy S8 Plus-ägare och med tanke på telefonens specifikationer kan vi säga att detta problem bara kan vara ett mindre problem med appen.
Vi kanske redan har tagit upp liknande problem tidigare men vi kommer att ta itu med problemet igen till förmån för våra läsare som kontaktade oss. Vi har fått rapporter från några av våra läsare som använder S8 + som tyder på att problemet kan ha börjat efter en firmwareuppdatering så vi kommer också att ta hänsyn till det.
I det här inlägget kommer jag att ge dig lösningen på detta problem; det är en mindre fråga och det kan enkelt åtgärdas. Det finns dock tillfällen när en till synes mindre fråga bara är ett tecken på ett mer komplicerat problem, så om vår lösning inte fungerar för dig, hoppas jag att du tar dig tid att göra några felsökningsförfaranden. Fortsätt läsa eftersom det här inlägget kan hjälpa dig.
Innan vi fortsätter med vår felsökning, om du letar efter en lösning på ett annat problem, besök vår felsökningssida för vi har redan tagit upp några av de vanligaste problemen med den här telefonen. Bläddra igenom sidan för att hitta den lösning som fungerar bäst för dig. Om du fortfarande behöver vår hjälp efter det, kontakta oss genom vårt frågeformulär för Android.
Snabbkorrigering för Galaxy S8 + med "Galleriet har stoppat" -felet
Vi anser att detta problem är ett mindre problem om inte annat bevisats. Men baserat på vår erfarenhet - det här är inte första gången vi stöter på det - det är lätt att åtgärda detta fel eftersom det bara gäller en app och apprelaterade problem är inte så komplicerade. Jag är övertygad om att vår lösning i det här inlägget eller till och med vår felsökningsguide i den senare delen av den här artikeln kommer att få detta problem ordnat. Men jag förstår att inte alla ägare är bekväma med att göra procedurer som de inte förstår. Så jag ska göra mitt bästa för att förklara varför vi behöver göra de saker vi behöver göra. Låt oss nu gå till vår lösning ...
Om felet "Galleri har slutat" visas när du försöker öppna eller visa en bild via Galleri-appen kan du åtgärda det genom att återställa appen och det betyder att du rensar cacheminnet och data:
- Svep uppåt på en tom plats från startskärmen för att öppna appfacket.
- Tryck på Inställningar> Appar.
- Hitta och knacka på Galleri
- Tryck på Lagring.
- Tryck på Rensa cache.
- Tryck på Rensa data och sedan på OK.
Det fanns också fall där nämnda fel visade sig strax efter att ha tagit bilder via standardkameraprogrammet. Om detta är fallet med din telefon, återställ Galleriet först och om det inte fungerar, återställ kameran:
- Svep uppåt på en tom plats från startskärmen för att öppna appfacket.
- Tryck på Inställningar> Appar.
- Hitta och knacka på Kamera.
- Tryck på Lagring.
- Tryck på Rensa cache.
- Tryck på Rensa data och sedan på OK.
Detsamma gäller om felet dyker upp när kameran öppnas. Kamera och galleri fungerar sida vid sida så det finns alltid en möjlighet att den senare kommer att krascha även om den förstnämnda är den som har öppnats.
Slutligen, om felet dyker upp när du försöker bifoga en bild medan du använder andra appar som Facebook, Meddelanden, etc., måste du bara återställa Galleriet först och sedan appen du använder. Om du försökte bläddra igenom dina bilder med standardfilbläddraren, återställ sedan Mina filer istället.
- Svep uppåt på en tom plats från startskärmen för att öppna appfacket.
- Tryck på Inställningar> Appar.
- Hitta och knacka på Mina filer.
- Tryck på Lagring.
- Tryck på Rensa cache.
- Tryck på Rensa data och sedan på OK.
Jag hoppas att någon av dessa metoder fungerar för dig, men om inte, fortsätt läsa nedan när jag förberedde en felsökningsguide åt dig. Jag är säker på att detta problem kommer att åtgärdas förutsatt att firmware inte har ändrats på något sätt.
RELATERADE INLÄGG:
- Samsung Galaxy S8 Plus fortsätter att visa "Tyvärr har galleriet stoppat" -felet [Felsökningsguide]
- Så här fixar du din Samsung Galaxy S8 Plus som visar "Varning: Kameran misslyckades" -fel [Felsökningsguide]
- Verizon Galaxy S8 Plus-kameran öppnas inte eller visar varningen "Kameran misslyckades" [Felsökningsguide]
- Samsung Galaxy S8 Plus visar "Tyvärr har kameran slutat" fel [Felsökningsguide]
- Samsung Galaxy S8 + -bilder i microSD-kort är skadade problem och andra relaterade problem
Felsökning av Galaxy S8 Plus med "Galleriet har slutat" -felet
Det är bara en tidsfråga innan vi får åtgärda problemet och jag är säker på att en av metoderna nedan får reda på. Om du verkligen behöver se en bild eller två, föreslår jag att du använder en tredjepartsgalleriapp eller öppnar dina bilder med andra appar som Google Foto och liknande.
Nedan finns procedurer som du kan använda för att försöka lösa problemet ...
Kör telefonen i felsäkert läge och öppna Galleri
Du måste veta om det här felet fortfarande dyker upp i säkert läge när alla tredjepartsappar är tillfälligt inaktiverade, för om det verkar fixat är det uppenbart att en av de appar du installerade orsakar problemet. Följ dessa steg för att köra din S8 + i säkert läge och observera:
- Stäng av enheten.
- Håll strömbrytaren intryckt förbi modellnamnskärmen.
- När “SAMSUNG” visas på skärmen släpper du strömbrytaren.
- Omedelbart efter att du släppt strömbrytaren, tryck och håll ned volym ned-knappen.
- Fortsätt att hålla volym ned-knappen tills enheten har startat om.
- Säkert läge visas längst ned till vänster på skärmen.
- Släpp volym ned-knappen när du ser felsäkert läge.
Om den inte visas i den här miljön, leta reda på appen som orsakar problemet och avinstallera den:
- Svep uppåt på en tom plats från startskärmen för att öppna appfacket.
- Tryck på Inställningar> Appar.
- Tryck på önskad applikation i standardlistan eller tryck på ikonen med tre punkter> Visa systemappar för att visa förinstallerade appar.
- Tryck på önskad applikation.
- Tryck på Avinstallera.
- Tryck på Avinstallera igen för att bekräfta.
Om emellertid felet fortfarande visas i det här läget är det dags att följa firmware.
Återställ alla inställningar
Detta kommer att återställa telefonen till fabriksinställningarna och utesluta möjligheten att felet utlöses av vissa felaktiga inställningar:
- Svep upp eller ner från mitten av skärmen från en startskärm för att komma åt appskärmen.
- Navigera: Inställningar Inställningar-ikon> Säkerhetskopiera och återställa.
- Tryck på Återställ inställningar från avsnittet Återställ.
- Granska informationen och tryck sedan på ÅTERSTÄLL INSTÄLLNINGAR.
- Om den presenteras anger du aktuell PIN-kod, lösenord eller mönster.
- För att bekräfta, granska informationen och tryck sedan på ÅTERSTÄLL INSTÄLLNINGAR.
Torka cachepartitionen
Detta tar bort alla systemcachar så att firmware kan ersätta dem med nya. Korrupta cachar kan också leda till prestationsrelaterade problem inklusive appkrascher. Ingen av dina filer och data raderas när du gör den här proceduren så det är säkert:
- Stäng av enheten.
- Håll ned Volym upp-tangenten och Bixby-tangenten och håll sedan ned strömbrytaren.
- När den gröna Android-logotypen visas släpper du alla knappar (”Installera systemuppdatering” visas i cirka 30 - 60 sekunder innan du visar alternativet för Android-systemåterställningsmenyn).
- Tryck på Volym ned-knappen flera gånger för att markera "torka cachepartition"
- Tryck på strömbrytaren för att välja.
- Tryck på Volym ned-knappen för att markera “ja” och tryck på strömbrytaren för att välja.
- När rensningscachepartitionen är klar markeras "Starta om systemet nu".
- Tryck på strömbrytaren för att starta om enheten.
Utför masteråterställningen
Jag är säker på att den här kommer att lösa problemet men saken är att alla dina filer och data kommer att raderas så att du verkligen måste ta dig tid att säkerhetskopiera dina viktiga filer. Efter säkerhetskopieringen inaktiverar du Factory Reset Protection genom att ta bort ditt Google-konto från din telefon så att du inte låses ut och följ sedan dessa steg för att återställa din enhet:
- Säkerhetskopiera data i internminnet. Om du har loggat in på ett Google-konto på enheten har du aktiverat stöldskydd och behöver dina Google-uppgifter för att slutföra huvudåterställningen.
- Stäng av enheten.
- Håll ned Volym upp-tangenten och Bixby-tangenten och håll sedan ned strömbrytaren.
- När den gröna Android-logotypen visas släpper du alla knappar (”Installera systemuppdatering” visas i cirka 30 - 60 sekunder innan du visar alternativet för Android-systemåterställningsmenyn).
- Tryck på Volym ned-knappen flera gånger för att markera “torka data / fabriksåterställning.
- Tryck på strömbrytaren för att välja.
- Tryck på volym ned-knappen tills ”Ja - ta bort all användardata” är markerad.
- Tryck på strömbrytaren för att välja och starta huvudåterställningen.
- När huvudåterställningen är klar markeras ”Starta om systemet nu”.
- Tryck på strömbrytaren för att starta om enheten.
Jag hoppas att den här felsökningsguiden kan hjälpa dig på ett eller annat sätt. Om du fortfarande har andra frågor som du vill dela, kontakta oss gärna så är vi glada att hjälpa dig.
Inlägg som du kanske också vill läsa:
- Så här fixar du din Samsung Galaxy S8 Plus som visar "Tyvärr har Internet slutat" felmeddelande [Felsökningsguide]
- Så här fixar du din Samsung Galaxy S8 Plus som visar "Tyvärr har mina filer slutat" fel [Felsökningsguide]
- Så här fixar du din Samsung Galaxy S8 Plus som visar felmeddelandet "Meddelanden har slutat" [Felsökningsguide]
- Så här fixar du din Samsung Galaxy S8 Plus som visar att "Tyvärr har inställningarna slutat" fel [Felsökningsguide]
- Så här fixar du din Samsung Galaxy S8 Plus som visar "Tyvärr har mina filer slutat" fel [Felsökningsguide]
- Så här fixar du din Samsung Galaxy S8 Plus som visar att "Tyvärr har inställningarna slutat" fel [Felsökningsguide]
- Så här fixar du din Samsung Galaxy S8 Plus som nu går långsamt efter en månads användning [Felsökningsguide]
- Vad ska du göra om din nya Samsung Galaxy S8 Plus upplever den svarta skärmen av döden [Felsökningsguide]