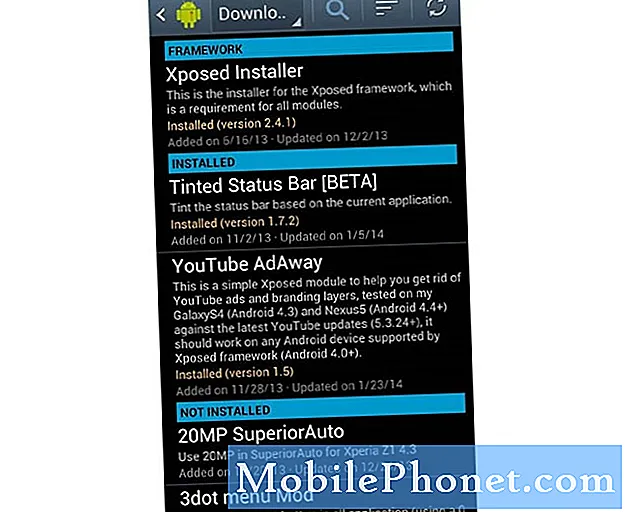När en smartphone med ganska imponerande specifikationer som Samsung Galaxy S8 + inte slås på, kan vi säga att det kan vara ett problem med hårdvaran men om den fortsätter att starta om finns det en möjlighet att problemet är med firmware. Vi kan dock inte identifiera vad problemet är om vi inte felsöker.

Steg 1: Starta din Galaxy S8 + i felsäkert läge och observera om den fortfarande startar om
Detta kommer att berätta för oss om de frekventa omstartarna orsakas av en eller några av de appar som du har laddat ner och installerat, för om så är fallet kan vi åtgärda problemet utan hjälp från en tekniker, vilket skulle spara dig från besväret med att beskriva problemet och väntar i kö i timmar. Så här kör du telefonen i säkert läge eller diagnostiskt tillstånd ...
- Stäng av enheten.
- Håll strömbrytaren intryckt förbi modellnamnskärmen.
- När “SAMSUNG” visas på skärmen släpper du strömbrytaren.
- Omedelbart efter att du släppt strömbrytaren, tryck och håll ned volym ned-knappen.
- Fortsätt att hålla volym ned-knappen tills enheten har startat om.
- Säkert läge visas längst ned till vänster på skärmen.
- Släpp volym ned-knappen när du ser felsäkert läge.
Medan din telefon är i det här läget, försök att observera om den fortfarande startar om på egen hand, för i så fall kan problemet vara med själva firmware. I så fall fortsätt till nästa steg. Å andra sidan, om omstarterna slutade, är det bekräftat att en eller några av tredjepartsapparna orsakar problemet. Nästa sak du måste göra är att hitta appen som orsakar den. Du kan börja din sökning från appar som du installerade strax innan detta problem startade, när de hittats, rensa deras cachar och data eller så kan du avinstallera dem direkt.
- Svep uppåt på en tom plats från startskärmen för att öppna appfacket.
- Tryck på Inställningar> Appar.
- Tryck på önskad applikation i standardlistan eller tryck på ikonen med tre punkter> Visa systemappar för att visa förinstallerade appar.
- Tryck på Lagring.
- Tryck på Rensa data och sedan på OK.
- Tryck på Rensa cache.
För att avinstallera en app, följ dessa steg ...
- Svep uppåt på en tom plats från startskärmen för att öppna appfacket.
- Tryck på Inställningar> Appar.
- Tryck på önskad applikation i standardlistan eller tryck på ikonen med tre punkter> Visa systemappar för att visa förinstallerade appar.
- Tryck på önskad applikation.
- Tryck på Avinstallera.
- Tryck på Avinstallera igen för att bekräfta.
Du kan behöva starta om telefonen varje gång du avinstallerar en app för att bekräfta om problemet är löst eller inte. Och observera att den här processen ensam kan konsumera din dag eftersom telefonen kanske inte startar omedelbart efter att du har installerat en app. Därför är noggrann övervakning ett måste.
Steg 2: Ta bort alla systemcachar eftersom vissa av dem kan vara korrupta
Vi är inte säkra på om problemet är med cacheminnet, men med tanke på att det också kan orsaka denna typ av problem, är det bättre att vi utesluter att vi antar att problemet fortfarande kvarstår även om telefonen körs i felsäkert läge.
Systemcachar är tillfälliga filer som skapats av den inbyggda programvaran som hjälper till att smidigt utföra kommandon och processer. När de är skadade kan telefonen uppleva prestationsrelaterade problem som fördröjning, frysning, slumpmässig omstart och till och med avstängning. När det raderas skapar systemet dock en ny sats filer för att ersätta dem, med andra ord, det rekommenderas att du tar bort cacherna då och då så att de ersätts med nya.
Du har inte tillgång till enskilda cacheminnen, men även om du gjorde det kommer du inte att kunna berätta vilken fil som är korrupt och vilken inte. Så det bästa du kan göra är att starta telefonen i återställningsläge och sedan torka cachepartitionen därifrån. Här är hur…
- Stäng av enheten.
- Håll ned Volym upp-tangenten och Bixby-tangenten och håll sedan ned strömbrytaren.
- När Android-logotypen visas släpper du alla knappar (”Installera systemuppdatering” visas i cirka 30 - 60 sekunder innan du visar alternativet för Android-systemåterställningsmenyn).
- Tryck på Volym ned-knappen för att markera "torka cachepartition."
- Tryck på strömbrytaren för att välja.
- Tryck på Volym ned-knappen för att markera “ja” och tryck på strömbrytaren för att välja.
- När rensningscachepartitionen är klar markeras "Starta om systemet nu".
- Tryck på strömbrytaren för att starta om enheten.
Det kan ta lite längre tid för telefonen att starta om efter att ha torkat cachepartitionen men vänta tills den blir aktiv innan den används. Efter det, observera om det fortfarande skulle starta om på egen hand och om det gör det, fortsätt sedan till nästa steg.
Steg 3: Säkerhetskopiera dina filer och data och gör huvudåterställningen
Om telefonen fortfarande startar om på egen hand efter att ha torkat cachepartitionen betyder det att problemet är med firmware men det är mer än bara korrupta cacheminnet. Det kan finnas en allvarligare anledning till att telefonen fungerar så här.
Vid den här tiden föreslår jag faktiskt att du tar tillbaka telefonen till butiken och låter den kontrolleras eller bytas ut, men du måste se till att dina personliga filer, data och annan information som kan äventyra din integritet raderas. Så jag behöver att du gör återställningen precis innan du går, men precis innan återställningen, se till att du inaktiverar stöldskyddsfunktionen på din telefon för att undvika att du låses ut efter återställningen. Så här gör du det ...
- Svep uppåt på en tom plats från startskärmen för att öppna appfacket.
- Tryck på Inställningar.
- Tryck på Moln och konton.
- Tryck på Konton.
- Tryck på Google.
- Tryck på din e-postadress för Google ID om flera konton har konfigurerats. Om du har flera kontokonfigurationer måste du upprepa dessa steg för varje konto.
- Tryck på ikonen med tre punkter.
- Tryck på Ta bort konto.
- Tryck på Ta bort konto.
När du har inaktiverat den här funktionen följer du dessa steg för att återställa enheten ...
- Säkerhetskopiera data i internminnet. Om du har loggat in på ett Google-konto på enheten har du aktiverat stöldskydd och behöver dina Google-uppgifter för att slutföra huvudåterställningen.
- Stäng av enheten.
- Håll ned Volym upp-tangenten och Bixby-tangenten och håll sedan ned strömbrytaren.
- När Android-logotypen visas släpper du alla knappar (”Installera systemuppdatering” visas i cirka 30 - 60 sekunder innan du visar alternativet för Android-systemåterställningsmenyn).
- Tryck på Volym ned-knappen flera gånger för att markera “torka data / fabriksåterställning.
- Tryck på strömbrytaren för att välja.
- Tryck på volym ned-knappen tills ”Ja - ta bort all användardata” är markerad.
- Tryck på strömbrytaren för att välja och starta huvudåterställningen.
- När huvudåterställningen är klar markeras ”Starta om systemet nu”.
- Tryck på strömbrytaren för att starta om enheten.
Alternativt kan du återställa din telefon via menyn Inställningar ...
- Svep uppåt på en tom plats från startskärmen för att öppna appfacket.
- Tryck på Inställningar> Moln och konton.
- Tryck på Säkerhetskopiera och återställ.
- Om så önskas trycker du på Säkerhetskopiera mina data för att flytta reglaget till PÅ eller AV.
- Tryck på Återställ om du vill flytta reglaget till PÅ eller AV.
- Tryck på bakåtknappen till menyn Inställningar och tryck på Allmän hantering> Återställ> Återställ fabriksdata.
- Tryck på Återställ enhet.
- Om du har aktiverat skärmlås anger du dina uppgifter.
- Tryck på Fortsätt.
- Tryck på Ta bort alla.
Efter återställningen, följ noga din telefon för att veta om den fortfarande startar om. Jag föreslår att du inte återställer dina filer och data utan istället kontrollerar om telefonen kan köras kontinuerligt utan att bli störd av den slumpmässiga omstarten.
Steg 4: Skicka eller ta tillbaka Galaxy S8 + till butiken och få den kontrollerad
Om problemet fortfarande kvarstår efter återställningen är det dags att låta teknikern kontrollera telefonen åt dig. Medan vissa butiker omedelbart kan ersätta den problematiska telefonen utan att ställa frågor, behöver andra att deras tekniker gör några tester för att se till att problemet inte orsakas av användarens försumlighet.
Om du upptäcker att problemet beror på tillverkningsproblem kommer det att bytas ut, men detta beror också på din leverantörs eller butiks policy där du köpte det.
Anslut till oss
Vi är alltid öppna för dina problem, frågor och förslag, så kontakta oss gärna genom att fylla i det här formuläret. Detta är en kostnadsfri tjänst som vi erbjuder och vi tar inte ut ett öre för det. Men observera att vi får hundratals e-postmeddelanden varje dag och det är omöjligt för oss att svara på var och en av dem. Men var säker på att vi läser varje meddelande vi får. För dem som vi har hjälpt kan du sprida ordet genom att dela våra inlägg till dina vänner eller genom att helt enkelt gilla vår Facebook- och Google+ sida eller följa oss på Twitter.