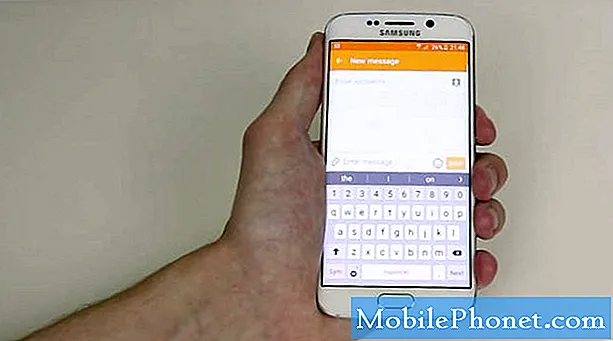
Innehåll
- Samsung Galaxy S7 som inte skickar bildmeddelanden eller MMS
- Samsung Galaxy S7 som har meddelandeproblem
Det går inte att skicka bildmeddelande (MMS), meddelandeavisering fungerar inte, det går inte att ta emot ett textmeddelande är några av de vanligaste klagomålen vi har fått från #Samsung Galaxy S7 (# GalaxyS7) -ägare. Detta är en grundläggande funktion som används för att kommunicera och fortfarande har det några problem även för en kraftfull enhet som Samsung Galaxy S7.
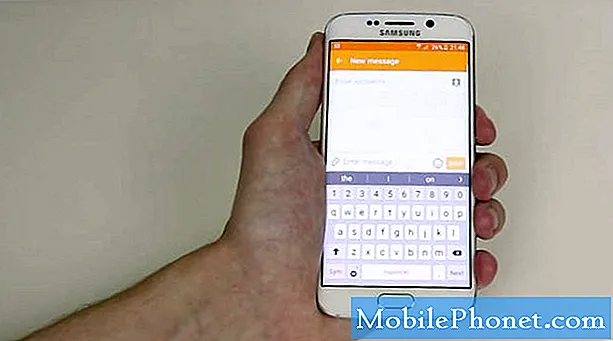
Felsökning: Eftersom det är två enheter inblandade, Samsung Galaxy S7 Active och Moto X, är det ganska komplicerat att avgöra vilken av dessa enheter som har problem. Men låt oss fokusera på din frus Samsung Galaxy S7 Active. Uppstod problemet hela tiden eller nyligen? Eftersom det finns fall där problemet uppstår efter en programuppdatering eller kan orsakas av en nedladdad app. Följ de rekommenderade stegen nedan för att avgöra problemet:
Rensa Cache och data för Messaging App
Det är absolut nödvändigt att regelbundet rensa enhetens cache och data. Det beror på att det hjälper till att förbättra enhetens prestanda och ta bort irrelevanta filer som kan orsaka framtida problem. Om det hände att det inte ersattes med ett nytt efter en uppdatering kan det rensa problemet om du kan rensa det. Om du inte har gjort det tidigare, följ dessa steg:
- På hemskärmen trycker du lätt på Apps-menyn
- Tryck på Inställningar
- Tryck på Program
- Ttap Applications Manager
- Börja nu söka efter din standardmeddelandeprogram och tryck sedan på den
- När du är klar trycker du på Lagring
- Tryck på Rensa cache
- Tryck på Rensa data
- Gå tillbaka till startskärmen
Nu kan du försöka skicka ett nytt SMS och se om meddelandet skickades och mottogs. Om problemet fortfarande kvarstår försöker du rensa all cachedata.
- På hemskärmen trycker du lätt på Apps-menyn
- Tryck på Inställningar
- Tryck på Program
- Tryck på Cachad data
- Välj sedan Ta bort
- Gå tillbaka till startskärmen
Rensa systemcachepartition
Om borttagning av enskilda cachade filer inte löste problemet och fortfarande inte kunde ta emot ett textmeddelande kan du fortsätta och rensa systemcachepartitionen. Nu är det säkert att utföra denna metod och dina viktiga filer raderas inte. Detta utförs alltid av en teknik innan du utför återställningsförfarandet, det hjälper till att lösa några mindre firmware- och hårdvaruproblem. Så här gör du:
- Stäng av din Samsung Galaxy S7.
- Håll ned hem- och volym UPP-tangenterna och håll sedan ned strömbrytaren.
- När Samsung Galaxy S7 visas på skärmen släpper du strömbrytaren men fortsätter att hålla hem- och volym upp-knapparna.
- När Android-logotypen visas kan du släppa båda knapparna och låta telefonen vara i cirka 30 till 60 sekunder.
- Använd Volym ned-tangenten för att navigera genom alternativen och markera ”torka cachepartition.”
- När du väl har markerat kan du trycka på strömbrytaren för att välja den.
- Markera nu alternativet ”Ja” med volym ned-knappen och tryck på strömbrytaren för att välja det.
- Vänta tills din telefon är klar med Master Reset. När du är klar markerar du ”Starta om systemet nu” och trycker på strömbrytaren.
- Telefonen startar nu om längre än vanligt.
Fabriksåterställ din Samsung Galaxy S7
Denna procedur är alltid en utväg om alla rekommenderade felsökningssteg inte kan lösa problemet. Men inte hela tiden du behöver göra det varje gång du har problem med din enhet, det finns yrkesverksamma som har verktyg för att lösa problemet. Observera att genom att utföra denna procedur raderas alla filer som är lagrade på din enhet, vi rekommenderar att du säkerhetskopierar dina filer och sparar på ditt SD-kort eller någon extern lagringsenhet eller bara kopplar enheten till din dator och kopierar mappen som innehåller dina filer.
Så här återställer du din Samsung Galaxy S7 till fabriksinställningar:
- Tryck på ikonen Appar på hemskärmen.
- Hitta och knacka på Inställningar och tryck sedan på Säkerhetskopiera och återställ.
- Tryck på Återställ fabriksdata och tryck på Återställ enhet.
- Om du har aktiverat skärmlåsfunktionen anger du lösenordet eller PIN-koden.
- Tryck på Fortsätt.
- Tryck på Ta bort alla för att bekräfta din åtgärd.
Ta med den till tekniken
Du har i stort sett utfört alla rekommenderade felsökningssteg för att lösa problemet men till ingen nytta. Du kan ta med enheten till närmaste Samsung-servicecenter, det kan ha ett stort programvaruproblem som endast proffs kan fixa det.
Samsung Galaxy S7 som inte skickar bildmeddelanden eller MMS
Problem:Jag kan inte skicka några bilder på min Samsung Galaxy 7-telefon.
Felsökning: Det finns flera anledningar till att din Samsung Galaxy S7 inte skickar ett bildmeddelande eller MMS. Så länge du inte ändrar några inställningar i din meddelandeapp kan det fixas eller du kan fortfarande komma ihåg att ändra tillbaka till originalet. Sedan kan du börja utföra grundläggande felsökningssteg för att avgöra problemet, oroa dig inte, jag rekommenderar att du följer.
För att avgöra problemet måste du kontrollera din operatör eller kontrollera om hur stark din signalstyrka är på din plats eftersom MMS använder mobildata för att lyckas leverera meddelandet. Om du har en stark signal kan du försöka kontrollera dina mobildatakrediter om det räcker för att skicka ett MMS. Det finns fortfarande andra faktorer att tänka på, följ bara steg-för-steg-proceduren nedan:
Tvinga om din Samsung Galaxy S7
Om det här är första gången du stöter på det här problemet utan någon varning eller bara kom från ingenstans, rekommenderar vi att du tvingar omstart av enheten eftersom den kan uppleva en mindre systemfel som kan lösas med en kraftåterstart. Det här problemet är vanligt bland Android-enheter, till och med Samsung Galaxy S7. Följ stegen nedan för att tvinga omstart:
- Håll volym ned och strömknapparna intryckta i 7 till 10 sekunder.
- Enheten startas sedan om.
Kontrollera din enhets signalstyrka
Innan du kommer till en slutsats måste du se till att du har kontrollerat enhetens signalstyrka. Antalet signalfält som visas om det är starkt är 5 och 1-2 signalfält för svaga. Det är bra att kolla med din operatör också om de har aktiva tjänster i ditt område eftersom de kanske uppgraderar sina tjänster och påverkar data eller helt enkelt fråga om de har avbrott. Ibland finns det vissa områden i ditt hus som har starkare signal än det andra. Till exempel har ditt vardagsrum fler signalstänger än i ditt sovrum, något liknande.
Kontrollera meddelandens inställningar på din enhet
Om problemet fortfarande kvarstår och fortfarande inte kan skicka MMS, bör du försöka kontrollera dina meddelandeinställningar. Försök att kontrollera om meddelandecentrets nummer fortfarande visas eller inte, om numren fortfarande finns, skriv ner det och bekräfta det till din operatör genom att ringa teknisk support. Så här får du ditt meddelandecenters nummer:
- Gå till Messaging-appen
- Tryck på Mer
- Tryck på Inställningar
- Tryck på Fler inställningar
- Tryck på SMS
- Tryck på Meddelandecenter
- Skriv ner ditt meddelande Centernummer i ett papper
Ta bort meddelandeappens cache och data
Du kan fortsätta rensa cacheminnet och data i din meddelandeprogram, det kan behöva rensa irrelevanta tillfälliga filer som kan orsaka problemet. Tänk på att det kan rensa alla dina meddelanden eller MMS som sparats och sedan göra en kopia av dina meddelanden om det finns ett viktigt meddelande.
Master Återställ din enhet
Om alla rekommenderade filer inte löser problemet rekommenderar vi att du återställer din Samsung Galaxy S7. Nu är den här proceduren alltid den sista utväg för att åtgärda ett problem innan du tar enheten till en teknik. Det tar bort alla filer på din enhet och återställer den till tillverkarens standardinställningar. Så innan du fortsätter att utföra proceduren, gör du att säkerhetskopiera alla dina viktiga filer först.
Här är stegen för hur du gör det:
- Stäng av din Samsung Galaxy S7.
- Håll ned hem- och volym UPP-tangenterna och håll sedan ned strömbrytaren.
- När Samsung Galaxy S7 visas på skärmen släpper du strömbrytaren men fortsätter att hålla hem- och volym upp-knapparna.
- När Android-logotypen visas kan du släppa båda knapparna och låta telefonen vara i cirka 30 till 60 sekunder.
- Använd Volym ned-knappen för att navigera genom alternativen och markera ”torka data / fabriksåterställning.”
- När du väl har markerat kan du trycka på strömbrytaren för att välja den.
- Markera nu alternativet ”Ja - ta bort all användardata” med volym ned-knappen och tryck på strömbrytaren för att välja den.
- Vänta tills din telefon är klar med Master Reset. När du är klar markerar du ”Starta om systemet nu” och trycker på strömbrytaren.
- Telefonen startar nu om längre än vanligt.
Samsung Galaxy S7 som har meddelandeproblem
Problem:Av någon anledning kan jag skicka och ta emot texter men ingen anmälan alls. Vi ändrade volymerna till höga och fortfarande ingenting. Jag måste slumpmässigt titta ner på min telefon för att se om jag har ett meddelande. Alla mina andra meddelanden fungerar fortfarande för att gilla fb messenger och sånt.
Felsökning: Hej! Det finns flera sätt att kontrollera och lösa ljudproblemet med din Samsung Galaxy S7. Vi har fått flera klagomål från våra läsare om det här problemet och det är mycket vanligt för den här enheten. Det finns flera sätt att kontrollera aviseringsljudet med din enhet, det kanske inte är rätt konfigurerat eller av någon anledning. I min resolution finns det bara två sätt att kontrollera och lösa problemet. Om detta inte fungerar kan det ha ett allvarligt problem.
Metod nr 1: Kontrollera all volymkontroll och ställ in den till full
När du trycker på volymknapparna antingen Upp eller Ned visar den din ringsignalvolym. Det kan finnas en "pil" eller "kugghjuls" -ikon bredvid volymfältet, tryck på den och den visar alla individuella volymkontroller och hittar sedan "avisering" och skjuter den åt höger för att ställa in den full. Alternativt kan du gå till Inställningar> Ljud> Volymoch ändra det.
Metod 2: Kontrollera under Meddelandeinställning
Efter att ha kontrollerat och ställt in alla volymkontroller till högsta nivå och fortfarande kvarstår problemet, kontrollera sedan under meddelandeinställning om meddelandet är avaktiverat.Det finns ett alternativ under meddelandeinställningen att du kan inaktivera aviseringsvarningen även om volymen är på full nivå. Så här kontrollerar du om den är inaktiverad:
- Gå till din Messaging-app
- Tryck på Mer
- Tryck på Inställningar
- Tryck på Meddelanden
- Försök nu se om den är avstängd och sätt den sedan på.
- Tryck sedan på Notifieringsljud
- Välj vilket ljud du ska använda, se till att du inte valde något eller tyst.
- När du är klar, gå tillbaka till huvudskärmen
- Skicka ett sms till dig själv om meddelandets ljud hörs
Om problemet inte är löst, gå till ditt lokala servicecenter och ta med din enhet så att yrkesverksamma kan åtgärda problemet.
Förhoppningsvis kunde de här felsökningsstegen hjälpa dig.
Anslut till oss
Vi är alltid öppna för dina problem, frågor och förslag, så kontakta oss gärna genom att fylla i det här formuläret. Detta är en kostnadsfri tjänst som vi erbjuder och vi debiterar dig inte ett öre för det. Men observera att vi får hundratals e-postmeddelanden varje dag och det är omöjligt för oss att svara på var och en av dem. Men var säker på att vi läser varje meddelande vi får. För dem som vi har hjälpt kan du sprida ordet genom att dela våra inlägg till dina vänner eller genom att helt enkelt gilla vår Facebook- och Google+ sida eller följa oss på Twitter.


