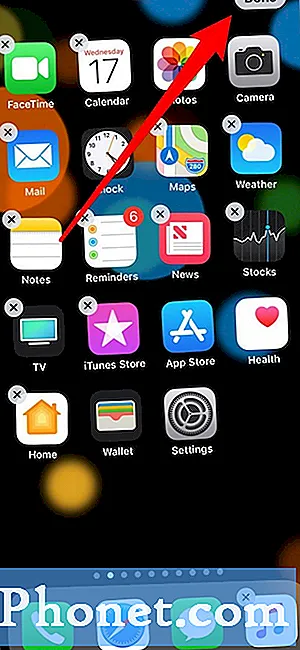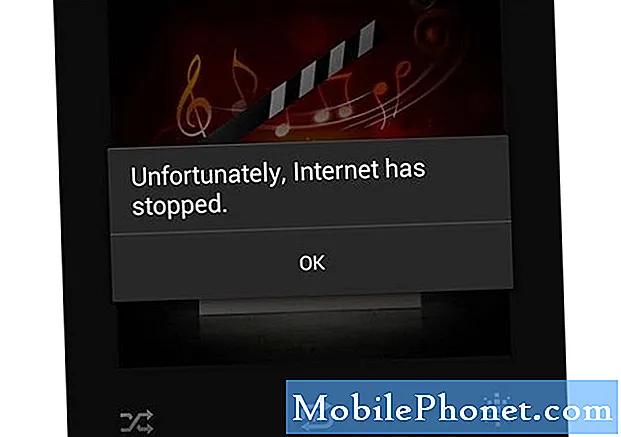
Innehåll
- Fel ”Internet har tyvärr slutat” visas slumpmässigt när du surfar
- Fel ”Tyvärr har Internet slutat” dyker upp när appen startar
Felmeddelandet "Tyvärr har internet slutat" på Samsung Galaxy S7 (# GalaxyS7) hänvisar till internetappen, som är standardwebbläsaren, och inte om internetanslutning, även om den senare också kan spela en roll varför felet meddelandet dyker upp.
Fel ”Internet har tyvärr slutat” visas slumpmässigt när du surfar
Detta är det typiska problemet med appkrasch. Appen öppnas normalt men efter en stund, medan du använder den, skulle den antingen tvingas stänga på egen hand för dig tillbaka till startskärmen eller stänga och lämna dig med det ökända felmeddelandet "Tyvärr har Internet slutat". Nedan följer problemet som skickats av en av våra läsare som stött på ett sådant problem. Läs den för att veta mer om den ...
Problem: Hej killar! Jag uppskattar det du gör och jag är mycket tacksam för att du ägnar din tid åt att hjälpa dina läsare. Som sagt, jag har ett eget problem och det är med internetappen. När jag använder den startar den bra men efteråt oavsett vilken webbplats jag är på stängs appen bara på egen hand och ger upp felet ”Tyvärr har internet slutat.” Ibland stänger det bara utan några fel. Jag är inte säker på vad som hände men jag tror att det började efter en uppdatering nyligen. Hur kan jag åtgärda detta? Tack killar!
Svar: Det kan bara vara ett enkelt problem med själva appen, så det är där vi börjar vår felsökning. Eftersom felet specifikt nämner internetappen kommer vi att försöka felsöka den.Då kommer vi att försöka felsöka firmware om det första steget misslyckas.
Steg 1: Återställ internetappen
Termen återställning är mer än bara att återställa appen till sina standardinställningar men vi måste också ta bort alla filer som är associerade med den som kan ha skadats. Så här återställer du internetappen:
- Tryck på App-ikonen på hemskärmen.
- Tryck på Inställningar.
- Tryck på Program och Programhanterare.
- Svep till fliken ALLA.
- Hitta och knacka på Internet.
- Peka först på Force Force-knappen.
- Tryck på lagring.
- Knacka på Rensa cache och Rensa data, Ta bort.
Även om omstart inte krävs, tror jag att det skulle vara bättre om du bara gör för att uppdatera telefonens minne. Efter det, försök att öppna appen igen och fortsätt använda den för att se om den fortfarande kraschar och om den fortfarande gör det, gör nästa steg.
Steg 2: Starta om din S7 i felsäkert läge
Ja, Internet är faktiskt en förinstallerad app men oftare använder tredjepartsappar förinstallerade för att köra några av sina tjänster. Det finns en chans att en tredjepartsapp orsakar problemet, men vi måste undersöka ytterligare för att veta mer. Med detta sagt, isolera problemet genom att sätta din enhet i diagnostiskt tillstånd eller starta upp den i säkert läge. Här är hur…
- Håll ned strömbrytaren.
- När Samsung Galaxy S7-logotypen visas släpper du strömbrytaren och håller genast volym ned-knappen.
- Fortsätt hålla ned volym ned-knappen tills den har startat om.
- När “Säkert läge” visas på skärmen släpper du omedelbart volym ned-knappen.
I säkert läge, öppna webbläsaren och se om den fortfarande kraschar, för i så fall kan vi titta på ett eventuellt firmwareproblem. Annars kan du försöka hitta appar från tredje part som kan använda Internetappen. börja din sökning med andra webbläsare eller appar som anropar appen när du öppnar hyperlänkar och avinstallerar dem.
Steg 3: Ta bort systemcachen
När du slog på telefonen först efter att du köpte den skapade Android cachar för appar, tjänster och för själva systemet. Med tiden blir dessa cachar skadade men systemet fortsätter fortfarande att använda dem så problem som detta kan uppstå. Den omedelbara lösningen skulle vara att ta bort systemcachen, men eftersom vi verkligen inte kunde komma åt dem och ta bort varje fil måste vi torka hela katalogen där alla sparas.
Oroa dig inte eftersom ingen av dina data eller filer kommer att raderas och att systemet skapar en ny cache efter att telefonen har startat om. Så här gör du det ...
- Stäng av mobilen.
- Håll ned hem- och volym UPP-tangenterna och håll sedan ned strömbrytaren.
- När Samsung Galaxy S7 visas på skärmen släpper du strömbrytaren men fortsätter att hålla hem- och volym upp-knapparna.
- När Android-logotypen visas kan du släppa båda knapparna och låta telefonen vara i cirka 30 till 60 sekunder.
- Använd Volym ned-tangenten för att navigera genom alternativen och markera ”torka cachepartition.”
- När du väl har markerat kan du trycka på strömbrytaren för att välja den.
- Markera nu alternativet ”Ja” med volym ned-knappen och tryck på strömbrytaren för att välja det.
- Vänta tills telefonen har rensat cachepartitionen. När du är klar markerar du ”Starta om systemet nu” och trycker på strömbrytaren.
- Telefonen startar nu om längre än vanligt.
Steg 4: Återställ din Galaxy S7
Jag förstår att felmeddelandet är ett mindre problem, men när det kvarstår efter att du har torkat cachepartitionen har du inget annat val än att säkerhetskopiera dina filer och data och göra huvudåterställningen.
- Stäng av din Samsung Galaxy S7.
- Håll ned hem- och volym UPP-tangenterna och håll sedan ned strömbrytaren. NOTERA: Det spelar ingen roll hur länge du håller ned hem- och volym upp-knapparna, det påverkar inte telefonen men när du trycker på och håller ned strömbrytaren, det är då telefonen börjar svara.
- När Samsung Galaxy S7 visas på skärmen släpper du strömbrytaren men fortsätter att hålla hem- och volym upp-knapparna.
- När Android-logotypen visas kan du släppa båda knapparna och låta telefonen vara i cirka 30 till 60 sekunder. NOTERA: Meddelandet "Installera systemuppdatering" kan visas på skärmen i flera sekunder innan Android-systemåterställningsmenyn visas. Detta är bara den första fasen av hela processen.
- Använd Volym ned-knappen för att navigera genom alternativen och markera ”torka data / fabriksåterställning.”
- När du väl har markerat kan du trycka på strömbrytaren för att välja den.
- Markera nu alternativet ”Ja - ta bort all användardata” med volym ned-knappen och tryck på strömbrytaren för att välja den.
- Vänta tills din telefon är klar med Master Reset. När du är klar markerar du ”Starta om systemet nu” och trycker på strömbrytaren.
- Telefonen startar nu om längre än vanligt.
Fel ”Tyvärr har Internet slutat” dyker upp när appen startar
Problem: Hej killar, jag uppdaterade operativsystemet på min Galaxy S7 häromdagen och det fungerar bra de senaste dagarna. Men just i morse började problemet där jag inte längre kan surfa på någon webbplats i min Internet-app eftersom ett meddelande dyker upp på skärmen som säger "Internet har slutat fungera". Jag startar om min telefon flera gånger men meddelandet visas fortfarande på skärmen. Några förslag på hur du löser problemet? - Josh
Lösning: Hej Josh, på grund av systemuppdateringen du gjorde på din enhet är det en möjlighet att appen eller firmware i sig blev skadad och det kan vara anledningen till att felet dyker upp. Procedurerna nedan kan hjälpa dig att avgöra orsaken och åtgärda problemet.
Steg 1: Rensa cache och data från Internetappen
Genom den här proceduren tar du tillbaka appen till standardinställningarna, så om problemet orsakas av skadad data eller cache kan den här proceduren åtgärda det.
- Tryck på App-ikonen på hemskärmen.
- Tryck på Inställningar.
- Tryck på Program och Programhanterare.
- Svep till fliken ALLA.
- Hitta och knacka på Internet.
- Peka först på Force Force-knappen.
- Tryck på lagring.
- Knacka på Rensa cache och Rensa data, Ta bort.
Efter att ha gjort proceduren och problemet fortfarande inträffar, fortsätt sedan till nästa procedur för ytterligare felsökning.
Steg 2: Starta enheten i felsäkert läge
Även om internetappen är en förinstallerad app får vi inte möjligheten att problemet orsakas av tredjepartsappar installerade på din enhet. Denna procedur löser inte problemet men det hjälper dig att ta reda på om det var en app från tredje part som utlöste problemet.
- Håll ned strömbrytaren.
- När Samsung Galaxy S7-logotypen visas släpper du strömbrytaren och håller genast volym ned-knappen.
- Fortsätt hålla ned volym ned-knappen tills den har startat om.
- När “Säkert läge” visas på skärmen släpper du omedelbart volym ned-knappen.
Steg 3: Fabriksåterställ enheten
Efter att ha utfört alla procedurer ovan och problemet kvarstår har du inget annat val än att utföra den här proceduren. Genom fabriksåterställning återställs din telefon till standardinställningarna, men den raderar också alla dina filer och dina data som lagras i telefonens interna lagring. Så innan du utför återställningen, se till att säkerhetskopiera alla dina data och filer eftersom allt kommer att raderas.
- Tryck på ikonen Appar på hemskärmen.
- Hitta och knacka på Inställningar och tryck sedan på Säkerhetskopiera och återställ.
- Tryck på Återställ fabriksdata och tryck på Återställ enhet.
- Om du har aktiverat skärmlåsfunktionen anger du lösenordet eller PIN-koden.
- Tryck på Fortsätt.
- Tryck på Ta bort alla för att bekräfta din åtgärd.
Där har du det! Jag hoppas att du nu förstår dessa två frågor som i princip är desamma och jag hoppas att det här inlägget kan vara användbart för dig.
ANSLUTA MED OSS
Vi är alltid öppna för dina problem, frågor och förslag, så kontakta oss gärna genom att fylla i det här formuläret. Detta är en kostnadsfri tjänst som vi erbjuder och vi tar inte ut ett öre för det. Men observera att vi får hundratals e-postmeddelanden varje dag och det är omöjligt för oss att svara på var och en av dem. Men var säker på att vi läser varje meddelande vi får. För dem som vi har hjälpt kan du sprida ordet genom att dela våra inlägg till dina vänner eller genom att helt enkelt gilla vår Facebook- och Google+ sida eller följa oss på Twitter.