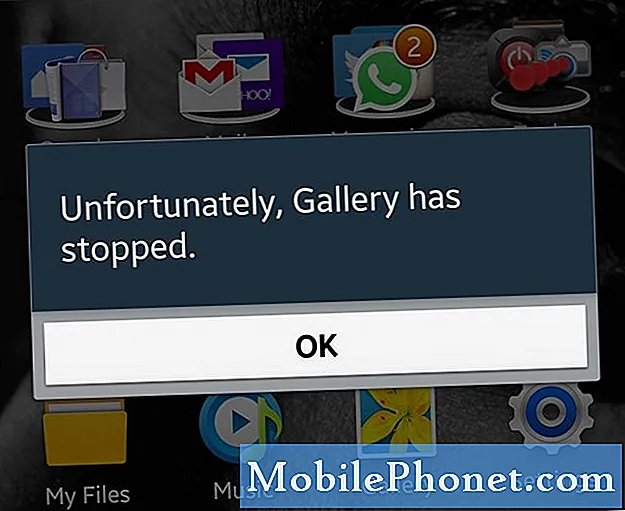
Innehåll
- Felsökning ”Tyvärr har Gallery stoppat” -felet på Galaxy S7
- Åtgärda problem som orsakar att Galleri-appen kraschar på Galaxy S7
- Lär dig mer information om felet ”Tyvärr har Gallery stoppat” på Samsung Galaxy S7 (# GalaxyS7).
- Lär dig hur du #felsöker felet genom att följa stegen nedan och känna till de procedurer du bör göra för att lösa problemet.
- Läs om problemen som skickats av några av våra läsare som är relaterade till felmeddelandet som nämns ovan.
- Lär dig mer om att rensa cacheminnet och data i Galleri-appen, torka cachepartitionen, starta i säkert läge och göra huvudåterställningen.
Felsökning ”Tyvärr har Gallery stoppat” -felet på Galaxy S7
Syftet med detta felsökningsförfarande är att veta vad som orsakade problemet och därifrån kan vi utarbeta ett förfarande som kan åtgärda det. Det finns dock alltid en möjlighet att du kan behöva hjälp av en tekniker. Vi tvingar dig inte att följa våra instruktioner om du inte är bekväm med att göra dem eftersom det alltid finns utrymme för fel.
Felmeddelandet "Tyvärr har galleriet slutat" hänvisar till Galleri-appen som kraschar eller tvingas stängas. Här är stegen som hjälper dig att fixa det ...
Steg 1: Starta om telefonen först
Om felet bara dyker upp från ingenstans, finns det en chans att systemet eller själva appen har orsakat att Galleriet kraschar eller tvingas stängas. I det här fallet är en omstart nödvändig för att uppdatera telefonens minne samt köra förinstallerade appar under start.
Om felet dyker upp när du öppnar appen, försök att öppna den igen och om felet återkommer är en omstart nödvändig.
Steg 2: Rensa galleriets cache och data
Efter omstarten och felet kvarstår, felsök sedan appen Galleri genom att göra detta mycket enkla förfarande. Vad den gör är att ta bort cacherna som skapats av själva appen samt data och användarinställningar. Med andra ord måste du återställa appen till fabriksinställningarna. Det är mycket effektivt om problemet ligger på appnivå.
- Tryck på ikonen Appar på hemskärmen.
- Hitta och tryck på Inställningar.
- Tryck på Program och sedan på Programhanteraren.
- Svep till fliken ALLA.
- Hitta och tryck på Galleri.
- Peka först på Force Force-knappen.
- Tryck sedan på Lagring.
- Knacka på Rensa cache och sedan Rensa data, Ta bort.
Steg 3: Isolera problemet genom att starta din Galaxy S7 Edge i säkert läge
Eftersom den är appen som hanterar bilder och videor är den ansluten till andra förinstallerade appar eller tredje part. Till exempel är den ansluten till Facebook för delning eller till e-postappen av samma anledning. Om någon av dessa appar kraschar kan det påverka galleriet och därmed få det att krascha också.
Att starta i säkert läge löser inte problemet men det ger dig en inblick i orsaken till problemet. Om det orsakas av en av tredjepartsapparna ska felet inte visas i säkert läge eftersom alla appar och tjänster från tredje part är tillfälligt inaktiverade i det tillståndet.
Å andra sidan, om felet fortfarande visas i säkert läge, har du bara att göra med förinstallerade appar eller firmware.
Steg 4: Om felet inte visas i säkert läge, hitta appen som orsakar det och inaktivera eller avinstallera det
Låt mig förklara kort, som sagt, i säkert läge är alla appar från tredje part tillfälligt inaktiverade. Så om felet inte dyker upp orsakades det av en av de nedladdade apparna.
Om du felsöker en tredjepartsapp bör du börja med nyligen installerade appar och sedan hitta de som är anslutna till appen Galleri. Titta till exempel i sociala medier eftersom de ofta låser sig in i galleriet för enkel delning av bilder och videor.
Vi rekommenderar att du inaktiverar varandra efter varandra för att ta reda på vilken som är den skyldige. När du väl har hittat det kan du antingen inaktivera eller avinstallera det, även om det andra alternativet är att ta reda på om det finns en tillgänglig uppdatering för den. Det kan hjälpa.
Steg 5: Om felet dyker upp i säkert läge, felsök sedan på firmware-nivån
Förinstallerade appar är inbäddade i firmware, om de kraschar är det mer troligt att firmware är mer än någonting annat. Det är därför du nu måste felsöka på firmware-nivå redan. På grund av det faktum att du kan ha mycket data och filer i din telefon måste du göra de säkraste procedurerna först. I det här fallet kan du försöka ta bort systemcachen först. Detta är mest effektivt om problemet eller felet började dyka upp efter en uppdatering och här är varför ...
Cachar skapas så att appar och tjänster fungerar smidigt med det nuvarande systemet. Om en uppdatering hände finns det alltid en möjlighet att konflikter uppstår när det nya systemet använder gamla cachar. Dessa filer är förbrukningsbara; Du kan radera dem och systemet ersätter dem med nya filer. Så oroa dig inte. Så här gör du det ...
- Stäng av din Samsung Galaxy S7.
- Håll ned hem- och volym UPP-tangenterna och håll sedan ned strömbrytaren.
- När Samsung Galaxy S7 visas på skärmen släpper du strömbrytaren men fortsätter att hålla hem- och volym upp-knapparna.
- När Android-logotypen visas kan du släppa båda knapparna och låta telefonen vara i cirka 30 till 60 sekunder.
- Använd Volym ned-tangenten för att navigera genom alternativen och markera ”torka cachepartition.”
- När du väl har markerat kan du trycka på strömbrytaren för att välja den.
- Markera nu alternativet ”Ja” med volym ned-knappen och tryck på strömbrytaren för att välja det.
- Vänta tills din telefon är klar med Master Reset. När du är klar markerar du ”Starta om systemet nu” och trycker på strömbrytaren.
- Telefonen startar nu om längre än vanligt.
Steg 6: Vid det här laget har du bara ett alternativ - Master Reset
Om du följde felsökningsförfarandet från steg 1 till 5 och felet inte försvann måste du återställa din telefon bara för att åtgärda felet "Galleriet har slutat".
Återigen är det förmodligen ett mindre appproblem men eftersom det förblev efter de felsökningssteg du har, är det bättre att du återställer telefonen till fabriksinställningarna.
- Stäng av din Samsung Galaxy S7.
- Håll ned hem- och volym UPP-tangenterna och håll sedan ned strömbrytaren.
NOTERA: Det spelar ingen roll hur länge du håller ned hem- och volym upp-knapparna, det påverkar inte telefonen men när du trycker på och håller ned strömbrytaren, det är då telefonen börjar svara.
- När Samsung Galaxy S7 visas på skärmen släpper du strömbrytaren men fortsätter att hålla hem- och volym upp-knapparna.
- När Android-logotypen visas kan du släppa båda knapparna och låta telefonen vara i cirka 30 till 60 sekunder.
NOTERA: Meddelandet "Installera systemuppdatering" kan visas på skärmen i flera sekunder innan Android-systemåterställningsmenyn visas. Detta är bara den första fasen av hela processen.
- Använd Volym ned-knappen för att navigera genom alternativen och markera ”torka data / fabriksåterställning.”
- När du väl har markerat kan du trycka på strömbrytaren för att välja den.
- Markera nu alternativet ”Ja - ta bort all användardata” med volym ned-knappen och tryck på strömbrytaren för att välja den.
- Vänta tills din telefon är klar med Master Reset. När du är klar markerar du ”Starta om systemet nu” och trycker på strömbrytaren.
- Telefonen startar nu om längre än vanligt.
Nu när vi är färdiga med felsökningen är det dags att ta itu med några av de problem som våra läsare skickade oss.
Åtgärda problem som orsakar att Galleri-appen kraschar på Galaxy S7
De som kontaktade oss om detta problem, försök att bläddra igenom problemen nedan för att se om din oro är bland de jag citerade. Om inte, kan du besöka vår felsökningssida eller kontakta oss.
F: “Hej grabbar. Min Galaxy S7 agerar för sent. Igår dök ett fel upp när jag tittar på mina bilder oavsett om de kopierades till min telefon eller togs av kameran. Felmeddelandet säger ”Tyvärr har Galleri stoppat” och jag kan bara klicka på OK eller RAPPORT men på något sätt skulle felet fortfarande dyka upp. Kan jag göra något åt detta?”
A: Det verkar som om det egentligen bara är ett appproblem. Så allt du behöver göra är att rensa cacheminnet och data från Galleriapparna. Följ proceduren i steg 2.
F: “När jag öppnar kameran och tar bilder visas ett fel som säger om Galleriet som slutade fungera. Jag kan verkligen inte komma ihåg när det här felet startade men det var alltid kameraprogrammet som utlöste det. Egentligen har jag redan försökt rensa cacheminnet och data från kameraappen men problemet var inte löst. Vad gör jag härnäst?”
A: Jag förstår att du redan har rensat cacheminnet och data från kameraappen, vilket utlöser felet. Men som du sa förblev problemet så den här gången, försök att göra samma sak för själva Gallery-appen. Du kan också försöka kontrollera om det finns tillräckligt med lagring i telefonens interna lagring.
Om du ställer in kameran för att spara bilderna direkt på microSD-kortet, försök sedan kontrollera om telefonen fortfarande kan läsa från och skriva på den.
F: “En uppdatering kom in för några dagar sedan och min telefon började visa många fel som att telefonen har slutat, galleriet har slutat, kameran har slutat och till och med inställningarna har slutat. Det är en Galaxy S7 och jag köpte den helt ny men jag tror att det var uppdateringen som förstörde den. Kan ni instruera mig vad jag ska göra åt det?”
A: Det du har att göra med just nu är inte mindre appproblem utan snarare ett allvarligare firmwareproblem som kan ha orsakats av den senaste uppdateringen. Som sagt, det är ingen mening att följa felsökningsförfarandet ovan som du sa, du kan inte ens komma åt Inställningar eftersom det också kraschar. Försök dock starta din telefon i säkert läge och säkerhetskopiera dina data därifrån och gör sedan huvudåterställningen. Följ stegen i steg 5.
F: “När jag öppnar Galleri-appen för att se några bilder eller dela dem, kraschar kameran. Ett fel skulle dyka upp och berätta om kameran som slutade fungera. Varför gör min Galaxy S7 det här? Har du stött på detta problem tidigare? Om så är fallet, vad behöver jag göra för att åtgärda detta? Tack.”
A: Jag tror att felsökningen jag ritade ovan kommer att fungera på detta. Följ bara steg 1 till 5. Men jag tror att rensning av cacheminnet och data från Galleri och kameraapparna kommer att lösa problemet.
Anslut till oss
Vi är alltid öppna för dina problem, frågor och förslag, så kontakta oss gärna genom att fylla i det här formuläret. Detta är en kostnadsfri tjänst som vi erbjuder och vi debiterar dig inte ett öre för det. Men observera att vi får hundratals e-postmeddelanden varje dag och det är omöjligt för oss att svara på var och en av dem. Men var säker på att vi läser varje meddelande vi får. För dem som vi har hjälpt kan du sprida ordet genom att dela våra inlägg till dina vänner eller genom att helt enkelt gilla vår Facebook- och Google+ sida eller följa oss på Twitter.


