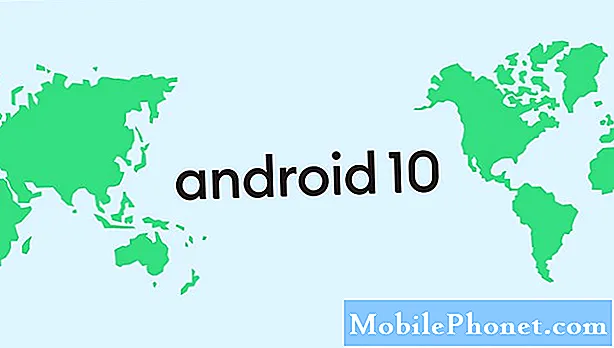Innehåll
Medan din Samsung Galaxy S7 är en kraftfull enhet, finns det tillfällen när appar, tjänster eller firmware själv kraschar. Som ett resultat kan enheten inte svara när skärmen är frusen eller svart. Normala kraschar kan enkelt åtgärdas och du kan återuppliva telefonen genom att göra en del grundläggande felsökning, men det finns fall där problemet är riktigt allvarligt, du måste göra några komplicerade procedurer bara för att få en chans att lösa problemet.

Felsökning: Det faktum att du kunde använda din telefon en kort stund efter uppdateringen är tillräckligt bra för att anta att uppdateringen lyckades och problemet kan ha orsakats av andra faktorer och inte av firmware. Det är dock absolut nödvändigt att du gör den grundläggande felsökningen för att veta vad problemet handlar om. Med detta sagt, här är vad jag föreslår att du gör ...
Steg 1: Utför den tvingade omstarten
Fel uppstår hela tiden och det kan vara fallet med din telefon. Så, för att utesluta denna möjlighet, tryck och håll ned Volym ned-knappen och håll sedan ned strömbrytaren och håll dem ihop i 15 sekunder.
Om vi antar att problemet berodde på ett fel och telefonen fortfarande har tillräckligt med batteri kvar, bör den starta om normalt. Om telefonen inte startar, försök att göra samma procedur bara för att se till att du gjorde det rätt. Efter flera försök och telefonen inte svarar, måste vi anta att problemet är mer än bara ett problem.
Steg 2: Försök ladda din Galaxy S7
Innan du går vidare till andra felsökningsförfaranden, utesluter möjligheten att problemet uppstod på grund av att batteriet är urladdat. Naturligtvis stängs telefonen av när batteriet är urladdat och det kan vägra att starta. Så försök att först ladda telefonen för att se om den gör det.
Bortsett från det faktum att du försöker ladda enheten, kommer du omedelbart att få in en laddare och ansluta den till din enhet hur allvarligt problemet kan vara. Om telefonen visar den vanliga laddningsikonen och lyser upp LED-indikatorn högst upp på skärmen, gör dess hårdvara och dess batteri bara ok. Om ingen av dessa saker visas kan det dock betyda att det finns ett problem med hårdvaran, även om jag föreslår att du försöker använda en annan laddare bara för att se till att det inte är ett laddarproblem.
Förutsatt att telefonen laddas, låt den laddas i minst 10 minuter innan du försöker slå på den igen. Om det fortfarande inte svarar går du vidare till nästa steg.
Å andra sidan, om telefonen inte laddas, är det just nu säkert att bara skicka in telefonen för kontroll och reparation.
Steg 3: Försök att starta upp det i felsäkert läge
Gör den här proceduren om telefonen laddades bra och du har lämnat den inkopplad i flera minuter. Det är värdelöst att fortsätta felsökningen om vi i första hand inte kan vara säkra på om telefonen fortfarande har tillräckligt med batteri för att slå på komponenterna. Så, om den laddades ordentligt, försök att följa dessa steg eftersom vissa tredjepartsappar kan ha orsakat att firmware kraschar och hindrat telefonen från att starta upp:
- Håll ned strömbrytaren.
- När Samsung Galaxy S7-logotypen visas släpper du strömbrytaren och håller genast volym ned-knappen.
- Fortsätt hålla ned volym ned-knappen tills den har startat om.
- När “Säkert läge” visas på skärmen släpper du omedelbart volym ned-knappen.
Om telefonen fortfarande inte startar i det här läget kan du prova nästa steg.
Steg 4: Försök att starta upp det i återställningsläge
Återigen måste du bara göra detta om telefonen laddas ordentligt eller om den inte startar i säkert läge. Vad det gör är att driva alla hårdvarukomponenter men laddar inte Android-gränssnittet. Istället kommer du till Android-systemåterställningsskärmen där du kan torka cachepartitionen eller göra huvudåterställningen men du behöver inte göra någon av dem, för om du bara kan få enheten att starta i det här läget är det ett tecken på att problemet inte är med hårdvaran, annars måste du låta teknikern hantera problemet åt dig.
Så här startar du din telefon i återställningsläge ...
- Håll ned hem- och volym UPP-tangenterna och håll sedan ned strömbrytaren.
- När Samsung Galaxy S7 visas på skärmen släpper du strömbrytaren men fortsätter att hålla hem- och volym upp-knapparna.
- När Android-logotypen visas kan du släppa båda knapparna och låta telefonen vara i cirka 30 till 60 sekunder.
Om ingen av dessa procedurer fungerar, skicka sedan in telefonen för reparation.
Så här fixar du Samsung Galaxy S7 med en svart dödsskärm (BSOD)
Problem: Jag har ägt min Samsung S7 i 11 månader. Det har haft den svarta skärmen av döden tre gånger. En gång inte för länge efter köpet. Jag tog tillbaka det till tjänsteleverantören och de fixade det. Jag frågade vad som var fel och de sa att detta händer ibland. Det hände igen ungefär tio månader in och jag kopplade in igen tryckta slumpmässiga knappar och det fungerade nästa dag Men dagen efter fick jag den svarta skärmen igen. Jag tog det till serviceleverantören (annorlunda stad) och de berättade om volym-, hem- och strömknapparna och det fixade det omedelbart. Eftersom telefonen fortfarande är inom garantin kontaktade jag Samsung och de har gett mig formulär att skicka för reparation. Problemet är att jag kommer att vara utan telefon i minst två månader. Min fråga är är det värt att skicka iväg? Har de här problemen blivit "fixade" eller ska jag bara behålla det och fortsätta med den nedåtgående fixen för hemmet. Jag tror att jag har den korrekta versionen där det står 6.0.1 men jag ser inte Marshmallow.
Lösning: Om din telefon fortfarande är på garantiperioden kan det vara bättre för dig att skicka den och låta dem fixa enheten. Men som du sa att problemet fixades efter att du tryckt på de slumpmässiga knapparna på din telefon, finns det en möjlighet att det bara är ett firmwareproblem. I själva verket, när enheten inte kan starta helt, finns det flera faktorer att tänka på varför det händer; det kan vara att hårdvaran har problem eller att firmware bara kraschar. Så om du inte är säker på vad som verkligen orsakade problemet, är det bästa du kan göra att felsöka programvaran först. Här är de metoder du bör göra:
Steg 1: Kontrollera att batteriet kan vara defekt
Om enheten inte slås på finns det en möjlighet att batteriet är defekt och det kan vara anledningen till att telefonen inte kan starta helt. För att verifiera om batteriet är defekt eller inte kan du ladda enheten i -20 minuter och observera noga om lysdioden ovanför skärmen lyser. I så fall är batteriet bra och kanske är det en firmware som själv orsakade det. Men om din telefon inte svarar även om den är ansluten till laddaren i flera minuter, kan det vara ett hårdvaruproblem och du kan skicka din telefon direkt till Samsung för reparation.
Steg 2: Tvinga omstart av enheten
Kom ihåg att du kan utföra den här proceduren på din telefon om den svarar eller laddas normalt medan den är ansluten till laddaren. Syftet med denna metod är att uppdatera dess minne såväl som att eliminera de appar som körs i bakgrunden som du inte använder som kan förhindra att enheten startar upp. För att göra detta, håll bara ned volym ned och strömknapparna tillsammans och vänta i 10-15 sekunder tills den startar upp. Men om problemet fortfarande händer efter proceduren kan du utföra nästa metod.
Steg 3: Starta om telefonen i felsäkert läge
Ett sätt att åtgärda den här typen av problem är att ta reda på om det finns en nedladdad eller inbyggd app som utlöste den. Men notera att den här proceduren bara är en Android-miljö där alla tredjepartsappar kommer att inaktiveras tillfälligt och endast den förinstallerade körs i telefonens system. Så om det startar upp normalt, så är uppenbarligen en av dina nedladdade applikationer skyldige och du bör avinstallera den för att förhindra att problemet uppstår igen. Här är stegen som du måste följa för att starta i säkert läge:
- Håll ned strömbrytaren.
- När Samsung Galaxy S7-logotypen visas släpper du strömbrytaren och håller genast volym ned-knappen.
- Fortsätt hålla ned volym ned-knappen tills den har startat om.
- När “Säkert läge” visas på skärmen släpper du omedelbart volym ned-knappen.
Steg 4: Rensa cachepartitionen för den kan vara skadad
Eftersom vi inte är säkra på vad som verkligen orsakade problemet, är det viktigt att ta bort systemcacheminnet på din telefon, särskilt om uppdateringen nyligen installerades. Anledningen till detta är att eliminera alla gamla cachar i systemet så att enheten kan skapa nyare cachar som är kompatibla i systemet. Så här gör du:
- Stäng av mobilen.
- Håll ned hem- och volym UPP-tangenterna och håll sedan ned strömbrytaren.
- När Samsung Galaxy S7 visas på skärmen släpper du strömbrytaren men fortsätter att hålla hem- och volym upp-knapparna.
- När Android-logotypen visas kan du släppa båda knapparna och låta telefonen vara i cirka 30 till 60 sekunder.
- Använd Volym ned-tangenten för att navigera genom alternativen och markera ”torka cachepartition.”
- När du väl har markerat kan du trycka på strömbrytaren för att välja den.
- Markera nu alternativet ”Ja” med volym ned-knappen och tryck på strömbrytaren för att välja det.
- Vänta tills telefonen har rensat cachepartitionen. När du är klar markerar du ”Starta om systemet nu” och trycker på strömbrytaren.
- Telefonen startar nu om längre än vanligt.
Om du har torkat cachepartitionen men telefonen fortfarande inte startar normalt kan du följa nästa steg. Men om skärmen förblev svart och inte svarar har du inget annat val än att skicka telefonen för reparation.
Steg 5: Utför huvudåterställning
Om alla procedurer inte löser problemet på din enhet har du inget annat val än att utföra en mer komplicerad metod genom att återställa den. Genom att återställa systemet kommer alla filer och data som lagras på din telefon att raderas och återställa operativsystemet till dess standardinställningar. Så innan du fortsätter med den här metoden, se till att skapa en säkerhetskopia genom att överföra allt till ditt SD-kort eller persondator.
- Stäng av din Samsung Galaxy S7.
- Håll ned hem- och volym UPP-tangenterna och håll sedan ned strömbrytaren. NOTERA: Det spelar ingen roll hur länge du håller ned hem- och volym upp-knapparna, det påverkar inte telefonen men när du trycker på och håller ned strömbrytaren, det är då telefonen börjar svara.
- När Samsung Galaxy S7 visas på skärmen släpper du strömbrytaren men fortsätter att hålla hem- och volym upp-knapparna.
- När Android-logotypen visas kan du släppa båda knapparna och låta telefonen vara i cirka 30 till 60 sekunder. NOTERA: Meddelandet "Installera systemuppdatering" kan visas på skärmen i flera sekunder innan Android-systemåterställningsmenyn visas. Detta är bara den första fasen av hela processen.
- Använd Volym ned-knappen för att navigera genom alternativen och markera ”torka data / fabriksåterställning.”
- När du väl har markerat kan du trycka på strömbrytaren för att välja den.
- Markera nu alternativet ”Ja - ta bort all användardata” med volym ned-knappen och tryck på strömbrytaren för att välja den.
- Vänta tills din telefon är klar med Master Reset. När du är klar markerar du ”Starta om systemet nu” och trycker på strömbrytaren.
- Telefonen startar nu om längre än vanligt.
Jag hoppas det här hjälper.
ANSLUTA MED OSS
Vi är alltid öppna för dina problem, frågor och förslag, så kontakta oss gärna genom att fylla i det här formuläret. Detta är en kostnadsfri tjänst som vi erbjuder och vi debiterar dig inte ett öre för det. Men observera att vi får hundratals e-postmeddelanden varje dag och det är omöjligt för oss att svara på var och en av dem. Men var säker på att vi läser varje meddelande vi får. För dem som vi har hjälpt kan du sprida ordet genom att dela våra inlägg till dina vänner eller genom att helt enkelt gilla vår Facebook- och Google+ sida eller följa oss på Twitter.