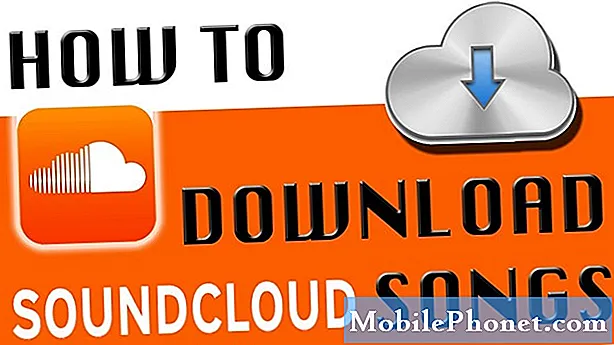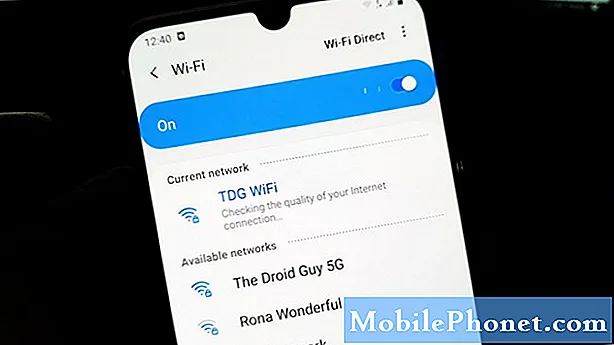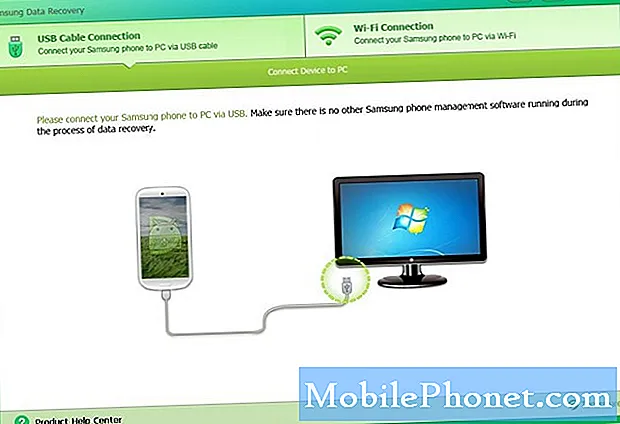Innehåll
- Galaxy S7 Edge-skärmen började flimra utan uppenbar anledning
- Galaxy S7 Edge-skärmen blev svartvitt som i Ultra Power Saving Mode
Samsung Galaxy S7 Edge är fortfarande en av de bästa smartphonesna på marknaden idag med en enorm skärm med företagets senaste AMOLED-teknik. Displayen är en av försäljningsställena, det är därför ägare förväntar sig mycket av det. Det verkar dock som om vissa användare för närvarande är buggade av ett problem eller två som rör telefonens skärm och det vanligaste problemet är flimrande.
Galaxy S7 Edge-skärmen började flimra utan uppenbar anledning
Problem: Jag har en Galaxy S7-kant och igår började det flimra när jag slår på den, när detta händer i min telefon ser du som 3 randiga vita linjer och sedan blir den gul, men telefonen fungerar fortfarande och jag kan till och med bläddra igenom apparna , jag vet inte vad jag kan göra. Finns det en lösning på detta?
Lösning: Om din Samsung Galaxy S7 Edge inte tappades eller har vätskeskador, har din enhet sannolikt ett firmwarrelaterat problem.Faktum är att många rapporter vi fick från våra läsare om att efter firmwareuppdateringen började enhetsskärmen att flimra utan uppenbar anledning. Eftersom vi inte riktigt vet vad som orsakade problemet är det bästa att du isolerar problemet genom att utföra de grundläggande felsökningsförfarandena. Här är stegen som du måste följa:
Steg 1: Starta om telefonen till felsäkert läge för att avgöra om det fanns appar som utlöste den
Genom att starta din telefon i felsäkert läge kommer din enhet att köra alla förinstallerade appar i systemet och inaktivera alla nedladdade applikationer. Så, i det här läget, försök att observera din enhet om problemet kvarstår. Om inte, orsakade troligen en tredjepartsapp problemet du kan avinstallera det och se om problemet kommer att uppstå igen.
- Håll ned strömbrytaren.
- Så snart du kan se 'Samsung Galaxy S7 EDGE' på skärmen, släpp strömbrytaren och håll genast volym ned-knappen.
- Fortsätt hålla ned volym ned-knappen tills enheten har startat om.
- Du kan släppa den när du kan se ”Säkert läge” längst ned till vänster på skärmen.
Men efter proceduren och skärmen fortfarande blinkar kan det vara en firmware- eller maskinvarurelaterad fråga. I så fall kan du utföra nästa procedur för ytterligare felsökning.
Steg 2: Ta bort telefonens systemcache eftersom den kan vara skadad
Om firmware hade uppdaterats raderar enheten inte automatiskt alla systemcachar som är lagrade på din telefon. Istället fortsätter firmware att använda den och det kan vara en av de faktorer som orsakar att problemet uppträder helt ur det blåa. I det här fallet är allt du behöver göra att ta bort alla gamla cachar för att tvinga enheten att skapa nyare cachar som är kompatibla med det nya systemet. Här är hur:
- Stäng av din Samsung Galaxy S7 Edge.
- Håll ned hem- och volym UPP-tangenterna och håll sedan ned strömbrytaren.
- När Samsung Galaxy S7 Edge visas på skärmen släpper du strömbrytaren men håller kvar hem- och volym upp-knapparna.
- När Android-logotypen visas kan du släppa båda knapparna och låta telefonen vara i cirka 30 till 60 sekunder.
- Använd Volym ned-tangenten för att navigera genom alternativen och markera ”torka cachepartition.”
- När du väl har markerat kan du trycka på strömbrytaren för att välja den.
- Markera nu alternativet ”Ja” med volym ned-knappen och tryck på strömbrytaren för att välja det.
- Vänta tills telefonen har rensat cachepartitionen. När du är klar markerar du ”Starta om systemet nu” och trycker på strömbrytaren.
- Telefonen startar nu om längre än vanligt.
Så medan du är i det här läget och problemet kvarstår kan du hoppa till nästa procedur.
Steg 4: Utför huvudåterställning till din Galaxy S7 Edge
Innan du avslutar problemet är det sista du kan göra att göra en återställning på din enhet. För det mesta, genom att helt enkelt ta tillbaka enheten till fabriksinställningen kan det fixa olika typer av problem som vad du har just nu. Men notera att alla dina filer på din telefon kommer att raderas när du har utfört denna procedur. Så se till att säkerhetskopiera allt.
- Säkerhetskopiera dina data.
- Ta bort ditt Google-konto.
- Lossa skärmlåset.
- Stäng av din Samsung Galaxy S7 Edge.
- Håll ned hem- och volym UPP-tangenterna och håll sedan ned strömbrytaren.
OBS! Det spelar ingen roll hur länge du trycker och håller ned hem- och volym upp-knapparna, det påverkar inte telefonen men när du trycker och håller ned strömbrytaren, det är då telefonen börjar svara.
- När Samsung Galaxy S7 Edge visas på skärmen släpper du strömbrytaren men håller kvar hem- och volym upp-knapparna.
- När Android-logotypen visas kan du släppa båda knapparna och låta telefonen vara i cirka 30 till 60 sekunder.
OBS: Meddelandet "Installera systemuppdatering" kan visas på skärmen i flera sekunder innan Android-systemåterställningsmenyn visas. Detta är bara den första fasen av hela processen.
- Använd Volym ned-knappen för att navigera genom alternativen och markera ”torka data / fabriksåterställning.”
- När du väl har markerat kan du trycka på strömbrytaren för att välja den.
- Markera nu alternativet ”Ja - ta bort all användardata” med volym ned-knappen och tryck på strömbrytaren för att välja den.
- Vänta tills din telefon är klar med Master Reset. När du är klar markerar du ”Starta om systemet nu” och trycker på strömbrytaren.
- Telefonen startar nu om längre än vanligt
Men om alla procedurer kanske inte fungerar på din telefon kan du ta med din Galaxy S7 Edge till närmaste butik i ditt område för att bli kontrollerad av tekniker.
Galaxy S7 Edge-skärmen blev svartvitt som i Ultra Power Saving Mode
Problem: Min flickvänskärm på hennes s7-kant blev svartvitt och när jag går in i hennes inställning är det som om hennes telefon är i ultra energisparläge men det går inte att komma in i någon av systeminställningarna alls.
Lösning: Den här frågan liknar det problem som jag diskuterade ovan, det finns två saker som du behöver titta på som kan ha utlöst problemet, antingen enheten har en firmware eller maskinvarurelaterad fråga. Så innan du går till slutsatsen måste du först isolera frågan genom att utföra från ett steg till ett annat. Vid denna tidpunkt rekommenderar vi att du startar din telefon i felsäkert läge för att veta om det finns appar som utlöste problemet. Denna procedur kommer att tillfälligt inaktivera alla nedladdade applikationer i systemet och om problemet inte händer i det här läget, utlöste uppenbarligen en av de nedladdade apparna det. Du kan avinstallera den misstänkta appen tills problemet är löst.
Men om problemet kvarstod i felsäkert läge är det troligtvis något att göra med firmware eller hårdvara på din Galaxy S7 Edge. I det här fallet är det bästa att ta bort systemcachen för att tvinga din telefon att skapa nyare filer i systemet. För att göra det kan du följa proceduren ovan.
Vid denna punkt, efter att du startat i felsäkert läge och raderat systemcacherna och problemet kvar, kan du utföra den mer komplicerade proceduren genom att återställa enheten. Men innan du gör det, försök att säkerhetskopiera alla dina filer eftersom de kommer att raderas när proceduren har utförts. Å andra sidan, efter huvudåterställningen och fortfarande skärmen blinkar, har du inget annat val än att ta med den till närmaste butik eftersom det kan vara ett hårdvaruproblem.
ANSLUTA MED OSS
Vi är alltid öppna för dina problem, frågor och förslag, så kontakta oss gärna genom att fylla i det här formuläret. Detta är en kostnadsfri tjänst som vi erbjuder och vi tar inte ut ett öre för det. Men observera att vi får hundratals e-postmeddelanden varje dag och det är omöjligt för oss att svara på var och en av dem. Men var säker på att vi läser varje meddelande vi får. För dem som vi har hjälpt kan du sprida ordet genom att dela våra inlägg till dina vänner eller genom att helt enkelt gilla vår Facebook- och Google+ sida eller följa oss på Twitter.