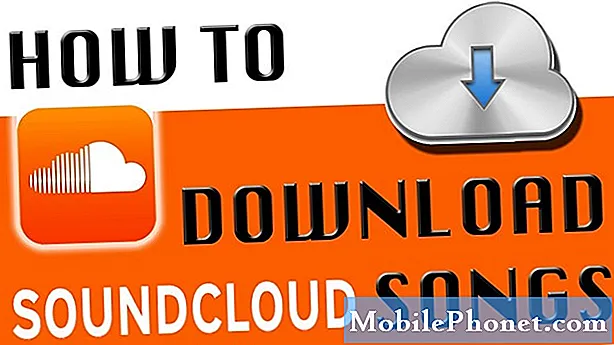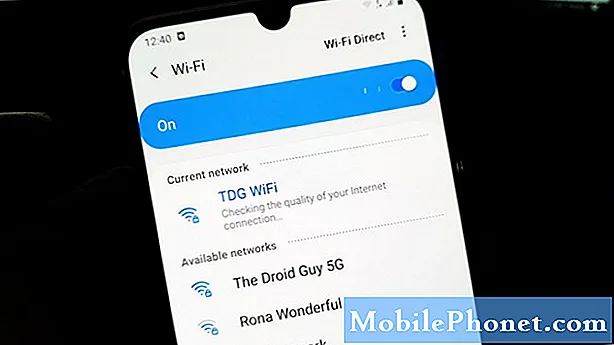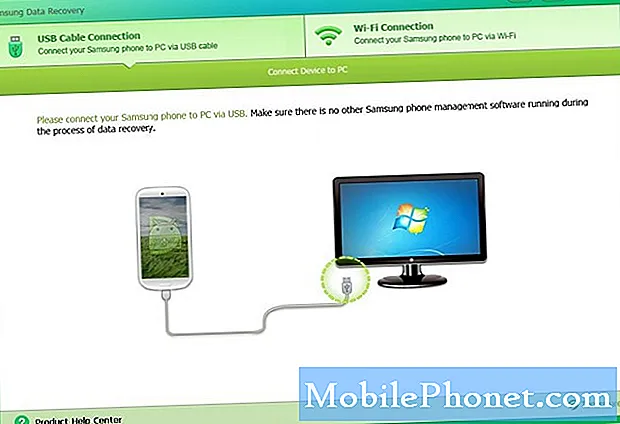Innehåll
- Samsung Galaxy Phone fortsätter att starta om?
- Felsökning av Galaxy S7 Edge som fortsätter att starta om
Slumpmässiga #reboots och frekventa omstarter kan orsakas av felaktig hårdvara som #batteriet eller så kan det bero på korrupta cacheminnen och / eller data. En annan möjlighet är att en app eller två fortsätter att krascha och skapar konflikter i firmware som kommer att leda till frysning och sedan omstart.
Samsung Galaxy Phone fortsätter att starta om?
3 steg för att fixa din telefon med Reiboot, ingen dataförlust
- Klicka för att ladda ner
- Anslut till din enhet
- Åtgärda alla telefonproblem

För de som har andra problem, se till att du besöker vår S7 Edge felsökningssida där vi lägger upp alla länkar till artiklar vi publicerar varje vecka. Försök hitta problem som liknar dina och använd våra föreslagna lösningar och / eller felsökningsguider. Om du behöver ytterligare hjälp kan du kontakta oss genom att fylla i vårt frågeformulär för Android.
Felsökning av Galaxy S7 Edge som fortsätter att starta om
I den här felsökningsguiden kommer vi att försöka utesluta den ena möjligheten efter den andra för att kunna avgöra orsaken och hitta en lösning på problemet.
Steg 1: Vad händer om telefonen känner av en stabil strömkälla?
Ett felaktigt batteri kan orsaka detta problem eftersom strömkällan är instabil och därför leder till slumpmässiga omstart. Så, för det första steget, försök att ansluta laddaren till vägguttaget och anslut sedan kabeln till din telefon. Problemet vi fick handlade om enheten som fortsätter att starta om så jag antar att enheten kan ladda utan problem, annars måste du läsa det här inlägget: Så här felsöker du Samsung Galaxy S7 Edge som inte laddas och andra strömrelaterade problem.
Du kan också läsa detta: Så här fixar du Samsung Galaxy S7 Edge laddningsproblem [Felsökningsguide]
Å andra sidan, om telefonen laddar bra, observera enheten för att veta om den startar om på egen hand medan den laddas, för om inte, kan vi titta på ett eventuellt batteriproblem. Men även om så är fallet föreslår vi att du fortsätter med felsökningen.
Men tänk om telefonen fortfarande startar om medan den laddas?
I det här fallet försöker vi fortfarande isolera problemet eftersom det fortfarande kan vara en hårdvaru- eller firmwareproblem. Nästa steg kan hjälpa till.
Steg 2: Starta om telefonen till diagnosläge och observera ytterligare
Nästa sak vi behöver utesluta är möjligheten att en eller två av dina nedladdade appar kraschar, vilket kan leda till att firmware kraschar också och orsaka slumpmässiga omstart beroende på fallets allvar. Vissa appkrascher kan bara frysa telefonen i några sekunder men det finns verkligen de som orsakar så mycket problem. Du måste isolera om det är en tredjepartsapp som orsakar det eller en förinstallerad genom att starta enheten i säkert läge:
- Håll ned strömbrytaren.
- Så snart du kan se 'Samsung Galaxy S7 EDGE' på skärmen, släpp strömbrytaren och håll genast volym ned-knappen.
- Fortsätt hålla ned volym ned-knappen tills enheten har startat om.
- Du kan släppa den när du kan se "Säkert läge" längst ned till vänster på skärmen.
När du har startat framgångsrikt i säkert läge, observera noga om telefonen fortfarande startar om eller inte längre.
Om telefonen fortfarande startar om har dina tredjepartsappar inget att göra med det. Det är en indikation på att vi kan hantera ett firmwareproblem. Annars måste du bara hitta dessa appar och avinstallera dem.
Steg 3: Försök att ta bort systemcachen eller torka cachepartitionen
Denna metod är ett allmänt felsökningsförfarande för firmware. Vi vet vid denna tidpunkt att appar från tredje part inte har något att göra med omstartsproblemet. Eftersom förinstallerade appar är inbäddade i firmware är det bättre att vi felsöker firmware direkt som följer enskilda appar. Dessutom vet vi inte vilken app som är den skyldige så det skulle verkligen ta mycket tid att hitta dem.
Om du rensar cachepartitionen raderas systemcachen som av någon anledning kan ha skadats. Efter processen skapar telefonen nya cachar som fungerar perfekt med firmware. Så försök att följa dessa steg och se om metoden hjälper:
- Stäng av mobilen.
- Håll ned hem- och volym UPP-tangenterna och håll sedan ned strömbrytaren.
- När Samsung Galaxy S7 Edge visas på skärmen släpper du strömbrytaren men håller kvar hem- och volym upp-knapparna.
- När Android-logotypen visas kan du släppa båda knapparna och låta telefonen vara i cirka 30 till 60 sekunder.
- Använd Volym ned-tangenten för att navigera genom alternativen och markera ”torka cachepartition.”
- När du väl har markerat kan du trycka på strömbrytaren för att välja den.
- Markera nu alternativet ”Ja” med volym ned-knappen och tryck på strömbrytaren för att välja det.
- Vänta tills telefonen har rensat cachepartitionen. När du är klar markerar du ”Starta om systemet nu” och trycker på strömbrytaren.
- Telefonen startar nu om längre än vanligt.
När enheten är klar och klar, fortsätt din observation och om den fortfarande startar om efter alla procedurer du har gjort ska nästa steg vara det sista.
Steg 4: Ta tillbaka telefonen till standardinställningarna genom Master Reset
När det gäller felsökning är detta din sista utväg. Det kommer sist eftersom det kräver att du säkerhetskopierar dina viktiga filer och data, särskilt de som sparas i telefonens interna lagring. Säkerhetskopieringsprocessen är vanligtvis ett besvär men du måste göra det. När du är klar följer du dessa steg:
- Stäng av din Samsung Galaxy S7 Edge.
- Håll ned hem- och volym UPP-tangenterna och håll sedan ned strömbrytaren. NOTERA: Det spelar ingen roll hur länge du håller ned hem- och volym upp-knapparna, det påverkar inte telefonen men när du trycker på och håller ned strömbrytaren, det är då telefonen börjar svara.
- När Samsung Galaxy S7 Edge visas på skärmen släpper du strömbrytaren men håller kvar hem- och volym upp-knapparna.
- När Android-logotypen visas kan du släppa båda knapparna och låta telefonen vara i cirka 30 till 60 sekunder. NOTERA: Meddelandet "Installera systemuppdatering" kan visas på skärmen i flera sekunder innan Android-systemåterställningsmenyn visas. Detta är bara den första fasen av hela processen.
- Använd Volym ned-knappen för att navigera genom alternativen och markera ”torka data / fabriksåterställning.”
- När du väl har markerat kan du trycka på strömbrytaren för att välja den.
- Markera nu alternativet ”Ja - ta bort all användardata” med volym ned-knappen och tryck på strömbrytaren för att välja den.
- Vänta tills din telefon är klar med Master Reset. När du är klar markerar du ”Starta om systemet nu” och trycker på strömbrytaren.
- Telefonen startar nu om längre än vanligt.
Om problemet fortfarande kvarstår efter det är det dags att du skickar det för kontroll eller reparation eftersom det kan vara ett hårdvaruproblem. Du har gjort allt du behöver göra för att utesluta möjligheten att problemet orsakas av ett firmwareproblem.
ANSLUTA MED OSS
Vi är alltid öppna för dina problem, frågor och förslag, så kontakta oss gärna genom att fylla i det här formuläret. Detta är en kostnadsfri tjänst som vi erbjuder och vi debiterar dig inte ett öre för det. Men observera att vi får hundratals e-postmeddelanden varje dag och det är omöjligt för oss att svara på var och en av dem.Men var säker på att vi läser varje meddelande vi får. För dem som vi har hjälpt kan du sprida ordet genom att dela våra inlägg till dina vänner eller genom att helt enkelt gilla vår Facebook- och Google+ sida eller följa oss på Twitter.