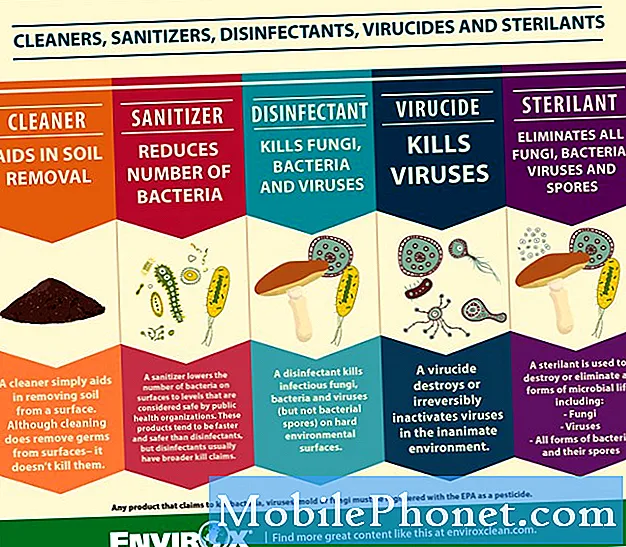Några av våra läsare som äger Samsung Galaxy S7 Edge kontaktade oss för kort efter att de uppdaterade sin enhet till Android Nougat, stötte de på den svarta skärmen av dödsfrågan. Det är när skärmen förblir tom och inte svarar att oavsett vad ägaren skulle göra, förblir enheten död, därav namnet svart skärm av död (BSoD).

Problem: Hej grabbar. Jag har problem med min S7 Edge och jag hoppas att du kan hjälpa mig. Den uppdaterades nyligen och jag kunde faktiskt använda den efter det men jag märkte att den inte var så lyhörd som den var. Igår vet jag inte om den stängde av sig själv men skärmen var svart. Jag försökte sätta på den men det kommer inte att göra så jag försökte ladda den men den laddas inte heller. Inte säker på vad jag måste göra nästa. Det här är första gången jag stöter på detta problem. Kan du hjälpa?
Felsökning: Den svarta skärmen med dödsfrågan är komplex eftersom det kan vara ett problem med hårdvaran eller det kan också vara ett problem med firmware. Felsökningen kommer att vara att utesluta möjligheten att det bara är ett problem och sedan går vi vidare till nästa steg. Som sagt, här är vad du behöver göra ...
Steg 1: Försök att tvinga omstart av din telefon
Det här kan vara det enda förfarandet du behöver göra beroende på hur illa problemet verkligen är. Om det beror på ett mindre firmwareproblem som orsakas av uppdateringen kan den här proceduren åtgärda det. Men igen måste vi överväga maskinvarusidan av det, det är därför om den här metoden inte fungerar måste du fortsätta felsöka din telefon. Så här tvingar du omstart av telefonen:
- Håll ned Sänk volymen och Kraft nycklar tillsammans för 10 sekunder och vänta en minut för att se om telefonen startar om normalt.
Steg 2: Anslut telefonen och försök att starta om kraften
Låt oss fortfarande anta att problemet bara är ett problem, men din telefon kan ha slut på batteri. Så försök att ansluta den och låt den vara i 5 minuter oavsett om den visar laddningsskyltarna eller inte. Därefter håller du ned volym ned och strömknapparna igen.
Om batteriet var urladdat och telefonen kraschade svarar det naturligtvis inte på vad du gör med det. I det här steget ger vi telefonen en stabil strömkälla och försöker uppdatera dess minne med Forced Reboot-proceduren. Om det fortfarande inte svarar efter detta, gå vidare till nästa steg.
Steg 3: Försök att starta din telefon i säkert läge
Vi kommer nu att försöka utesluta möjligheten att problemet orsakas av en eller några av de appar du laddat ner och installerat. Låt oss försöka starta din telefon i säkert läge där alla tredjepartsappar kommer att inaktiveras tillfälligt. Om problemet verkligen orsakas av en av dem, bör din enhet starta upp i detta läge framgångsrikt eftersom endast inbyggda appar och tjänster laddas under uppstart. Så här startar du din telefon i säkert läge:
- Stäng av enheten.
- Håll strömbrytaren intryckt förbi kantskärmen på Samsung Galaxy S7.
- När “SAMSUNG” visas på skärmen släpper du strömbrytaren.
- Omedelbart efter att du släppt strömbrytaren, tryck och håll ned volym ned-knappen.
- Fortsätt att hålla volym ned-knappen tills enheten har startat om.
- Säkert läge visas längst ned till vänster på skärmen.
- Släpp volym ned-knappen när du ser felsäkert läge.
- Avinstallera appar som orsakar ett problem.
Förutsatt att din S7 Edge startas upp i det här läget framgångsrikt måste du hitta appen som orsakar problemet. Det kan finnas mer än en app som orsakar problemet, så du måste ta itu med vilken app du misstänker är den skyldige. Försök att torka cacheminnet och data först och försök sedan starta om din telefon i normalt läge, om problemet kvarstår avinstallerar du appen.
Så här rensar du appcache och data på Galaxy S7 Edge
- Tryck på appikonen på vilken startskärm som helst.
- Tryck på Inställningar.
- Tryck på Program.
- Tryck på önskad applikation i standardlistan eller tryck på Meny-ikonen> Visa systemappar för att visa förinstallerade appar.
- Tryck på Lagring.
- Tryck på Rensa cache.
- Tryck på Rensa data och sedan på OK.
Avinstallera appar från Galaxy S7 Edge
- Tryck på appikonen på vilken startskärm som helst.
- Tryck på Inställningar.
- Tryck på Program.
- Tryck på önskad applikation i standardlistan eller tryck på Meny-ikonen> Visa systemappar för att visa förinstallerade appar.
- Tryck på Avinstallera.
- Tryck på Avinstallera igen för att bekräfta.
Steg 4: Försök att starta telefonen i återställningsläge
Om din telefon fortfarande inte svarar även om du försökte starta upp den i säkert läge, bör du prova det här. Android-systemåterställningsmiljön är faktiskt felsäker för alla Android-enheter eftersom det låter dig utföra procedurer som kommer att påverka firmware i hög grad. Om din telefon lyckas starta upp i det här läget bör du försöka torka cachepartitionen först. Om det inte fungerar, gör sedan huvudåterställningen.
Så här startar du din S7 Edge i återställningsläge och torkar cachepartitionen ...
- Stäng av enheten.
- Håll ned Volym upp-tangenten, Start-tangenten och strömbrytaren samtidigt.
- När telefonen slås på visas skärmen för Android System Recovery ca. 30 sekunder senare.
- Släpp alla knapparna.
- Tryck på Volym ned-knappen för att markera "torka cachepartition."
- Tryck på strömbrytaren för att välja.
- Tryck på Volym ned-knappen för att markera “ja” och tryck på strömknappen för att välja.
- När rensningscachepartitionen är klar markeras "Starta om systemet nu".
- Tryck på strömbrytaren för att starta om enheten.
Och så gör du masteråterställningen om din telefon lyckas starta upp i återställningsläge ...
- Stäng av enheten.
- Håll ned volym upp-knappen och hem-tangenten och håll sedan ned strömbrytaren.
- När Android-logotypen visas släpper du alla knappar (”Installera systemuppdatering” visas i cirka 30 - 60 sekunder innan du visar alternativet för Android-systemåterställningsmenyn).
- Tryck på Volym ned-knappen flera gånger för att markera “torka data / fabriksåterställning”.
- Tryck på strömbrytaren för att välja.
- Tryck på volym ned-knappen tills ”Ja - ta bort all användardata” är markerad.
- Tryck på strömbrytaren för att välja och starta huvudåterställningen.
- När huvudåterställningen är klar markeras ”Starta om systemet nu”.
- Tryck på strömbrytaren för att starta om enheten.
Om allt annat misslyckas, ta med din telefon till butiken och låt tekniken lösa problemet åt dig. Firmware kan behöva installeras om.
Anslut till oss
Vi är alltid öppna för dina problem, frågor och förslag, så kontakta oss gärna genom att fylla i det här formuläret.Detta är en kostnadsfri tjänst som vi erbjuder och vi debiterar dig inte ett öre för det. Men observera att vi får hundratals e-postmeddelanden varje dag och det är omöjligt för oss att svara på var och en av dem. Men var säker på att vi läser varje meddelande vi får. För dem som vi har hjälpt kan du sprida ordet genom att dela våra inlägg till dina vänner eller genom att helt enkelt gilla vår Facebook- och Google+ sida eller följa oss på Twitter.