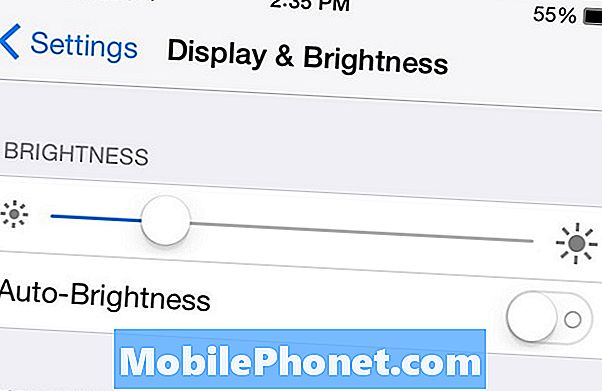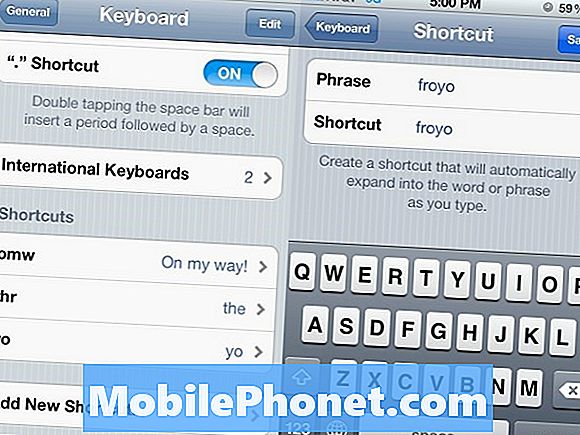Innehåll
När en kraftfull enhet som Samsung Galaxy S6 Edge fastnar på startskärmen är det troligt att den har firmwarelaterade problem. Under uppstart bör alla nödvändiga filer laddas och alla tjänster bör initialiseras helt så att telefonen kan fungera ordentligt. Om dessa filer eller tjänster inte laddas kan saker som detta hända.

Felsökning: Vi måste utesluta möjligheterna tills vi kan berätta vad orsaken till problemet är och vad som behöver göras för att åtgärda det. Utan ytterligare förklaring, här är vad jag föreslår att du gör:
Steg 1: Försök att mjukt återställa telefonen för att utesluta möjligheten till systemfel
Oftare är glitches faktiskt mindre app- eller firmware-relaterade problem och även om de tenderar att påverka telefonens övergripande prestanda kan de enkelt åtgärdas förutsatt att det inte finns några andra allvarliga problem i bakgrunden som utlöste dem.
Så det första jag vill att du ska göra är att försöka göra proceduren för mjuk återställning. Din Galaxy S6 Edge har inget flyttbart batteri, så allt du kan göra är att hålla ned Volym ned-knappen och strömbrytaren tillsammans i 10 sekunder och vänta för att se om telefonen kan komma förbi startskärmen.
Den mjuka återställningen kommer att utföra den simulerade batterifrånkopplingen och uppdatera enhetens minne men det finns ingen garanti att problemet kommer att åtgärdas. Så om telefonen inte kan starta framgångsrikt även efter den mjuka återställningen, gå vidare till nästa steg.
Steg 2: Se till att appar från tredje part inte har något att göra med det
Det har förekommit många fall som vi har stött på där appar från tredje part fick systemet att krascha och lämnade telefonen inte. Men saken om problem som orsakas av appar från tredje part är att de enkelt kan åtgärdas. Så, för att bekräfta om problemet beror på några av de appar du installerade, försök att starta enheten i säkert läge genom att följa dessa steg:
- Stäng av enheten.
- Håll ned Kraft nyckel.
- När Samsung Galaxy S6 Edge-logotypen visas släpper du Kraft och tryck sedan omedelbart på Sänk volymen nyckel.
- Håll Sänk volymen tills enheten har startat om.
- När ”Säkert läge” visas längst ned till vänster släpper du Sänk volymen nyckel.
Om det lyckas är det tydligt att orsaken till problemet är en eller några av de appar du laddade ner och installerade. Därför måste du hitta appen som gör att telefonen inte startar framgångsrikt och avinstallerar den. Du kan behöva avinstallera mer än en app och starta om telefonen otaliga gånger innan du kan säga att problemet är löst. Så här avinstallerar du en app från din S6 Edge ...
- Tryck på på hemskärmen Appar.
- Knacka inställningar.
- Tryck på under Enhet Applikationer.
- Knacka Programansvarig.
- Svep åt höger till NEDLADDAT skärm.
- Tryck på önskad app och sedan på Avinstallera.
- Knacka Avinstallera att bekräfta
Om dock telefonen fortfarande fastnar på startskärmen när den startar i säkert läge kan nästa steg hjälpa.
Steg 3: Försök att starta din Galaxy S6 Edge i återställningsläge
När du startar i återställningsläge startas alla hårdvarukomponenter men Android-gränssnittet laddas inte och i det här fallet kanske din telefon kan gå till läget utan att mötas med några problem. När du väl har lyckats kan du sedan utföra ett par procedurer som kan lösa problemet. Så här startar du din S6 Edge i återställningsläge:
- Stäng av enheten.
- Håll ned Höj volymen, Hemoch Kraft knapparna tillsammans.
- När Samsung Galaxy S6 Edge-logoskärmen visas, släpp bara Kraft nyckel.
- När Android-logotypen visas släpper du Höj volymen och Hem knapparna. ”Installera systemuppdatering” visas i 30-60 sekunder, följt av Android-systemåterställningsmenyn.
Om du lyckas kan du försöka torka cachepartitionen eller till och med göra en återställning för att se om du kan få telefonen att starta upp i normalt läge och nå hemskärmen. Men om problemet kvarstår efter det, bör du kontrollera enheten av en tekniker.
Samsung Galaxy S6 Edge startar inte efter Nougat-uppdateringen
Problem: Jag är inte säker på hur man öppnar den här telefonen för att ta ut batteriet. Jag stängde av den och startade om den men det hjälpte inte. Jag har en S6 Edge. Jag var mitt i ett telefonsamtal, samtalet släpptes och jag kan inte ringa eller ta emot telefonsamtal. Inte säker på om det har något att göra med det men jag gjorde en Samsung-uppdatering igår. Jag har aldrig haft detta problem förut. Jag är väldigt upprörd över att jag inte kan ringa ett samtal eftersom min son är marinman och jag får inte prata med honom så ofta och nu var jag borta från honom!
Lösning: Som du sagt hade firmware uppdaterats så det verkar som om några av filerna på din telefon har trasslat och det kan vara anledningen till att den inte kunde starta helt. Men eftersom vi inte är säkra på problemet är allt vi behöver göra att först fokusera på programvaruavdelningen på enheten genom att utföra de grundläggande felsökningsmetoderna. För att isolera problemet, följ bara dessa procedurer:
Steg 1: Försök ladda din telefon
Ibland beror det på att det inte finns tillräckligt med ström i batteriet att enheten inte längre kunde slå på komponenterna inuti och det är anledningen till att telefonen inte slås på. Vad vi måste göra nu är att kontrollera om batteriet är defekt eller inte genom att ladda det i 10-15 minuter. Genom denna metod laddar du inte bara den utan försöker också ta reda på om strömmen flyter i enhetens kretskort. Om lysdioden ovanför skärmen blinkar och laddningsikonen visas är det troligtvis ett firmwareproblem som har problem och förhindrar att enheten inte startar. Men om den inte svarar efter flera minuters laddning kan du omedelbart ringa telefonen till närmaste butik i ditt område för din telefon kan ha ett hårdvaruproblem.
Steg 2: Utför tvungen omstart på din telefon
Förutsatt att enheten laddas normalt, är det dags för dig att kontrollera om problemet inte orsakas av en enkel fel. Genom kraftåterstartsproceduren uppdateras enhetens system och stänger alla oanvända applikationer som körs i bakgrunden. Så medan den är ansluten till laddaren, tryck och håll ned ström- och volym ned-knapparna tillsammans i 10-15 sekunder. Om det startar upp är det uppenbarligen bara ett problem i systemet som orsakade det. Men efter att ha gjort det och fortfarande inte svarat kan du följa nästa steg.
Steg 3: Starta om i felsäkert läge
Nu måste vi ta reda på om enheten kan starta framgångsrikt i säkert läge, för om inte, kan det finnas vissa konflikter i systemet. Observera att denna metod tillfälligt inaktiverar alla nedladdade applikationer och att endast de förinstallerade apparna körs i systemet. Om det startar upp utan problem kan det finnas en skyldig som orsakade det och du bör hitta och avinstallera den för att åtgärda problemet.
Steg 4: Ta bort telefonens systemcache
Eftersom den nya firmware hade installerats är det inte långt att systemcacherna blev föråldrade och skapar konflikt med systemet och får firmware att krascha utan uppenbar anledning. Genom denna metod kommer cachekatalogen att återgå till fabriksinställningarna så att enheten kan skapa nyare filer som är kompatibla med det nya systemet.
- Stäng av enheten.
- Håll ned Höj volymen, Hemoch Kraft knapparna tillsammans.
- När Samsung Galaxy S 6-logoskärmen visas, släpp bara Kraft nyckel.
- När Android-logotypen visas släpper du Höj volymen och Hem knapparna. ”Installera systemuppdatering” visas i 30-60 sekunder, följt av Android-systemåterställningsmenyn.
- tryck på Sänk volymen tills 'wipe cache partition' är markerad.
- tryck på Kraft för att välja.
- tryck på Sänk volymen tills ”ja” är markerat.
- tryck på Kraft för att välja.
- När rensningscachepartitionen är klar markeras ”Starta om systemet nu”.
- tryck på Kraft starta om enheten.
Efter att ha raderat systemcacherna, observera noga om din telefon kan starta framgångsrikt. Om inte, kan det vara ett stort programvaruproblem och du kan hoppa till nästa metod för ytterligare felsökning.
Steg 5: Utför huvudåterställning på din telefon
Eftersom alla procedurer inte har löst problemet är det bästa du bör göra att återställa enheten till fabriksinställningarna. Men kom ihåg att när du återställer din telefon kommer alla att raderas som: kontakter, musik, foton och alla tredjepartsappar du har installerat. Så innan du fortsätter, se till att skapa en säkerhetskopia eller överföra allt till din persondator eller SD-kort. Här är stegen för att återställa din telefon:
- Stäng av enheten.
- Håll ned Höj volymen och Hem och håll sedan ned Kraft nyckel.
- När Samsung Galaxy S 6-logotypen visas, släpp bara Kraft nyckel-
- När Android-logotypen visas släpper du Höj volymen och Hem knapparna. ”Installera systemuppdatering” visas i 30-60 sekunder, följt av Android-systemåterställningsmenyn.
- tryck på Sänk volymen tills 'wipe data / factory reset' är markerad och tryck sedan på Kraft nyckel.
- tryck på Sänk volymen tills ”Ja - radera all användardata” är markerad och tryck sedan på Kraft nyckel.
- När huvudåterställningen är klar markeras ”Starta om systemet nu”.
- tryck på Kraft för att starta om telefonen.
När du har gjort alla procedurer och problemet fortfarande kvarstår, leta efter en tekniker i ditt område och låt det åtgärda.
Anslut till oss
Vi är alltid öppna för dina problem, frågor och förslag, så kontakta oss gärna genom att fylla i det här formuläret. Vi stöder alla tillgängliga Android-enheter och vi är seriösa i vad vi gör. Detta är en kostnadsfri tjänst som vi erbjuder och vi debiterar dig inte ett öre för det. Men observera att vi får hundratals e-postmeddelanden varje dag och det är omöjligt för oss att svara på var och en av dem. Men var säker på att vi läser varje meddelande vi får. För dem som vi har hjälpt kan du sprida ordet genom att dela våra inlägg till dina vänner eller genom att helt enkelt gilla vår Facebook- och Google+ sida eller följa oss på Twitter.