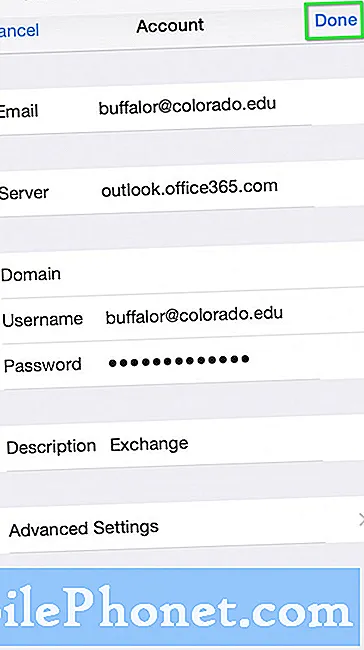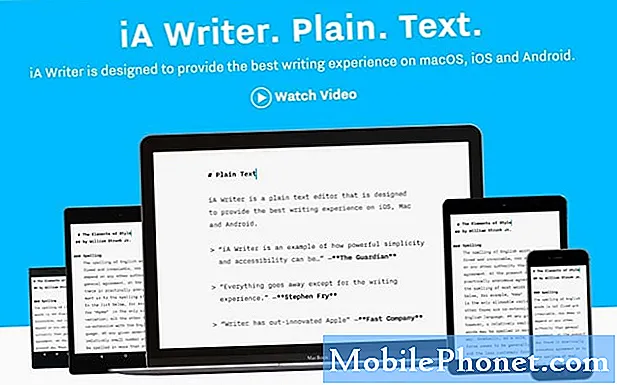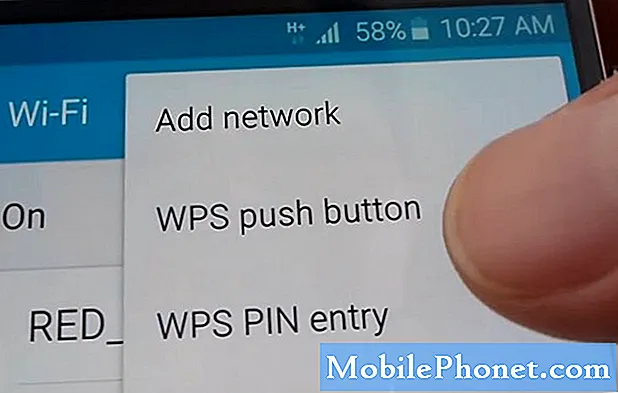
Innehåll
- Så här fixar du din Galaxy S6 som inte kan ansluta till ett Wi-Fi-nätverk
- Så här felsöker du din Galaxy S6 som inte kan ansluta till internet via mobildata
- Förstå varför Wi-Fi och mobildata växlar på din #Samsung Galaxy S6 (# GalaxyS6) blir ibland inaktiverad och lär dig hur du felsöker din enhet om det skulle hända.
- Lär dig hur du felsöker din telefon som inte längre kan ansluta till det Wi-Fi-nätverk som den använde tidigare.
- Lär dig hur du fixar din enhet som inte kan ansluta till internet via mobildata.
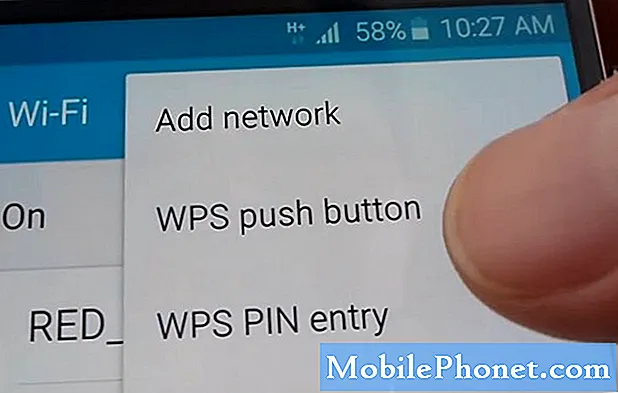
Egentligen fortsatte den här frågan med Galaxy S3 men det verkar som om det fortfarande finns några ägare med de nya Galaxy-enheterna som upplever detta. Så här felsöker du din telefon:
Steg 1: Starta om din Galaxy S6 i säkert läge och försök se om omkopplaren fortfarande är inaktiverad
Att starta om din enhet i säkert läge hjälper dig att isolera problemet omedelbart eftersom alla tredjepartsappar tillfälligt inaktiveras. Detta kommer att berätta omedelbart om problemet orsakas av en tredjepartsapp eller om det är ett firmwareproblem. Det finns faktiskt appar som kan manipulera några av kärntjänsterna och det är de du behöver leta efter. Hur som helst, så här startar du din enhet i säkert läge:
- Håll ned volym ned och strömknapparna i 20 till 30 sekunder.
- När du ser Samsung-logotypen, släpp strömbrytaren omedelbart men fortsätt att trycka på volym ned-knappen.
- Din telefon ska fortsätta starta upp och du kommer att bli ombedd att låsa upp din telefon som vanligt.
- Du vet om telefonen startade framgångsrikt i säkert läge om texten "Säkert läge" visas i det nedre vänstra hörnet på skärmen.
När du är i säkert läge kan du försöka kontrollera om Wi-Fi- och / eller mobildatakontakten fortfarande är inaktiverad. Om så är fallet, försök att torka cachepartitionen, annars kan du slå på eller av den och starta sedan om telefonen. Baserat på erfarenhet löser du den här typen av problem genom att slå på eller av strömbrytaren i säkert läge, men om det misslyckas kan nästa steg hjälpa dig.
Steg 2: Försök att ta bort systemcachen på din Galaxy S6 eftersom de kan ha skadats
Cacher skadas för det mesta, särskilt under firmwareuppdateringar. När telefonen fortsätter att använda de här filerna kan saker som detta hända och vi kallar dem ofta ”glitches”. När fel uppstår kan tjänster vara inaktiverade eller avstängda, därför är det viktigt att du försöker torka cachepartitionen och det är så du ska göra det:
- Stäng av enheten.
- Håll följande tre knappar intryckta samtidigt: Volym upp-knapp, Start-knapp och Ström-knapp.
- När telefonen vibrerar släpper du strömbrytaren men fortsätter att hålla ned volym upp och hemknappen.
- När skärmen för Android System Recovery visas släpper du upp volym upp och hem-tangenterna.
- Tryck på Volym ned-knappen för att markera "torka cachepartition."
- Tryck på strömbrytaren för att välja.
- När rensningscachepartitionen är klar markeras ”Starta om systemet nu”.
- Tryck på strömbrytaren för att starta om enheten.
Efter omstarten, försök att kontrollera omedelbart om strömbrytaren inte är nedtonad längre och i så fall är problemet löst, annars måste du göra nästa steg.
Steg 3: Utför huvudåterställning på din telefon
Detta är din sista utväg och det har en högre möjlighet att lösa problemet. Proceduren kommer att återställa telefonen till sina standardinställningar eller konfigurationer som fungerar. Detta utesluter också möjligheten att problemet är med firmware. Så här återställer du din telefon:
- Stäng av din Samsung Galaxy S6.
- Håll ned volym upp, hem och strömknapparna tillsammans.
- När enheten slås på och visar “Power on logo” släpper du alla knappar och Android-ikonen visas på skärmen.
- Vänta tills Android Recovery Screen visas efter cirka 30 sekunder.
- Markera alternativet med hjälp av Volym ned-knappen, ”torka data / fabriksåterställning” och tryck på strömknappen för att välja det.
- Tryck på Vol Down-knappen igen tills alternativet ”Yes - delete all user data” är markerat och tryck sedan på strömbrytaren för att välja den.
- När återställningen är klar markerar du 'Starta om systemet nu' och trycker på strömbrytaren för att starta om telefonen.
Om problemet kvarstår, ta sedan tillbaka det till butiken, tekniken fixar det åt dig.
Så här fixar du din Galaxy S6 som inte kan ansluta till ett Wi-Fi-nätverk
Problem: Jag behöver verkligen din hjälp. Jag har en Galaxy S6-telefon och igår kunde jag ansluta till mitt Wi-Fi-nätverk och surfa på internet men idag kommer min telefon bara inte att ansluta till den längre. Hur kan jag åtgärda detta?
Felsökning: Det finns flera faktorer att tänka på varför din Samsung Galaxy S6 inte kan ansluta till ett Wi-Fi-nätverk, men om det här är ett programrelaterat problem kan vi kanske fixa det. För det mesta händer detta problem när du uppdaterar firmware och i vissa fall kan data skadas eller skadas vilket orsakar problem för vissa appar.Försök att felsöka problemet genom att följa dessa steg:
Steg 1: Se till att enheten inte är i flygläge
För att ansluta till ett Wi-Fi-nätverk är det viktigt att kontrollera vilket läge din enhet är i. Det finns flera lägen att välja på din enhet och ett av dem är flygplansläget. Det här läget inaktiverar alla nätverksanslutningar i din enhet inklusive Wi-Fi, det används mest när du reser via ett flygplan för att undvika kommunikationsproblem.
Följ dessa steg för att veta hur du aktiverar eller inaktiverar flygplansläget:
- Gå till Inställningar
- Flygläge
- Tryck på flyglägesomkopplaren för att aktivera eller inaktivera.
Eller
- Tryck länge på strömbrytaren
- Tryck på Flygläge
- Bekräfta sedan
Efter att ha följt stegen har flygläget inaktiverats.
Steg 2: Kontrollera din Wi-Fi-anslutning om den är påslagen
För att använda internet med Wifi-anslutning, försök kontrollera om Wifi-ikonen är nedtonad. Om så är fallet kan du aktivera det genom att knacka på Wi-fi-ikonen. De flesta ägare glömde bara att slå på sitt Wifi-nätverk utan att kontrollera enheten.
Steg 3: Kontrollera din router eller återställ den
Enheten måste också kontrolleras om du inte vill ha problem med att ansluta till internet. Se till att den är korrekt inställd och påslagen, kontrollera även om den trådlösa anslutningen är påslagen och sänder anständig signalstyrka. Du kan återställa routern genom att trycka på återställningsknappen för att rensa alla anslutningar och skapa en ny. Om något inte stämmer på routern kan du helt enkelt ringa din tjänsteleverantör för att ge dig några råd för att åtgärda det.
Steg 4: Ta reda på om din router aktiverade MAC-filtrering
MAC-filtrering är en av de användbara säkerhetsfunktionerna i Wifi-anslutningar. Det begränsar inte bara antalet användare att ansluta till din trådlösa anslutning utan hindrar också hackare att använda ditt nätverk. Om den här funktionen är aktiverad, försök att söka i din Samsung Galaxy S6 MAC-adress och ta bort den från listan över filtrerade adresser så kan du njuta av din Wifi-anslutning. Om du inte hittade enhetens MAC-adress kan du försöka starta om enheten och routern och försöka ansluta igen.
Så här kontrollerar du enhetens MAC-adress: Gå till Apps-menyn> Inställningar> Om telefonen> Status> Visa MAC-adressen. När du har sökt i din MAC-adress kan du ta bort den från listan.
Steg 5: Ta bort systemcache och data
Om problemet fortfarande uppstår kan du fortsätta med att rensa systemcachefilerna. Dessa är tillfälliga systemfiler och kan orsaka problem om de inte raderas regelbundet, särskilt när enheten uppdaterar systemet. Så för att torka cachepartitionen, följ stegen nedan:
- Stäng av enheten.
- Håll följande tre knappar intryckta samtidigt: Volym upp-knapp, Start-knapp och Ström-knapp.
- När telefonen vibrerar släpper du strömbrytaren men fortsätter att hålla ned volym upp och hemknappen.
- När skärmen för Android System Recovery visas släpper du upp volym upp och hem-tangenterna.
- Tryck på Volym ned-knappen för att markera "torka cachepartition."
- Tryck på strömbrytaren för att välja.
- När rensningscachepartitionen är klar markeras ”Starta om systemet nu”.
- Tryck på strömbrytaren för att starta om enheten.
När du har gjort det kan du försöka slå på Wifi igen och kontrollera om du är ansluten till ett nätverk.
Steg 6: Återställ din Samsung Galaxy S6 till fabriksinställningarna
Om problemet med att rensa systemfilerna inte löstes och du fortfarande inte kan ansluta till Wifi. Fortsätt sedan till fabriksåterställning av enheten, var noga med att utföra denna metod kommer att ta bort alla filer och data som är lagrade i enheten och återställa den till standardinställningar. Vi rekommenderar starkt att säkerhetskopiera alla dina viktiga filer till ditt SD-kort eller externa lagringsenhet och sätta tillbaka den efter återställningen.
För att fabriksåterställa din enhet, följ dessa steg: Gå till Apps-menyn> Inställningar> Säkerhetskopiera och återställ> Återställ enhet> Radera allt. Du måste ange några viktiga detaljer efter återställningen precis som första gången du fick din enhet.
Steg 7: Besök ditt lokala servicecenter
Efter att fabriksåterställningen och problemet fortfarande inträffar tar du din enhet till närmaste Samsung-servicecenter i ditt område, det kan uppstå ett hårdvaruproblem som bara tekniken kan lösa det. Förhoppningsvis kunde vi hjälpa till att lösa ditt problem.
Så här felsöker du din Galaxy S6 som inte kan ansluta till internet via mobildata
Problem: När jag är på jobbet kan jag enkelt surfa på internet eller skicka e-post eftersom jag kan ansluta till mitt företags Wi-Fi men när jag är hemma använder jag informationen. Men de senaste dagarna kan jag inte längre ansluta till internet via mobildata. Kan du hjälpa?
Felsökning: Det kan vara din enhet som har en långsam mobil dataanslutning eller ingen signal alls. Du kan testa att kontrollera din mobildata om den är påslagen, för om inte, kan det vara problemet. Det finns också andra faktorer att tänka på som kan utlösa problemet, det kan vara ett programvaruproblem efter en uppdatering eller eventuellt ett hårdvaruproblem. Låt oss avsätta hårdvaruproblemet för tillfället och gå direkt till andra möjliga orsaker. För att fastställa den skyldige, följ stegen nedan:
Steg 1: Se till att du har tillräckligt med balans
För att använda internet med din mobila nätverksanslutning måste din enhet ha tillräckligt med datakrediter för att kunna använda tjänsten. Du kan också ringa din tjänsteleverantör för att kontrollera ditt saldo, för om du prenumererar på begränsade krediter kan detta vara orsaken till problemet.
Den viktigaste faktorn är din enhets signalstyrka, du måste ha minst en eller flera staplar för att kunna använda tjänsten på din plats och viktigast av allt att din nätleverantör har tillräckligt med torn för att täcka området. Din signalstyrka visas längst upp till höger på enhetens skärm.
Steg 2: Du kan kontrollera det tillgängliga nätverket manuellt i området
Det finns två sätt att välja på vilken typ av nätverk du ska använda antingen automatiskt eller manuellt. När din enhet använder automatisk ansluter den till alla tillgängliga nätverk i området. Det här alternativet används mest eftersom du inte behöver installera nätverket när du är utanför tornets räckvidd. Men för att avgöra vad som orsakade problemet försöker vi välja manuellt nätverk och testa alla tillgängliga nätverksalternativ.
För att välja det manuella nätverket, följ dessa steg: Gå till Apps-menyn> Inställningar> Mobilnätverk> Nätverksoperatörer> Söknätverk> Välj ett av de tillgängliga nätverken> Tryck på Start-tangenten. När du väl är tillbaka på startskärmen och sedan börjar använda internet kan du använda ett annat nätverk tills du kan använda internet.
Steg 3: Rensa systemcachepartitionen
Om problemet orsakas av en systemkrasch eller skadade cachade filer måste du ta bort systemcachen manuellt genom att starta i återställningsläge och torka cachepartitionen. Att regelbundet ta bort cacheminnet kan hjälpa din enhet att undvika kraschar och större problem. Du kan se ovan om hur du rensar systemcache och data.
Steg 4: Försök att fabriksåterställa din Galaxy S6
Om du har provat alla stegen ovan men till ingen nytta kan vi rekommendera att fabriksåterställa din enhet, det kan ha programvaruproblem. Du behöver bara göra detta för att återställa enheten till standardinställningar och ta bort alla installerade appar och bara köra den förinstallerade. Innan du fortsätter och fabriksåterställer din enhet måste du dock säkerhetskopiera alla dina viktiga filer först och spara på ditt SD-kort eller externa lagringsenhet.
- Tryck på ikonen Appar på hemskärmen.
- Hitta och tryck på inställningsikonen.
- Under avsnittet ”Personligt” hittar du och trycker på Säkerhetskopiera och återställ.
- Tryck på Återställ fabriksdata.
- Tryck på Återställ enhet för att fortsätta med återställningen.
- Beroende på det säkerhetslås du använde anger du PIN-koden eller lösenordet.
- Tryck på Fortsätt.
- Tryck på Ta bort alla för att bekräfta din handling.
Du kan besöka ditt lokala Samsung-servicecenter om stegen ovan inte löste problemet. De kan kanske fixa det och använda din mobildata.
ANSLUTA MED OSS
Vi är alltid öppna för dina problem, frågor och förslag, så kontakta oss gärna genom att fylla i det här formuläret. Vi stöder alla tillgängliga Android-enheter och vi är seriösa i vad vi gör. Detta är en kostnadsfri tjänst som vi erbjuder och vi tar inte ut ett öre för det. Men observera att vi får hundratals e-postmeddelanden varje dag och det är omöjligt för oss att svara på var och en av dem. Men var säker på att vi läser varje meddelande vi får. För dem som vi har hjälpt kan du sprida ordet genom att dela våra inlägg till dina vänner eller genom att helt enkelt gilla vår Facebook- och Google+ sida eller följa oss på Twitter.