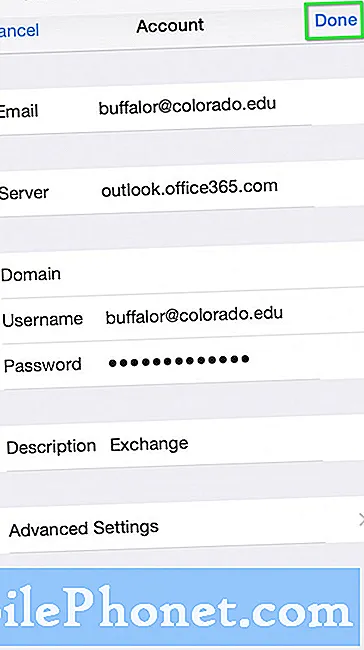
Innehåll
Det här inlägget illustrerar hur man manuellt byter nätverksläge på Samsung Galaxy Tab S6. Hänvisa gärna till denna snabba genomgång när det behövs.
En nätverkslägesändring behövs vanligtvis när man hanterar servicefel och andra nätverksrelaterade problem i mobila enheter.
Att ändra nätverksläget på en Samsung-smartphone och surfplatta är vanligtvis väldigt enkelt. Detta kan dock innebära en extra utmaning för andra, särskilt för dem som fortfarande är nya på Android-plattformen. Med detta sagt är den här videon främst inriktad på att ta itu med denna oro.
Om du är bland målgruppen kan du gärna använda det här inlägget som en personlig referens.
Enkla steg för att manuellt ändra nätverksläge på din Galaxy Tab S6
Tid som behövs: 5 minuter
Följ dessa steg för att komma till inställningsmenyn på din Galaxy Tab S6 där du kan växla till ett annat tillgängligt nätverksläge. Skärmbilder som visar varje steg tillhandahålls också om du har problem med att navigera genom skärmsegment.
- Börja med att gå över till startskärmen och svep sedan uppåt från botten för att komma åt appvisaren.
I Apps-visaren ser du många olika ikoner eller genvägar till systemtjänster och nedladdade applikationer.

- För att fortsätta, leta reda på och tryck sedan på ikonen Inställningar.
Om du gör det startas appen Inställningar, som innehåller enhetens huvudinställningsmeny.

- Tryck på Anslutningar på menyn Inställningar.
Ett nytt fönster öppnas med nätverksrelaterade alternativ och funktioner att hantera.
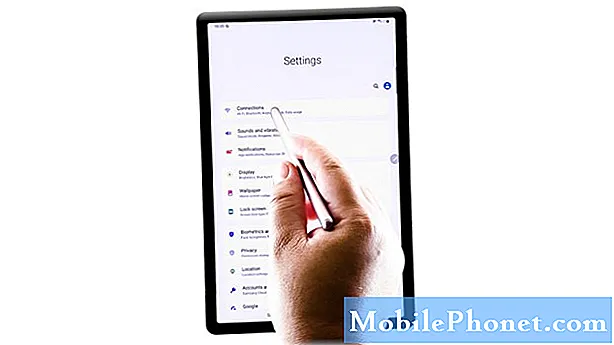
- Bläddra ner till mittdelen och tryck sedan på Mobilnätverk.
På skärmen Mobila nätverk ser du fyra relevanta funktioner inklusive dataroaming, åtkomstpunktnamn, nätverksläge och nätoperatörer.

- För att ändra nätverksvalet, tryck bara på något av de tillgängliga nätverkslägena.
Bland dina alternativ skulle inkludera men inte begränsat till 3G / 2G automatisk anslutning, endast 3G och endast 2G.
Tillgängliga nätverkslägen kan också variera mellan operatörer eller nätverksleverantörer.
- För att växla till ett annat nätverk, tryck på Nätverksläge igen och tryck sedan på för att välja önskat nätverksläge från popup-menyn.
Glöm inte att testa din enhet efter att du bytt till ett nätverksläge för att se om nättjänster fungerar som avsett.
Annars upprepar du stegen för att växla till och prova andra nätverkslägen som fungerar bäst på din nuvarande plats.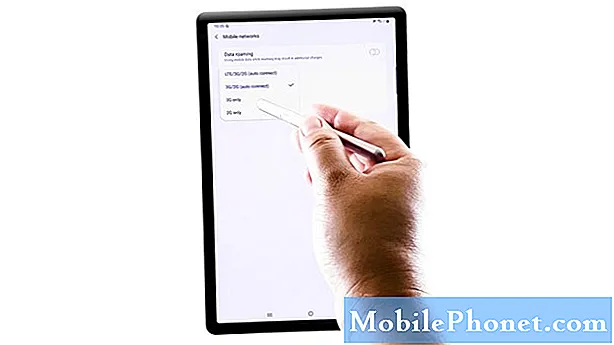
Verktyg
- Android 10
Material
- Samsung Galaxy Tab S6
I andra Tab S6-modeller inkluderar standardvalet för nätverksläge vanligtvis global, LTE och UMTS.
Den föredragna inställningen för de flesta platser är vanligtvis Global. Och detta bör bara ändras om enheten stöter på serviceproblem.
LTE-inställning bör å andra sidan endast väljas om serviceproblem uppstår i områden där flera nätverkstyper erbjuds och endast LTE krävs.
Samtidigt rekommenderas endast byte till UMTS eller universell mobil telekommunikationstjänst om enheten har serviceproblem i områden där flera nätverkstyper är tillgängliga och endast UMTS behövs. Den föredragna internationella operatören väljs automatiskt med UMTS-nätverksläget aktiverat på din enhet.
Återigen varierar alternativen för nätverksläge beroende på operatörer, enhetsmodeller och regioner.
Och det är allt!
För att se mer omfattande handledning och felsökningsvideor på olika mobila enheter, besök gärna Droid Guy-kanalen på YouTube när som helst.
Hoppas det här hjälper!
RELEVANTA INLÄGG:
- Hur man konfigurerar eller ändrar Galaxy S20-nätverksläge manuellt
- Så här fixar du problemet med Samsung Galaxy A50-mobilnätverket
- Så här åtgärdar du Galaxy S8-nätverksproblem: byter från 4G till 3G eller skickar eller tar inte emot texter


