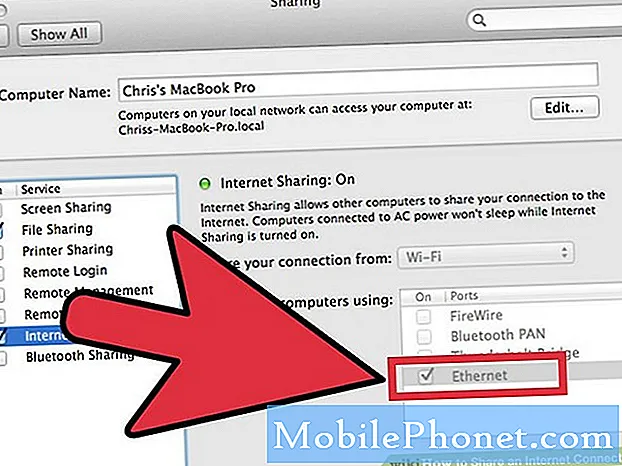Innehåll
- Här är en snabb lösning på Black Screen of Death på Galaxy J7
- Felsökning av Galaxy J7 med Black Screen of Death
Den svarta dödsskärmen (BSoD), även om det kan verka som ett mycket allvarligt problem, är ofta ett mindre problem som kan uppstå om firmware kraschar. Några av våra läsare som använder Samsung Galaxy J7 har nått ut till oss och ber om hjälp eftersom deras telefon inte svarar och inte slås på.
Det finns också fall där skärmen är tom, knapparna inte svarar men telefonen låter av när meddelanden och samtal tas emot. Användare kanske tror att skärmen är skadad men oftare är det inte så.
I det här inlägget delar jag med dig en lösning på detta problem. Det här är inte första gången jag stötte på det här problemet, så jag vet redan en sak eller två som kan återuppliva din telefon även om den har symtom på den svarta dödsskärmen. Om du är en av ägarna till den här telefonen och för närvarande är felaktig av en liknande fråga, fortsätt läsa eftersom det här inlägget kanske kan hjälpa dig.
Innan något annat, om du har andra problem med din enhet, besök vår Galaxy J7 felsökningssida för vi har redan tagit upp flera vanliga problem med den här telefonen. Oddsen är att det redan finns befintliga lösningar på dina problem så ta bara tid att hitta problem som liknar dina. Om du inte hittar en eller om du behöver ytterligare hjälp kan du kontakta oss genom att fylla i vårt frågeformulär för Android. Ge oss så mycket information som möjligt så att det också blir lättare för oss att felsöka problemet. Oroa dig inte eftersom vi erbjuder den här tjänsten gratis, så allt du behöver göra är att ge oss tillräcklig information om problemet.
Här är en snabb lösning på Black Screen of Death på Galaxy J7
Som jag sa tidigare har jag redan stött på det här problemet några gånger tidigare och jag vill berätta vad jag gjorde för att åtgärda problemet. Oavsett om telefonen verkar vara påslagen eller inte, kommer följande procedur att fixa det ...
- Håll ned volym ned och strömknapparna tillsammans i 10 sekunder.
Det här är vad vi ofta kallar Forced Restart. Den svarta skärmen av dödsfrågan är ofta ett resultat av en systemkrasch och det finns inget bättre sätt att ta itu med en sådan fråga än detta. Den tvingade omstarten uppdaterar telefonens minne eftersom det simulerar frånkoppling av batteriet vilket har liknande effekt när batteriet dras från telefonen. J7 2017 har inget avtagbart batteri, men om du använder varianterna 2016 eller 2015 kan du bara ta bort telefonens baksida och dra ut batteriet och sedan hålla ned strömbrytaren i en minut.
Även om jag är övertygad om att den här metoden kommer att fungera för problem med systemkrasch, finns det ingen garanti för att det kommer att lösa problemet med din telefon eftersom vi inte vet säkert vad det ska. Så, efter att ha provat detta och din enhet fortfarande inte startar, bör du försöka göra några av felsökningsförfarandena nedan.
RELATERADE INLÄGG:
- Så här fixar du din Samsung Galaxy J7 som inte startar efter att den stängdes av på egen hand [Steg-för-steg-felsökningsguide]
- Så här fixar du Samsung Galaxy J7 Prime som har tömt batteri, svart skärm och blinkande blått ljus [Felsökningsguide]
- Så här fixar du Samsung Galaxy J7 (2017) som stängdes av och inte slås på igen [Felsökningsguide]
- Så här fixar du din Samsung Galaxy J7 som inte laddas, andra problem med laddningen [Steg-för-steg-felsökningsguide]
Felsökning av Galaxy J7 med Black Screen of Death
Vissa användare kan tveka att följa den här felsökningsguiden, så om du är en av dem föreslår jag att du tar med telefonen direkt till ett tekniskt eller servicecenter för att få den kontrollerad. Men om du är en av ägarna som är villiga att göra en procedur eller två för att försöka åtgärda problemet, läs vidare eftersom jag har några metoder i väntan på dig ...
Se till att det inte finns några tecken på vätskeskador
Här är de saker du kan göra för att veta om det här problemet beror på vatten med tanke på att Galaxy J7 inte har IP67- eller IP68-betyg som flaggskepp ...
- Titta in i USB- eller laddarporten efter tecken eller spår av fukt.
- Använd en bomullspinne för att rengöra området eller sätt in en liten bit vävnad i den för att absorbera eventuella vattenrester.
- Ta bort SIM-kortfacket och titta in i facket för att hitta Liquid Damage Indicator (LDI).
- Om LDI fortfarande är vitt, finns det ingen vattenskada men om den blev röd eller lila, är det positivt att vissa komponenter förstörs av vätska.
Efter att ha gjort detta och du är säker på att det inte finns någon vätskeskada av något slag, fortsätt sedan till nästa steg.
Ladda telefonen för att veta hur den reagerar
Fram till denna punkt är det fortfarande möjligt att den svarta skärmen beror på en systemkrasch och sådant kan inträffa om batteriet tappats helt. Här är faktum att när telefonen är i beredskapsläge och batteriet sjunker under 1%, kanske telefonen fortfarande kan stängas av ordentligt. Men om det finns många appar som körs i bakgrunden eller om du har använt telefonen när batteriet tappats, finns det alltid en möjlighet att vissa komponenter kommer att stängas av innan firmware kan starta korrekt avstängningsprocedur. Detta kan leda till en systemkrasch. Så när du ansluter telefonen till laddaren efter att den stängts av, kanske den inte svarar på den och strömbrytaren gör inte heller något bra.
Med detta i åtanke, låt telefonen laddas i minst tio minuter och försök sedan slå på den. Om det fortfarande inte slås på, gör Forced Restart-proceduren igen men den här gången medan telefonen är ansluten till laddaren. Vad vi gör här är att ge telefonen en stabil strömkälla medan vi försöker starta om att uppdatera dess minne. Om det tänds den här gången kan du överväga problemet löst men om inte, prova nästa procedur.
Försök att starta telefonen i felsäkert läge
Nu när du har laddat telefonen i några minuter kommer vi att försöka starta den i säkert läge för att tillfälligt inaktivera alla tredjepartsappar och endast ladda kärntjänsterna.
- Stäng av enheten.
- Håll strömbrytaren intryckt förbi modellnamnskärmen.
- När “SAMSUNG” visas på skärmen släpper du strömbrytaren.
- Omedelbart efter att du släppt strömbrytaren, tryck och håll ned volym ned-knappen.
- Fortsätt att hålla volym ned-knappen tills enheten har startat om.
- Säkert läge visas längst ned till vänster på skärmen.
- Släpp volym ned-knappen när du ser felsäkert läge.
Om din Galaxy J7 startar framgångsrikt i det här läget, starta om den och den startar normalt upp i normalt läge annars går du vidare till nästa procedur.
Försök att starta din telefon i återställningsläge
Förutsatt att hårdvaran och att det finns tillräckligt med batteri kvar, även om din Galaxy J7 har ett allvarligt firmwareproblem, bör den kunna starta upp i Android-systemåterställningsläget. Det är felsäkert för nästan alla Android-enheter. I den här miljön laddas det vanliga Android-gränssnittet som du ser när du använder telefonen, men du skulle kunna göra några felsökningsförfaranden som kommer att ha stor inverkan på din telefon och två av dem är "wipe cache partition" och "fabriksåterställning."
Så här gör du dessa procedurer:
Så här startar du din Galaxy J7 i återställningsläge och torkar cachepartition
- Håll ned volym upp-knappen och hem-tangenten och håll sedan ned strömbrytaren.
- När Android-logotypen visas släpper du alla nycklar ("Installera systemuppdatering" visas i cirka 30 - 60 sekunder och sedan "Inget kommando" innan du visar menyalternativen för Android-systemåterställning).
- Tryck på Volym ned-knappen flera gånger för att markera "torka cachepartition".
- Tryck på strömbrytaren för att välja.
- Tryck på Volym ned-knappen för att markera “ja” och tryck på strömbrytaren för att välja.
- När rensningscachepartitionen är klar markeras "Starta om systemet nu".
- Tryck på strömbrytaren för att starta om enheten.
Hur du startar din telefon i återställningsläge och gör huvudåterställningen
- Håll ned volym upp-knappen och hem-tangenten och håll sedan ned strömbrytaren.
- När Android-logotypen visas släpper du alla nycklar ("Installera systemuppdatering" visas i cirka 30 - 60 sekunder och sedan "Inget kommando" innan du visar menyalternativen för Android-systemåterställning).
- Tryck på Volym ned-knappen flera gånger för att markera “torka data / fabriksåterställning.
- Tryck på strömbrytaren för att välja.
- Tryck på volym ned-knappen tills ”Ja - ta bort all användardata” är markerad.
- Tryck på strömbrytaren för att välja och starta huvudåterställningen.
- När huvudåterställningen är klar markeras ”Starta om systemet nu”.
- Tryck på strömbrytaren för att starta om enheten.
Om din telefon inte kunde starta i återställningsläge är det mycket möjligt att problemet är med hårdvaran. Det är dags att ta med det till tekniken.
Jag hoppas att den här felsökningsguiden kan hjälpa dig på ett eller annat sätt. Kontakta oss gärna om du fortfarande har andra frågor. Tack för att du läser!
Inlägg som du kanske också gillar:
- Så här fixar du din Samsung Galaxy J7 som stängs av och slumpmässigt startar om efter en uppdatering [Felsökningsguide]
- Samsung Galaxy J7 dyker upp "Tyvärr har processen com.android.phone stoppat" fel [Felsökningsguide]
- Så här felsöker du din Samsung Galaxy J7 som upplever den svarta dödsskärmen (BSoD)
- Så här fixar du Samsung Galaxy J7-felet ”Tyvärr har inställningarna upphört” [Felsökningsguide]
- Så här fixar du Samsung Galaxy J7 som visar "Tyvärr har Samsung-kontot slutat" fel [Felsökningsguide]
- Vad ska du göra med din Samsung Galaxy J7 som har fastnat i bootloop [Felsökningsguide]
- Så här fixar du Samsung Galaxy J7 som fastnat på logotypen och inte startar upp [Felsökningsguide]