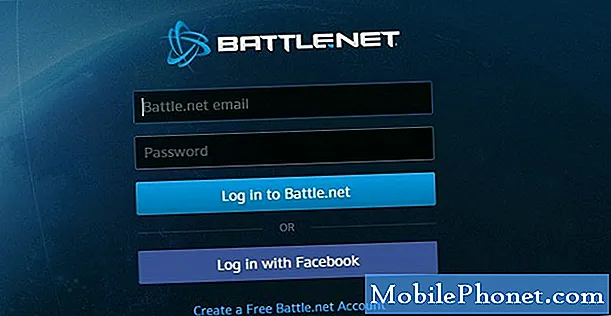Innehåll
- Vad hindrar din Galaxy J3 från att ha tillgång till Wi-Fi?
- Potentiella lösningar på Wi-Fi-problem på din Galaxy J3
Wi-Fi-problem i mobila enheter kan hänföras till många olika faktorer. Detta anger därför att det krävs mer tid för att felsöka om inte den bakomliggande orsaken är förutbestämd. Här i det här inlägget har jag kartlagt standardprocedurer som potentiellt kan åtgärda problem med trådlös anslutning som uppstår på en Samsung Galaxy J3-smartphone. Hänvisa gärna till denna genomgång när du behöver hjälp med att hantera relevanta problem på samma enhet.
För ägare som letar efter en lösning på ett annat problem, gå in i vår Galaxy J3 felsökningsguide för vi har redan tagit upp många av de problem som rapporterats av våra läsare. Hitta problem som liknar dina och använd de lösningar vi föreslog. Om de inte fungerar eller om du fortfarande behöver ytterligare hjälp, fyll i vårt Android-frågeformulär och tryck på Skicka för att kontakta oss.
Vad hindrar din Galaxy J3 från att ha tillgång till Wi-Fi?
Innan du felsöker problemet är det men viktigt för dig att åtminstone försöka lista ut vad som gick fel och hur din Galaxy J3 slutade att inte kunna ansluta till Wi-Fi. Detta kommer att öka dina chanser att få en snabb upplösning. För att ge dig några ingångar har jag skisserat de vanligaste faktorerna som kan betraktas som synder och hur var och en av dem kan påverka telefonens Wi-Fi-funktioner.
- Kontoproblem - Internetåtkomst kan tillfälligt spärras om du har problem med dina konton. Kontakta din operatör för att se till att ditt konto har god status och att alla dina tjänster är aktiva.
- Bas torn problem - schemalagt underhåll eller oväntade tekniska problem på ditt nätverks bastorn är också den främsta anledningen till att Internet inte är tillgängligt på din plats. Nätverksavbrott kan inträffa när som helst, så nätverksproblem är oundvikliga.
- Fel på nätverksutrustning - router- eller modem-firmware är inte perfekt och kan därför krascha när som helst. När detta händer kan din nätverksutrustning inte ta emot och sända trådlösa signaler till alla dina enheter.
- Felaktiga nätverksinställningar - du kan betrakta felaktiga nätverksinställningar som utlösaren om problemet bara uppstår på din Galaxy J3 efter att du har gjort ändringar i nätverksinställningarna. Om du kunde komma ihåg exakt vad som har förändrats, fortsätt sedan och återställ dem till tidigare inställningar när din enhet fortfarande kunde ansluta till Wi-Fi. Annars kan du överväga att återställa nätverksinställningar istället.
- Dåliga appar - det har varit många problem med trådlös anslutning i mobila enheter, där oseriösa appar är skyldiga. Detta händer när någon relevant app som din webbläsare kanske skadas och kraschar. Som ett resultat kan du inte surfa på Internet med webbläsarappen på din enhet.
- Felaktiga uppdateringar - det är vanligt att firmwareuppdateringar orsakar problem på den mottagande enheten när de implementeras. Faktum är att större Android-uppdateringar har orsakat olika problem eller problem efter uppdatering på många enheter.
- Systemfel - när telefonsystemet inte fungerar kan andra funktioner på din telefon, inklusive Wi-Fi, påverkas. Ofta utlöses mindre systemfel av oseriösa appar, buggar eller skadlig programvara installerad på telefonen.
- Hårdvaruskador - fysiska eller flytande skador kommer sannolikt att skylla om ingenting har ändrats i någon av dina telefoninställningar och att det tidigare förekommit fall av eller exponering för vätska på enheten. Wi-Fi-antennen kan ha förvärvat viss skada och kan därför inte längre tjäna sitt syfte.
För maskinvarurelaterade Wi-Fi-problem är tjänsten vanligtvis den ultimata lösningen. Men du kan fortfarande välja att försöka felsöka problemet i slutet. Om ingenting fungerar är det dags när du ställer in ett datum för ett servicecentrets besök och får din telefon diagnostiserad av en tekniker då.
Potentiella lösningar på Wi-Fi-problem på din Galaxy J3
Nedan markeras generiska lösningar och användbara lösningar som du kan försöka felsöka och fixa Wi-Fi-funktioner på din Galaxy J3. Dessa metoder kommer troligen att åtgärda problemet med tanke på att det inte finns någon skada på någon av telefonens maskinvarukomponenter. Efter att ha utfört varje metod, glöm inte att testa Wi-Fi Internet på din enhet och se om du redan har åtkomst. Om inte, gå vidare till nästa metod.
Första lösningen: Slå på routern / modemet.
Att stänga av routern eller modemet i några sekunder korrigerar ofta problemet, särskilt om det är routerns eller modemets firmware kraschar. Denna process kallas för router / modemcykel och här gör du så här:
- Stäng av din trådlösa router eller modem.
- Koppla bort nätadaptern till din router eller modem från strömkällan.
- Vänta i cirka 30 sekunder till 1 minut.
- Anslut sedan din router eller modem till strömmen igen.
- Tryck på strömbrytaren för att slå på den.
- Vänta tills alla LED-indikatorer är stabila.
När routern eller modemet är igång igen, försök se om du nu kan ansluta till Internet trådlöst.
Andra lösningen: Starta om din telefon (mjuk återställning).
En enkel omstart på telefonen kan vara nyckeln till att åtgärda mindre programvarufel och fel som har hindrat din enhet från att komma åt Internet via Wi-Fi. Om det plötsligt inträffar på din telefon att förlora internetanslutningen, ge den en omstart för att uppdatera Wi-Fi-funktioner.
För att göra det, tryck och håll ned Kraft knappen i några sekunder. Välj Stäng av från menyn och tryck sedan lätt på OK. Din telefon stängs av. Efter 30 sekunder, tryck och håll ned Kraft -knappen igen tills enhetens strömkrets går
Se om du nu kan ansluta till Wi-Fi Internet på din telefon.
Tredje lösningen: Slå av och sedan på Wi-Fi igen.
Att slå av och på Wi-Fi kan också hjälpa till att uppdatera Wi-Fi-anslutningen på din enhet. Prova och se vad som händer.
För att göra det, gå till Appar-> Inställningar-> Wi-Fi, tryck sedan på Wi-Fi-omkopplare för att stänga av Wi-Fi i några sekunder och tryck sedan på för att aktivera Wi-Fi igen.
Starta om telefonen och försök se om du kan komma åt internet trådlöst igen.
Fjärde lösningen: Aktivera och inaktivera flygplansläge.
Detta enkla gamla trick har redan gjort underverk för många människor som har stött på olika anslutningsmöjligheter i mobila enheter. Det finns ingen bestämd förklaring till varför och hur växling av flygplansläge löser problemet, men detta ger ett positivt resultat. Så du kan lika gärna överväga att ge det en chans och se vad som händer då.
För att göra det, gå till Appar-> Inställningar-> Flygplansläge, tryck sedan på flyglägesomkopplaren för att aktivera den. Efter 30 sekunder eller 1 minut, vrid reglaget för att vrida Flygplansläge av igen.
Starta om din Galaxy J3 och anslut sedan till Internet via Wi-Fi och se om den redan fungerar.
Femte lösningen: Glöm ditt trådlösa nätverk.
Korrupta trådlösa nätverk sparade på ditt inklusive det du använder för närvarande kan också vara den bakomliggande orsaken. I det här fallet löser problemet troligen att du tar bort eller glömmer sparade trådlösa nätverk från din enhet.
För att glömma det trådlösa nätverket på din Galaxy J3, gå till Appar-> Inställningar-> Wi-Fi. Klicka för att visa alla sparade trådlösa nätverk och tryck sedan på det trådlösa nätverk som du vill glömma eller ta bort. Knacka Glömma för att bekräfta åtgärder.
Du kan också ta bort alla trådlösa nätverk från din enhet för att se till att inget orsakar konflikter.
När du har tagit bort trådlösa nätverk startar du om telefonen och lägger sedan till ditt Wi-Fi-nätverk för att ansluta till det. Gå bara tillbaka till Appar-> Inställningar-> Wi-Fi menyn och tryck sedan på Wi-Fi-omkopplare för att aktivera Wi-Fi. Välj ditt trådlösa nätverk och tryck sedan på Ansluta.
Om du inte ser ditt trådlösa nätverk i listan måste du lägga till det manuellt. Här är hur:
- Tryck på Meny ikon (tre prickar) på den övre högra sidan av Wi-Fi-skärmen.
- Tryck sedan på Lägg till nätverk.
- Ange nätverksnamn, lösenord och annan information och inställningar som krävs.
- När du är klar med att konfigurera ditt trådlösa nätverk trycker du lätt på Spara.
Starta om enheten och anslut sedan till ditt nyligen tillagda trådlösa nätverk. Surfa på Internet och se om det går igenom nu.
Sjätte lösningen: Återställ nätverksinställningar på din Galaxy J3.
En återställning av nätverksinställningar kan vara nödvändig om din telefon förlorade Wi-Fi-internetanslutningen efter att ha ändrat vissa inställningar på din enhet och du inte kan komma ihåg vilka inställningar eller alternativ som har ändrats och utlöst problemet. Detta tar dock bort din trådlösa nätverksinformation inklusive serverinformation och lösenord. Med detta sagt, notera den här informationen innan du börjar återställningen.
För att återställa nätverksinställningarna på din telefon, navigera till Appar-> Inställningar-> Säkerhetskopiera och återställa-> Välj Återställ nätverksinställningar, och tryck sedan på Återställ inställningar två gånger för att bekräfta. Ange enhetens lösenord om du uppmanas till det.
När återställningen är klar startar du om telefonen och ansluter sedan till ditt trådlösa nätverk.
Sista alternativet: Utför en fabriksåterställning på din Galaxy J3.
En fabriksåterställning eller huvudåterställning kan betraktas som den sista utväg om problemet kvarstår efter alla tidigare metoder. Det kan vara en invecklad fråga med telefonsystemet som kräver en fullständig systemåterställning som fix. Observera dock att all din data och personlig information som lagras på din telefon kommer att raderas under processen. Om du vill prova lyckan och fortsätta med en huvudåterställning, säkerhetskopiera dina data och följ dessa steg:
- Stäng av enheten.
- Håll ned Höj volymen och Hem knapparna samtidigt i några sekunder eller tills Samsung-logotypen visas.
- Använd Volym upp / ned-knapp att välja Torka av data / Återställ fabrik alternativ från menyn.
- Tryck sedan på Strömknappen för att bekräfta valet.
- tryck på Volym upp / ner-knappn igen för att markera Ja och tryck sedan på Strömknappen att bekräfta.
- Vänta tills din telefon återställs och när den är klar bör du se Starta om systemet nu alternativet är markerat.
- tryck på Strömknappen för att starta om telefonen och fortsätta med den första aktiveringsinställningen.
Lägg till och ställa in ditt trådlösa nätverk och testa sedan om du nu kan ansluta till Internet trådlöst.
Andra förslag
- Uppdatera din enhet. Sök efter tillgängliga programuppdateringar på din telefon och om det finns, säkerhetskopiera dina data och fortsätt sedan med nedladdning och installation av uppdateringen. En programuppdatering kan vara nyckeln till att åtgärda problemet, särskilt om det beror på en systemkonflikt eller föråldrad firmware på din enhet. Uppdateringar innehåller också buggfixar och kan därmed också lösa Wi-Fi-fel som utlöses av vissa buggar som finns i ditt telefonsystem.
- Kontakta din routertillverkare. Om du misstänker att problemet är med din trådlösa router eller modem, bör du överväga att kontakta utrustningstillverkaren för mer hjälp. Precis som andra elektroniska enheter är trådlösa routrar och modem också mottagliga för firmwarekrasch, särskilt när de är föråldrade. En viktig indikation på att problemet är med nätverksutrustningen är något rött ljus på den. Även om alla andra enheter inte har internetåtkomst i samma trådlösa nätverk.
- Ring Samsungs support. Om problemet startar efter att du har installerat en ny firmwareuppdatering (Android) på din Galaxy J3 och att den kvarstår, skulle det vara nästa alternativ att eskalera problemet till Samsungs support. De kan kanske ge dig några andra alternativ.
- Service / reparation. Ovan nämnda lösningar bör kunna hantera problemet med ditt Wi-Fi-internet om den bakomliggande orsaken är relaterad till programvaran. Men om du har nått denna punkt med samma problem till hands är det en ledtråd för dig att söka teknikerhjälp. En felaktig maskinvara kan vara felaktig.
Anslut till oss
Vi är alltid öppna för dina problem, frågor och förslag, så kontakta oss gärna genom att fylla i det här formuläret. Detta är en kostnadsfri tjänst som vi erbjuder och vi tar inte ut ett öre för det. Men observera att vi får hundratals e-postmeddelanden varje dag och det är omöjligt för oss att svara på var och en av dem. Men var säker på att vi läser varje meddelande vi får. För dem som vi har hjälpt kan du sprida ordet genom att dela våra inlägg till dina vänner eller genom att helt enkelt gilla vår Facebook- och Google+ sida eller följa oss på Twitter.
Inlägg som du kanske också vill läsa:
- Så här fixar du Samsung Galaxy J3 som inte startar eller slås på efter en firmwareuppdatering [Felsökningsguide och potentiella lösningar]
- Vad ska jag göra med din Samsung Galaxy J3 som fastnat på logotypen?
- Samsung Galaxy J3 stöder till Samsung-logotypen stänger sedan av problem och andra relaterade problem
- Så här fixar du din Samsung Galaxy J3 (2017) som fortsätter att visa "Tyvärr har Google App stoppat" fel [Felsökningsguide]
- Saker du behöver göra om din Samsung Galaxy J3 föll i vatten och inte startar efter det [Felsökningsguide]