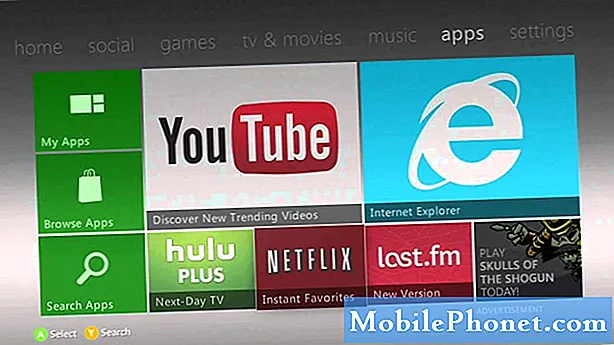
Innehåll
När det gäller strömmande filmer och TV-program är Netflix namnet att lita på och detsamma gäller om du använder mobiltelefoner när du tittar på dina favoritprogram. Några av våra läsare som äger Samsung Galaxy Note 8 har nyligen kontaktat oss och ber om hjälp, för enligt vissa får de felet "Tyvärr har Netflix slutat" medan andra har problem med att streama filmer på grund av fördröjningar och frysningar.
I den här artikeln kommer jag att gå igenom dig för att bli av med felet ”Tyvärr har Netflix slutat” samt frysningar och eftersläpningar så att du kan fortsätta använda appen och strömma filmer utan problem. Om du är en av ägarna till Galaxy Note 8 och för närvarande har problem med Netflix, fortsätt läsa det här inlägget eftersom det kan hjälpa dig att lösa problemet.
Innan du går vidare, om du hittade det här inlägget för att du försökte hitta en lösning på ditt problem, försök sedan besöka vår Galaxy S8-felsökningssida, eftersom vi redan har tagit upp de flesta vanliga problem med telefonen. Vi har redan tillhandahållit lösningar på några av de problem som rapporterats av våra läsare, så försök hitta problem som liknar dina och använd de lösningar vi föreslog. Om de inte fungerar för dig och om du behöver ytterligare hjälp, fyll i vårt frågeformulär för Android och tryck på Skicka.
Fixa Netflix som fortsätter att krascha på Galaxy Note 8
Problem som detta är ofta begränsade till appen som har problem. Med andra ord är det ett mindre problem och det kan enkelt åtgärdas. Med det sagt, här är de lösningar som vi vet fungerar för den här typen av problem ...
Första lösningen: Starta om din not 8
Innan du gör några felsökningsförfaranden är det bäst att du startar om din Galaxy Note 8 eftersom det är möjligt att problemet bara är ett problem i appen eller själva systemet. En enkel omstartsekvens kan faktiskt göra många användbara saker för din telefon; det uppdaterar enhetens minne, stänger alla appar som körs i bakgrunden, startar om alla funktioner och tjänster etc.
Men istället för att göra den normala omstartsekvensen rekommenderar jag att du gör Forced Restart-proceduren som ofta tar upp många små problem. För att göra detta, tryck och håll ned Volym ned-knappen och strömbrytaren samtidigt i 10 sekunder och din not 8 startas om normalt. Öppna efter detta Netflix för att veta om det fortfarande visar felet, fryser eller drar. Om det gör det måste du göra nästa metod.
RELEVANTA INLÄGG:
- Så här fixar du Samsung Galaxy Note8 som visar "Felmeddelanden har tyvärr slutat" fel [Felsökningsguide]
- Samsung Galaxy Note 8 visar "Tyvärr har Chrome slutat" fel [Felsökningsguide]
- Samsung Galaxy Note 8 fortsätter att dyka upp "Tyvärr har telefonen slutat" -felet [Felsökningsguide]
- Samsung Galaxy Note8 visar "Tyvärr har kameran slutat" fel [Felsökningsguide]
- Samsung Galaxy Note 8 fördröjer, fryser och visar "Tyvärr har inställningarna slutat" fel [Felsökningsguide]
Andra lösningen: Rensa cache och data från Netflix
Om du gör detta återställs appen och raderas cacheminnet och datafilerna. För de flesta apprelaterade problem är detta den typ av lösning som kommer att fixa dem. I själva verket, baserat på rapporter från våra läsare som har stött på liknande problem tidigare, är rensning av cache och data den bästa metoden du kan använda för att få problemet redo och så här gör du det:
- Från en startskärm, tryck och svep uppåt eller nedåt för att visa alla appar.
- Navigera på en startskärm: inställningar > Appar.
- Knacka App hanterare.
- Leta upp och tryck sedan på Netflix.
- Knacka Lagring.
- Knacka KLAR CACHE.
- Knacka Cachad data.
- Knacka KLAR.
- Starta om din telefon för att uppdatera dess minne.
Efter omstart, öppna Netflix för att testa om felet fortfarande dyker upp eller om frysningarna och fördröjningarna fortfarande inträffar. Även om det finns en möjlighet att detta inte kommer att lösa problemet, kommer det oftare att göra det och jag hoppas att detta är så långt du kan gå. Men i alla fall att problemet fortsätter att bugga dig, gör sedan nästa metod.
Tredje lösningen: Avinstallera Netflix och installera om den
Jag vill att du ska göra detta för att se till att du har den senaste versionen av Netflix på din Galaxy Note 8. Jag vet att uppdatering av appen skulle göra jobbet men den här gör jobbet bättre. Genom att avinstallera appen tar du bort alla dess komponenter och associerade filer inklusive eventuella korrupta filer. Med andra ord tar det bort alla rester av appen från din telefon.Därefter installerar du om appen för att se till att du har den senaste versionen. Du kan behöva logga in på ditt Netflix-konto efter att ha gjort det, men det är en del av installationen.
- Från en startskärm, tryck och svep uppåt eller nedåt för att visa alla appar.
- Navigera på en startskärm: inställningar > Appar.
- Knacka App hanterare.
- Leta upp och tryck sedan på Netflix.
- Knacka INSTALLERA.
- Granska meddelandet och tryck sedan på OK att bekräfta.
- Starta om telefonen för att uppdatera dess minne och andra anslutningar.
För att installera om Pandora, följ dessa steg ...
- Från en startskärm, tryck och svep uppåt eller nedåt för att visa alla appar.
- Knacka Play Butik.
- Skriv 'netflix' i sökrutan.
- Välj Netflix tryck sedan på Installera.
- För att fortsätta, granska de nödvändiga appbehörigheterna och tryck sedan på Acceptera.
Om problemet fortfarande kvarstår efter detta kommer nästa steg definitivt att ta hand om problemet.
Fjärde lösningen: Säkerhetskopiera alla dina filer och data och återställ sedan din telefon
Ja, det här är den ultimata lösningen på eventuella apprelaterade problem och de flesta firmwareproblem du kan stöta på då och då om du äger en Android-telefon. Innan du gör återställningen, se till att du säkerhetskopierar alla dina viktiga filer och data och inaktiverar sedan fabriksåterställningsskyddet genom att ta bort ditt Google-konto från din telefon så att du inte låses ut efter återställningen:
- Säkerhetskopiera data i internminnet. Om du har loggat in på ett Google-konto på enheten har du aktiverat stöldskydd och behöver dina Google-uppgifter för att slutföra huvudåterställningen.
- Stäng av enheten.
- Håll ned Volym upp-tangenten och Bixby-tangenten och håll sedan ned strömbrytaren.
- När den gröna Android-logotypen visas släpper du alla knappar (”Installera systemuppdatering” visas i cirka 30 - 60 sekunder innan du visar alternativet för Android-systemåterställningsmenyn).
- Tryck på Volym ned-knappen flera gånger för att markera “torka data / fabriksåterställning.
- Tryck på strömbrytaren för att välja.
- Tryck på volym ned-knappen tills ”Ja - ta bort all användardata” är markerad.
- Tryck på strömbrytaren för att välja och starta huvudåterställningen.
- När huvudåterställningen är klar markeras ”Starta om systemet nu”.
- Tryck på strömbrytaren för att starta om enheten.
Jag hoppas att den här guiden kan hjälpa dig på ett eller annat sätt. Om du fortfarande behöver vår hjälp efter detta är du välkommen att kontakta oss när som helst.
Inlägg som du kanske också är intresserad av att läsa:
- Samsung Galaxy Note 8 fördröjer, fryser och visar "Tyvärr har inställningarna slutat" fel [Felsökningsguide]
- Twitter-appen fortsätter att krascha på Samsung Galaxy Note 8 [Felsökningsguide]
- Facebook Messenger fortsätter att krascha på Samsung Galaxy Note 8 [Felsökningsguide]
- Samsung Galaxy Note 8 släpar när du startar en app, började köra så långsamt [Felsökningsguide]
- Samsung Galaxy Note8 fortsätter att dyka upp "Tyvärr har Internet slutat" -felet
- Samsung Galaxy Note8 fortsätter att visa "Tyvärr har galleriet stoppat" fel [Felsökningsguide]


