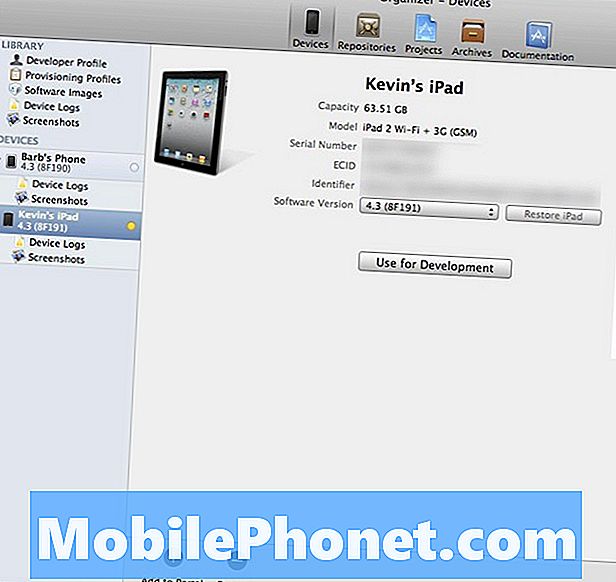Innehåll
- Vad gör du om MacOS High Sierra inte kommer att ladda ner
- Vad gör du om MacOS High Sierra inte kommer att installera
- Så här fixar du en Mac som inte börjar efter installationen av MacOS High Sierra
- Så här fixar du MacOS High Sierra Display-problem
- Vad gör du om din Mac är frusen på MacOS High Sierra
- Så här stoppar du MacOS High Sierra från att logga ut dig
- Hur fixar Mac körs långsamt på MacOS High Sierra
- Så här fixar du Microsoft Office som inte fungerar på MacOS High Sierra
- Så här fixar du MacOS High Sierra WiFi-problem
- Hur fixar MacOS High Sierra Bluetooth-problem
- Så här fixar du dåligt MacOS High Sierra batterilivslängd
- Hur man fixar MacOS High Sierra Apps fungerar inte
- Hur fixar USB-enheter inte erkända på MacOS High Sierra
- Vad man ska veta om MacOS High Sierra lösenordsproblem
- Så här fixar du irriterande macOS High Sierra-problem
- Uppgradera för meddelanden i iCloud
Du är här för att åtgärda MacOS High Sierra-problem och vi har lösningar som löser många problem, problem och till och med frustrerande funktioner i den senaste versionen av macOS. Om du har problem, bör du överväga att uppgradera till macOS 10.13.2 som innehåller ett antal buggfixar och säkerhetsfixar.
Istället för att göra ett avtal med ett Apple Genius kan du använda den här guiden för att åtgärda vanliga MacOS High Sierra-problem på din MacBook, MacBook Air, MacBook Pro, iMac och Mac Mini.
En av de första sakerna du bör göra om du har problem är att söka efter uppdateringar. Apple släppte två uppdateringar till MacOS High Sierra som fixar många problem. Detta kan hjälpa dig att lösa problemen på egen hand och det är en av de första saker som Apple kommer att be dig att göra.
Apple levererar många MacOS High Sierra-funktioner som är värda att uppgradera för, men den här uppdateringen är inte perfekt. Vi ser några rapporter om att installera problem och andra problem som kan hindra dig från att använda din dator.
Om du upplever något av dessa MacOS High Sierra-problem, bör du installera MacOS 10.13.2. Detta inkluderar följande nya korrigeringar samt korrigeringar från 10.13.1, som också anges nedan.
- Förbättrar kompatibiliteten med vissa tredjeparts USB-ljudenheter
- Förbättrar VoiceOver-navigering när du tittar på PDF-dokument i Preview
- Förbättrar skärmens kompatibilitet med Mail
- Åtgärdar ett fel där Bluetooth inte var tillgängligt under en Apple Pay-transaktion.
- Förbättrar tillförlitligheten för Microsoft Exchange-meddelandesynkronisering i Mail.
- Lös ett problem där Spotlight kanske inte accepterar tangentbordsinmatning.
Uppdateringen 10.13.1 och högre innehåller också en åtgärd för WiFi-säkerhetsproblem, vilket hjälper dig att skydda dig när du använder offentlig WiFi.
Här är vad du kan göra för att ta reda på vad som är fel med din Mac och fixa vanliga MacOS High Sierra-problem på egen hand.
Vad gör du om MacOS High Sierra inte kommer att ladda ner
Vi upplevde en långsam MacOS High Sierra-nedladdning och en misslyckad nedladdning under den första dagen av utgåvan. Om det händer dig måste du starta om nedladdningen i App Store.
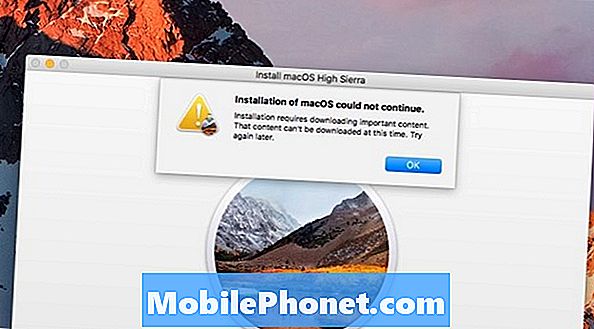
Vi såg det här felet på grund av ett MacOS High Sierra-hämtningsproblem.
Vi var tvungna att gå till mappen Program i Finder och ta bort Installera MacOS High Sierra-appen för att kunna ladda ner filen korrekt. Detta är ett bra första steg om du har nedladdningsproblem.
Du måste Force Avsluta App Store för att starta om din nedladdning. Att göra detta,
- Klicka på Apple-logotypen längst upp till vänster.
- Klicka på Stäng av
- Klicka på App Store
- Klicka på Stäng av
- Klicka på Tvinga Avsluta igen
- Starta om App Store igen och försök igen.
Om du kan flytta dig närmare till din Router eller ansluta din bärbara dator till Internet, bör du också se snabbare nedladdningshastigheter.
Vad gör du om MacOS High Sierra inte kommer att installera
Vanliga macOS High Sierra installationsproblem inkluderar inte tillräckligt med utrymme, kraschar eller frysningar och fel i slutet av installationen.
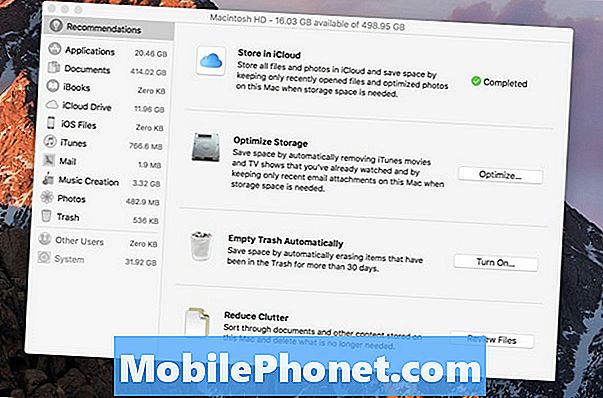
Det är lätt att frigöra utrymme för MacOS High Sierra-installationen.
Om du ser ett meddelande om att du inte har tillräckligt med utrymme bör du använda den här guiden för att frigöra utrymme på din Mac på bara några minuter. När du har tillräckligt med ledigt utrymme kan du försöka installera igen.
Om MacOS High Sierra-installationsprogrammet kraschar, kan du behöva försöka installera MacOS High Sierra i Säkert läge. För att göra detta håller du Skift-tangenten medan du startar din Mac.
För användare som ser ett problem i slutet av installationen av High Sierra kan du försöka starta upp i Återställningsläge genom att använda Command + Option + R medan Mac startar upp. Härifrån kan du försöka igen installationen.
Så här fixar du en Mac som inte börjar efter installationen av MacOS High Sierra
Även om din Mac inte startar direkt efter installationen av MacOS High Sierra, bör du försöka återställa NVRAM.
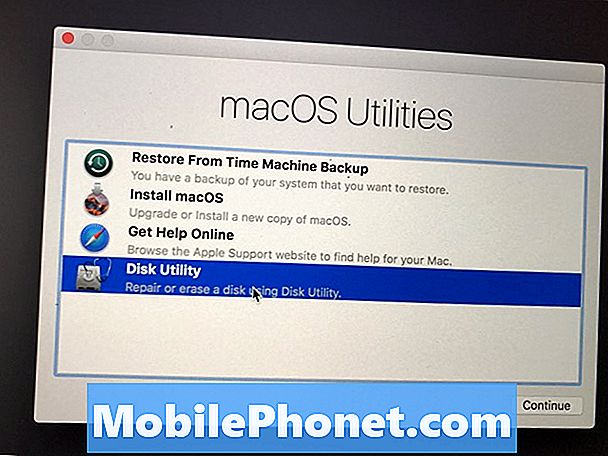
Kör diskverktyget för att fixa en Mac som inte startar efter installationen av MacOS High Sierra.
För att göra detta starta om din Mac och håll Command + Option + P + R medan datorn startar upp. På några Mac-skivor hörs två chimes för att låta dig veta att detta är gjort.
Du kan också starta i återställningsmodus genom att hålla Command + R medan datorn startar. En gång där, öppna Disk Utility, klicka på hårddisken som har macOS på den och välj sedan Reparera disk för att kontrollera om det hittar några fel som kan åtgärda dina startproblem.
Så här fixar du MacOS High Sierra Display-problem
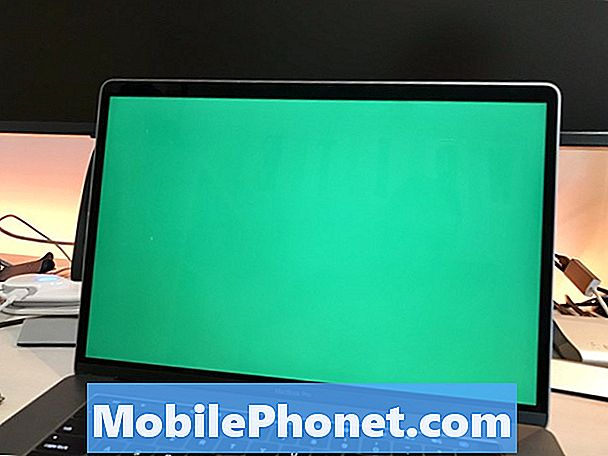
Fixa MacOS High Sierra-displayproblem på din MacBook eller MacBook Pro.
Om din dator har problem med att vakna från sömnen eller om du har problem med att visa grå skärmar, blå skärmar eller flimrande bilder på webbsidor måste du vidta följande åtgärder.
Först återställ din NVRAM.Stäng av din Mac. Slå sedan på och håll Command + Option + P + R medan datorn startar upp. Du kommer att höra två chimes eller på nyare MacBook Pro-modeller, så ser du skärmen och fortsätter två gånger.
Stäng av datorn nu och återställ SMC: n. Med din Mac av, tryck Shift + Control + Option och håll sedan ned dessa tangenter medan du håller strömknappen intryckt i 10 sekunder.
Hittills har det hjälpt till att lösa några av våra mest irriterande problem med MacOS High Sierra.
Vad gör du om din Mac är frusen på MacOS High Sierra
Så här gör du om din Mac fryser när du använder MacOS High Sierra. Ibland låser din Mac upp på grund av att en app spelar upp eller ett problem med operativsystemet.
Om möjligt borde du vänta minst 10 till 15 minuter för att se om Mac kan lösa problemet. Om det inte fungerar eller om du inte kan vänta kan du hålla strömbrytaren intryckt i cirka 10 sekunder för att tvinga din Mac att starta om.
Om det alltid händer med samma app ska du försöka avinstallera och installera om appen igen. Om det fortsätter att hända när du använder MacOS High Sierra över en mängd olika appar, kan det hända att du behöver felsöka ytterligare med Skivverktyg i Säkert läge eller försök en ren installation av MacOS High Sierra.
Så här stoppar du MacOS High Sierra från att logga ut dig
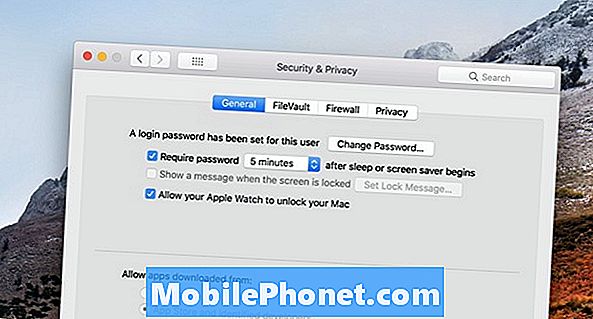
Sluta din Mac slumpmässigt logga ut dig på MacOS High Sierra.
En vanlig fråga är att MacOS High Sierra loggar användarna slumpmässigt ut av Mac. Det här är en del av en funktion, men du kan justera den för att ändra inställningarna så att det är mindre irriterande.
Gå till Inställningar -> Säkerhet och sekretess -> Avancerat och avmarkera sedan rutan som säger "Logga ut efter minutering av inaktivitet".
Medan du också kan stänga av ditt lösenord när datorn går i viloläge eller en skärmsläckare aktiveras, är det inte ett säkert sätt att lösa problemet.
Vissa användare rapporterar att de ser MacOS High Sierra logga ut när du använder Chrome. Om så är fallet kan du försöka stänga av hårdvaruacceleration. I Chrome klickar du på Inställningar och klickar sedan på Avancerat och stänger av det.
Hur fixar Mac körs långsamt på MacOS High Sierra
Det är mycket vanligt att Mac-datorn körs långsamt. Detta förväntas under de första 24 timmarna eftersom datorn måste omregistrera många filer för Spotlight och saker måste lösas i så fall.
Vi föreslår att du väntar minst en dag eller två med din Mac innan du oroar dig för att din Mac har stora problem. Om Mac fortfarande är långsam efter en dag eller så, försök starta om det för att se om det fixar det.
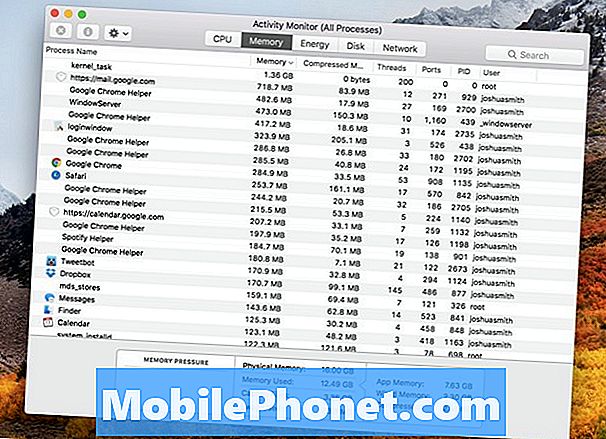
Så här fixar du en långsam Mac efter uppgradering till MacOS High Sierra.
Om det inte löser ditt långsamma Mac-problem öppnar du Aktivitetsövervakning och ser om det finns en app med mycket RAM eller processorkraft. Om det finns en, stäng den och kontrollera om det finns en uppdatering till den appen. Du kan också försöka ominstallera den appen.
Du bör också leta efter uppdateringar till MacOS High Sierra i App Store. Vi förväntar oss att Apple kommer att utfärda en ny uppdatering de närmaste veckorna och det kan inkludera prestationsfixar.
Så här fixar du Microsoft Office som inte fungerar på MacOS High Sierra
En mycket vanlig fråga är att Microsoft Office inte arbetar med MacOS High Sierra.
Om du använder den äldre Office 2011 på MacOS High Sierra, stöds det inte alls. Du kan ha lite framgång med att använda det, men du kommer sannolikt att springa in i apps kraschar och andra problem med den här äldre programvaran.
Om du använder Office 2016 för Mac måste du installera det senaste uppdateringsformuläret Microsoft och då ska det fungera bra.
Så här fixar du MacOS High Sierra WiFi-problem
Om din WiFi är långsam på din Mac efter installationen av MacOS High Sierra, kan du behöva helt enkelt ansluta om, starta om datorn och starta om routern. Det kan inte vara ett faktiskt MacOS High Sierra-problem, men ett problem med din router.
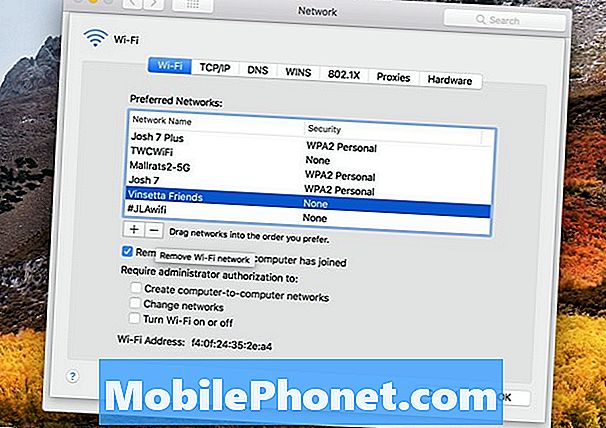
Så här fixar du MacOS High Sierra WiFi-problem.
Om omstart allt inte fungerar kan du behöva glömma WiFi-nätverket på din Mac. För att göra detta klickar du på WiFi-ikonen och sedan på Öppna nätverksinställningar. Klicka på Avancerat och sedan på namnet på WiFi-nätverket som du har problem med att ansluta till. Klicka på minuspilen för att radera den.
Om detta misslyckas kan du försöka radera alla dina WiFi-anslutningar. Gå till mappen Systemkonfiguration - / Bibliotek / Inställningar / Systemkonfiguration / för att radera en grupp filer. Du kan kopiera den mappplatsen och sedan trycka på Command + Shift + G i Finder och klistra in den där platsen för att gå till den högra mappen.
- com.apple.airport.preferences.plist
- com.apple.network.identification.plist
- com.apple.wifi.message-tracer.plist
- NetworkInterfaces.plist
- preferences.plist
Ta bort alla filer som anges ovan, starta om datorn och routern och anslut sedan igen.
Hur fixar MacOS High Sierra Bluetooth-problem
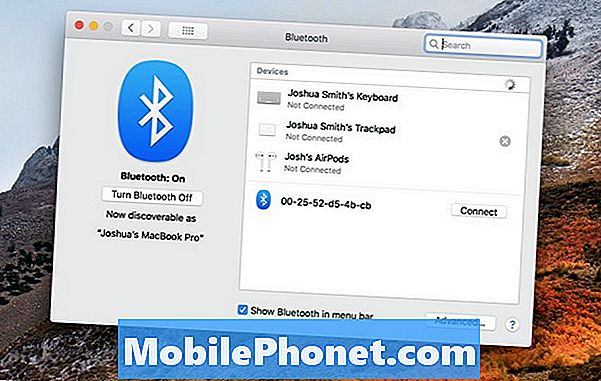
Fixa de flesta MacOS High Sierra Bluetooth-problem genom att ansluta igen.
Hittills finns det inga utbredda MacOS High Sierra Bluetooth-problem, men om du har problem, bör du försöka unpairing enheten och återansluta den till din Mac.
Klicka på ikonen Bluetooth i övre högra delen av skärmen och sedan på öppna Bluetooth-inställningar.
Håll över enheten och koppla bort den från din Mac genom att klicka på X. Därifrån kan du koppla om det och se om det fungerar för dig.
Så här fixar du dåligt MacOS High Sierra batterilivslängd
Om du upplever dålig MacOS High Sierra batterilivslängd efter uppgradering, bör du vidta några steg för att felsöka batterilivslängden. Detta kan fixa allmänna batteriproblem och de som ingår i MacOS High Sierra.
- Återställ PRAM & NVRAM
- Lägre skärm ljusstyrka
- Hitta misbehaving Apps Använda för mycket batterilivslängd
Använd den här guiden för att följa de här stegen och lära dig hur du kan kontrollera batteriets hälsa på din MacBook.
Hur man fixar MacOS High Sierra Apps fungerar inte
Om du stöter på appar som inte fungerar på macOS High Sierra med felet att appen är "skadad och inte kan öppnas", måste du söka efter uppdateringar eller rensa cacheminnet.
Kontrollera först App Store för uppdateringar eller kolla appwebbplatsen för att se om det finns en ny version. Om det finns kan du behöva uppgradera för att fortsätta använda den.
Om det inte löser problemet kan du behöva rensa cacheminnet. Att göra detta;
Öppna Finder och tryck på Command + Shift + G och förbi i ~/ Library / Cachesoch ta bort allt i mapparna. Du kan också rensa ut/ Library / Cachesmapp.
Du kan också behöva installera om appen om ingen av dessa alternativ löser problemet.
Hur fixar USB-enheter inte erkända på MacOS High Sierra
Om du upptäcker att din Mac inte känner igen USB-enheter, som hårddiskar, efter uppgradering till MacOS High Sierra, kan du försöka återställa SMC.
Apple erbjuder en bra guide för hur du återställer SMC på din Mac. Den här snabba processen kan lösa USB-relaterade problem.
Om det här inte löser problemet kan du behöva försöka installera om MacOS High Sierra, eller kontrollera med ett Apple Store Genius för hjälp.
Vad man ska veta om MacOS High Sierra lösenordsproblem
Du kanske har hört att det finns ett lösenordsäkerhetsproblem med MacOS High Sierra som kan tillåta någon att få dina lösenord när du installerar en app från en okänd källa.
Medan det här är ett problem som du borde stå på, lovade Apple en uppdatering som kommer att fixa det här och forskaren släppte inte hur han kan göra det, vilket innebär att du borde vara säker om du är försiktig med vilka appar du installera på din Mac.
Så här fixar du irriterande macOS High Sierra-problem
Om du slutar med ett MacOS High Sierra-problem som du inte kan fixa, kan du behöva börja om med en ren MacOS High Sierra-installation och se om det löser ditt problem.
14 Nya MacOS High Sierra-funktioner värda uppgradering för