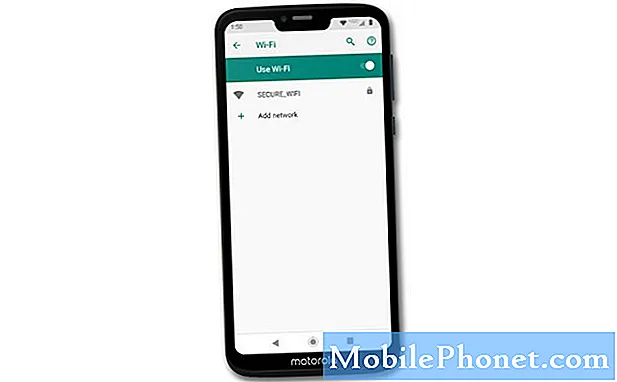Innehåll
- HTC 10 kan inte ansluta till Wi-Fi-nätverk som den använde för att ansluta
- HTC 10 startas om eller hänger på när Wi-Fi slås på
- HTC 10 Wi-Fi kan inte aktiveras eftersom omkopplaren är inaktiverad
Internetanslutningsproblem är bland de vanligaste problemen som många HTC 10 (# HTC10) -ägare har stött på. I det här inlägget kommer jag att ta itu med några #WiFi-relaterade problem som rapporterades av våra läsare, inklusive att inte kunna ansluta till Wi-Fi-nätverket som enheten använde för att ansluta tidigare.
HTC 10 kan inte ansluta till Wi-Fi-nätverk som den använde för att ansluta
Problem: Hej, jag har ett stort problem med min HTC 10. Varje dag ansluter jag till detta vissa Wi-Fi och jag har gjort det i flera månader nu och igår började problemet när min telefon vägrade att ansluta till den. Till skillnad från tidigare skulle telefonen säga "Ansluten", nu står det bara "Sparad" och det låter mig inte ladda ner mina e-postmeddelanden eller tillåta mig att använda Facebook eftersom jag inte kan logga in. Jag hoppas att du kan hjälpa mig ut med detta eftersom det är väldigt frustrerande. Tack. - Jodi
Svar: Hej Jodi! Jag vet inte om det är ditt Wi-Fi-nätverk du ansluter till eller någon annans, men det verkar som att problemet inte är med din telefon utan med nätverket. Du ser detta som ett problem eftersom du har svårt att ansluta till det men det är inte ett problem med nätverket. Det är bara att ägaren kan ha ändrat lösenordet, det är därför din enhet inte kan ansluta till det.
Om lösenordet ändrades, varför blir jag inte ombedd att ange lösenordet?
Bara om du skulle ställa den frågan är svaret att du redan har anslutit till nätverket tidigare så att din enhet kommer ihåg den liksom lösenordet. Så du skulle inte bli ombedd att ange den även om den har ändrats. Om du försöker att glömma nätverket och låta din telefon ansluta till det igen är det dags att du blir ombedd att ange lösenordet.
Lösningen på detta problem är mycket enkel;
- Om det är ditt eget nätverk kan du gå in i routerns inställningar och ta reda på vad lösenordet är.
- Om det är någon annans, be om det nya lösenordet eller rapportera det till den som är ansvarig om det tillhandahålls av en kommersiell enhet.
Jag hoppas att det hjälper, Jodi!
HTC 10 startas om eller hänger på när Wi-Fi slås på
Problem: Jag har ett riktigt konstigt problem med min telefon. När jag slår på Wi-Fi för att ansluta till mitt nätverk skulle min HTC 10 antingen hänga eller starta om och den mest förvirrande delen är att det sker slumpmässigt. Det finns tillfällen då telefonen faktiskt ansluter till nätverket och låter mig surfa men eftersom jag ofta ansluter till mobildata eftersom jag också har en obegränsad plan och att jag inte är hemma hela tiden, har jag ingen valet att koppla bort telefonen från mitt Wi-Fi och ansluta igen när jag kommer tillbaka och det är då problemet börjar. Jag är inte riktigt säker på varför detta händer men jag tror att jag fick en uppdatering innan detta problem startade. Jag hoppas ni kan hjälpa mig med det. Tack på förhand! - Michael
Felsökning: Hej Michael! Det finns inget sätt för oss att veta vad problemet med din telefon verkligen är om vi inte försöker felsöka den. Oroa dig inte, jag guidar dig genom att ta reda på vad problemet är, men det finns saker du måste göra på din telefon för att testa det.
Steg 1: Starta din HTC 10 i säkert läge för att se om problemet uppstår i det tillståndet
Om du startar din telefon i säkert läge sätts den i diagnostiskt tillstånd där endast förinstallerade appar och tjänster körs och alla tredje parter är tillfälligt inaktiverade. Detta gör att du kan avgöra om problemet orsakas av dina nedladdade appar eller inte. Så här startar du telefonen i säkert läge ...
- Håll ned strömbrytaren tills ett alternativfönster visas.
- Peka på och håll ned avstängningsalternativet tills en uppmaning att ”Starta om i säkert läge” visas.
- Tryck på 'Reboot in safe mode' -prompten och tryck på OK för att bekräfta.
- Det kan ta upp till 30 sekunder att starta om.
- Du vet om din telefon redan har startat i säkert läge eftersom du kan se "Felsäkert läge" i det nedre vänstra hörnet på skärmen.
Nu när din telefon redan är i säkert läge, försök att vrida din Wi-Fi för att se om problemet utlöses. Om den inte gör det, fortsätt använda din enhet i det här tillståndet för att se till om problemet inte uppstår. Du kommer fortfarande att kunna använda de inbyggda funktionerna och tjänsterna inklusive sms, samtal, surfning etc. medan enheten är i säkert läge. Kanske skulle en testdag göra för att avgöra om problemet uppstår även om alla appar och tjänster från tredje part är inaktiverade.
Om telefonen fortfarande hänger, fryser eller startar om när Wi-Fi är påslaget i säkert läge betyder det att problemet kan vara i den fasta programvaran och eftersom du nämnde att du nyligen uppdaterade din enhet är det dags att vi tittade in i systemcachen till se om det är problemet.
Å andra sidan, om problemet är löst när telefonen är i säkert läge, betyder det att en eller några av dina appar kan orsaka problemet. Du måste hitta vilken av dem och avinstallera den för att lösa problemet.
Steg 2: Försök att ta bort systemcachen om problemet fortfarande uppstår i säkert läge
Systemcache såväl som cacheminnen för förinstallerade appar från tredje part skadas oftare än du tror. När detta händer och det nya systemet använder dem kan konflikter uppstå på grund av inkompatibilitetsproblem. Saken är att cachar är förbrukningsartiklar; Du kan ta bort dem utan att behöva offra dina data, appar, inställningar etc. Så eftersom problemet startade efter en uppdatering är det bara logiskt att ta bort gamla cachar och så här gör du det:
- Stäng av den om telefonen fortfarande är på.
- Håll ned volym ned-knappen.
- Håll ned strömbrytaren och släpp den när telefonen vibrerar.
- Fortsätt hålla ned volym ned-knappen.
- Släpp volym ned-knappen när en svart skärm med röd och blå textlinje visas.
- Tryck på Volym ned-knappen för att markera alternativet “starta om till startladdaren” och tryck på strömbrytaren för att bekräfta det.
- När den vita skärmen med färgade texter visas trycker du på Volym ned-knappen för att markera alternativet “BOOT TO RECOVERY MODE” och tryck på strömbrytaren för att välja det.
- Skärmen visar den vita HTC-skärmen och blir svart. Några ögonblick senare visas en annan svart skärm med röda och blå texter.
- Tryck på Volym ned-knappen för att markera "torka cachepartition" och tryck på strömknappen för att välja den.
- Vänta tills enheten är klar, välj ”starta om systemet nu” för att starta om telefonen.
Denna procedur är mycket effektiv för att åtgärda mindre firmwareproblem och maskinvarufel. Faktum är att det kanske bara är vad du behöver för att åtgärda ditt nuvarande problem. Men om problemet kvarstår efter att du har gjort det, är det dags att du följer systemdata.
Steg 3: Utför huvudåterställning om HTC 10 fortfarande startar om när Wi-Fi är påslaget
Att torka cachepartitionen var förmarkören denna procedur. Du rekommenderas att göra det innan du bestämmer dig för att återställa telefonen eftersom du kan räddas från alla problem som en återställning kan medföra. Om det inte lyckades har du inget annat val än att göra detta. Du måste dock säkerhetskopiera dina filer, data och andra saker som du har sparat i telefonens interna lagring, eftersom de alla raderas under processen.
- Stäng av den om telefonen fortfarande är på.
- Håll ned volym ned-knappen.
- Håll ned strömbrytaren och släpp den när telefonen vibrerar.
- Fortsätt hålla ned volym ned-knappen.
- Släpp volym ned-knappen när en svart skärm med röd och blå textlinje visas.
- Tryck på Volym ned-knappen för att markera alternativet “starta om till startladdaren” och tryck på strömbrytaren för att bekräfta det.
- När den vita skärmen med färgade texter visas trycker du på Volym ned-knappen för att markera alternativet “BOOT TO RECOVERY MODE” och tryck på strömbrytaren för att välja det.
- Skärmen visar den vita HTC-skärmen och blir svart. Några ögonblick senare visas en annan svart skärm med röda och blå texter.
- Tryck på Volym ned-knappen för att markera ”torka data / fabriksåterställning” och tryck på strömbrytaren för att välja den.
- På nästa skärm trycker du på Volym ned-knappen igen för att välja "Ja - ta bort all användardata" och bekräfta det med strömbrytaren.
- Vänta tills enheten har återställt och välj "starta om systemet nu" för att starta om telefonen.
Du kan göra den här proceduren för att avsluta felsökningen. Du kan också göra detta om du inte vet vilken app som orsakar problemet efter att ha gjort proceduren i första steget.
HTC 10 Wi-Fi kan inte aktiveras eftersom omkopplaren är inaktiverad
Problem: Hej droid kille. Jag vill bara fråga, finns det någon inställning som möjliggör Wi-Fi-omkopplaren på min telefon eftersom den verkar vara inaktiverad; Jag menar gråtonad! Jag har HTC 10-telefonen och det här problemet började nyligen och jag vet inte vad orsaken är. Jag vet hur jag slår på och av Wi-Fi men det är inte det. Wi-Fi-omkopplaren är inaktiverad. Det är nedtonat och det gör ingenting när du rör vid det. Normalt slås den antingen på eller av när du rör vid den men nu förblir den bara av. Finns det en inställning som gör att den kan återställas? - Mariah
Felsökning: Hej Mariah. Det här problemet kan ha något att göra med dina appar eller själva firmware. Vi måste verkligen felsöka din enhet så att vi vet vad problemet är och kan formulera en lösning, och jag föreslår att det här är vad du behöver göra:
Steg 1: Starta enheten i säkert läge och se om Wi-Fi-omkopplaren är aktiverad. Återigen kan vissa appar ha orsakat detta problem, så starta enheten i säkert läge för att isolera problemet. När du är i säkert läge kan du försöka se om Wi-Fi-omkopplaren är aktiverad. Om så är fallet, slå på den och starta enheten i normalt läge.
Steg 2: Om mobildata är aktiverad, inaktivera den och kontrollera Wi-Fi. Ibland skapas en konflikt mellan Wi-Fi och mobildata, särskilt när automatisk nätverksväxling är aktiverad. Så försök att inaktivera mobildata, starta om telefonen och se om du kan aktivera Wi-Fi. Det här kan vara lösningen.
Steg 3: Torka cachepartitionen och starta om telefonen. Vissa cachar kan ha skadats av någon anledning och eftersom dessa filer kan raderas utan att kompromissa med dina data och personliga filer, rensa bort dem från din telefon och se om det löser problemet.
Steg 4: Om allt annat misslyckas, utför huvudåterställningen för att uppdatera allt i din telefon.
Det här är alltid din felsäkerhet och mindre problem som din kan åtgärdas genom det men kompromissen är att du måste gå igenom alla besvär med att säkerhetskopiera varje bit av data du inte vill förlora.
Anslut till oss
Vi är alltid öppna för dina problem, frågor och förslag, så kontakta oss gärna genom att fylla i det här formuläret. Detta är en kostnadsfri tjänst som vi erbjuder och vi debiterar dig inte ett öre för det. Men observera att vi får hundratals e-postmeddelanden varje dag och det är omöjligt för oss att svara på var och en av dem. Men var säker på att vi läser varje meddelande vi får. För dem som vi har hjälpt kan du sprida ordet genom att dela våra inlägg till dina vänner eller genom att helt enkelt gilla vår Facebook- och Google+ sida eller följa oss på Twitter.