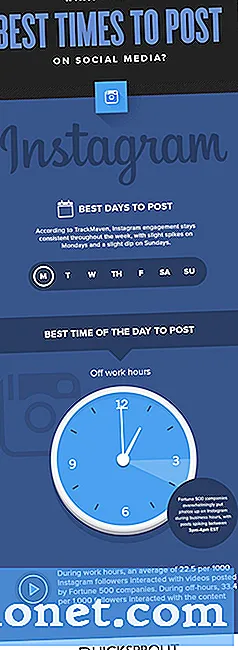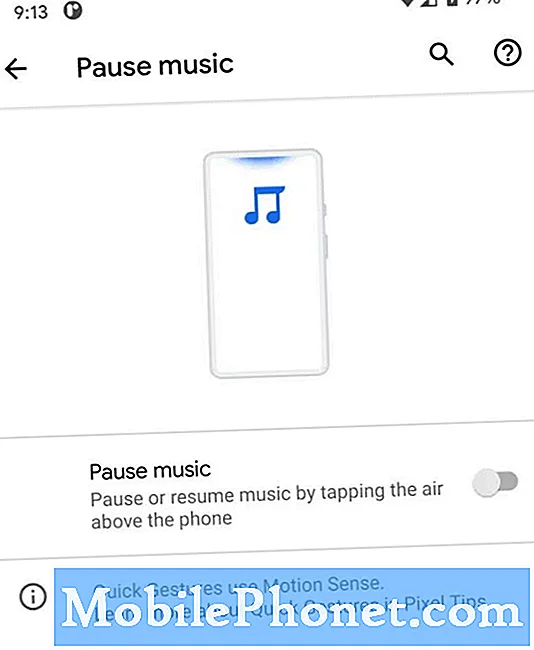Innehåll
System UI-fel är en av de vanligaste problemen bland miljontals Android-enheter. Felet i sig kan hända även på helt ny, orotad Android. Om din Galaxy Note10 fortsätter att visa att systemgränssnittet har slutat måste du begränsa de möjliga orsakerna till det. I den här artikeln ger vi dig de enskilda lösningarna som vi fann effektiva för att åtgärda detta fel på många Android-enheter.
Så här fixar du Galaxy Note10 System UI har slutat
Om du stöter på System UI har stoppat fel finns det ett antal felsökningssteg som du måste utföra på din Galaxy Note10 för att fixa det. Vi ger dig en detaljerad uppsättning potentiella lösningar nedan. Var noga med att följa dem i ordning.
Systemgränssnittet för Galaxy Note10 har stoppat fix nr 1: Starta om enheten
Systemgränssnittet är en kärnsystemapp i alla Android-enheter. Som alla andra appar kan den stöta på buggar på grund av dess interaktion med andra appar och tjänster. Mindre problem kan utvecklas om en enhet är igång länge. För att minska risken för att buggar utvecklas rekommenderas att du startar om telefonen minst en gång i veckan. Försök starta om din Note10 normalt först genom att trycka på strömbrytaren för att komma till startmenyn. Välj sedan Starta om alternativ och se om det fungerar.
Ett annat sätt att starta om enheten är genom att hålla ned Volym ned-knappen och strömbrytaren samtidigt i 10 sekunder eller tills enhetens skärm tänds. Detta simulerar effekten av att ha kopplat bort batteriet från enheten. Om detta fungerar kan detta låsa upp enheten.
Om det inte hjälper att göra en vanlig omstart kan du prova det här:
- Tryck och håll ned Volym ned-knappen först och släpp den inte.
- Håll den nedtryckt och håll ned strömbrytaren.
- Håll båda tangenterna intryckta i 10 sekunder eller mer.
Den andra omstartsproceduren försöker simulera effekterna av att ta bort batteriet. På äldre enheter är koppling av batteriet ofta ett effektivt sätt att fixa enheter som inte svarar. Om inget ändrats, fortsätt till nästa förslag.
Det kan vara fördelaktigt att starta om enheten regelbundet minst en gång i veckan. Om du tenderar att glömma saker föreslår vi att du konfigurerar telefonen för att starta om på egen hand. Du kan schemalägga det för att utföra den här uppgiften genom att utföra dessa steg:
- Öppna appen Inställningar.
- Tryck på Enhetsvård.
- Tryck på 3-punkten högst upp.
- Välj Automatisk omstart.
Systemgränssnittet för Galaxy Note10 har stoppat fix nr 2: Felsök appen Systemgränssnitt
Om omstart av din Galaxy Note10 inte fixar System UI har stoppat fel, är ditt nästa steg att hantera själva System UI-appen. Det finns några felsökningssteg du kan göra: tvinga att avsluta appen, rensa cacheminnet eller återställa appen till fabriksstatus.
Tvinga avsluta systemgränssnittet. En app som inte fungerar bra kan fungera tillbaka till det normala om den nuvarande driften avbryts. Du kan göra det genom att stoppa appen. Det finns två sätt att göra det. Här är vad du behöver göra:
Metod 1: Stäng en app med nyckel Nyligen genomförda appar
- På skärmen trycker du på funktionsknappen Senaste appar (den med tre vertikala linjer till vänster om hemknappen).
- När skärmen Senaste appar visas sveper du åt vänster eller höger för att leta efter appen. Det borde vara här om du lyckades köra det tidigare.
- Svep sedan uppåt på appen för att stänga den. Detta bör tvinga stänga det. Om den inte finns där trycker du helt enkelt på appen Stäng alla för att också starta om alla appar.
Metod 2: Stäng en app med App Info-menyn
Ett annat sätt att tvinga till att stänga en app är att gå in i appens inställningar. Det är ett längre sätt jämfört med den första metoden ovan men det är lika effektivt. Du vill använda den här metoden om du planerar att göra annan felsökning för nämnda app som att rensa cacheminnet eller data. Så här gör du det:
- Öppna appen Inställningar.
- Tryck på Appar.
- Tryck på ikonen Fler inställningar (ikon med tre punkter, uppe till höger).
- Tryck på Visa systemappar.
- Hitta och tryck på appen.
- Tryck på Force Stop.
Rensa appcache. Att rensa cacheminnet för en problemapp är ett annat grundläggande felsökningssteg som du kan göra i den här situationen. Appproblem försvinner vanligtvis när en appcache uppdateras. Lär dig hur du gör det nedan.
- Öppna appen Inställningar.
- Tryck på Appar.
- Tryck på ikonen Fler inställningar (ikon med tre punkter, uppe till höger).
- Tryck på Visa systemappar.
- Hitta och knacka på Telefonapp.
- Tryck på Lagring.
- Tryck på Rensa cache-knappen.
- Starta om telefonen och kolla efter problemet.
Återställ appen till fabriksstatus. Ett annat effektivt sätt att fixa appfel är att återställa till fabriksinställningarna. Här är hur:
- Öppna appen Inställningar.
- Tryck på Appar.
- Tryck på ikonen Fler inställningar (ikon med tre punkter, uppe till höger).
- Tryck på Visa systemappar.
- Hitta och knacka på Telefonapp.
- Tryck på Lagring.
- Tryck på Rensa dataknappen.
Systemgränssnittet för Galaxy Note10 har stoppat fix nr 3: Uppdatera systemcache
Nya Android-versioner är ibland fulla av buggar själva och orsakar problem istället för att fixa dem. Om Galaxy Note10 System UI har stoppat problemet startade efter att du har installerat Android-uppdateringen kan det finnas ett problem med systemcachen. Detta är en speciell cache som används av operativsystemet för att ladda appar snabbare. Om systemets cache skadas visar enheten tecken på långsam prestanda eller appar kan krascha. Så här kontrollerar du om systemcachen behöver uppdateras:
- Stäng av enheten.
- Håll ned Volym upp-tangenten och Bixby-tangenten och håll sedan ned strömbrytaren.
- När den gröna Android-logotypen visas släpper du alla knappar (”Installera systemuppdatering” visas i cirka 30 - 60 sekunder innan du visar alternativet för Android-systemåterställningsmenyn).
- Tryck på Volym ned-knappen flera gånger för att markera 'torka cachepartition'.
- Tryck på strömbrytaren för att välja.
- Tryck på Volym ned-knappen tills ”ja” är markerad och tryck på strömbrytaren.
- När rensningscachepartitionen är klar markeras "Starta om systemet nu".
- Tryck på strömbrytaren för att starta om enheten.
Systemgränssnittet för Galaxy Note10 har stoppat fix nr 4: Uppdatera programvara
Ibland är allt som krävs för att åtgärda ett problem att installera en väntande uppdatering. Se till att installera uppdateringar som du kanske inte har tillåtit än. För telefoner som tillhandahålls av operatörer laddas ned och installeras vanligtvis luftuppdateringar automatiskt och allt du behöver göra är att ge ditt tillstånd. För globala enheter som säljs i Samsung-butiker kan du manuellt söka efter uppdateringar med följande steg:
- Öppna appen Inställningar.
- Tryck på Programuppdatering.
- Tryck på Ladda ner och installera.
Det är också en bra idé att se till att appar uppdateras hela tiden. Så här söker du efter Play Store-appuppdateringar på din Galaxy Note10:
- Öppna Play Store-appen.
- Tryck på Fler inställningsikoner längst upp till vänster (tre horisontella linjer).
- Tryck på Mina appar och spel.
- Tryck på Uppdatera eller Uppdatera alla.
Om du har en mobildataanslutning föreslår vi att du uppdaterar via wifi endast för att undvika ytterligare avgifter. Här är hur:
- Öppna Play Store-appen.
- Tryck på Fler inställningsikoner längst upp till vänster (tre horisontella linjer).
- Tryck på Inställningar.
- Tryck på Inställningar för nedladdning av app.
- Välj endast över wifi (välj över valfritt nätverk om du inte har wifi).
- Tryck på Klar.
Se till att också hålla dina appar uppdaterade hela tiden genom att aktivera alternativet för automatisk uppdatering.
- Tryck på Uppdatera appar automatiskt.
- Tryck på Endast över wifi (välj Över vilket nätverk som helst om du inte har wifi).
- Tryck på Klar.
Systemgränssnittet för Galaxy Note10 har stoppat fix nr 6: Ta bort dåliga appar
Om du märkte att systemgränssnittet har stoppat fel efter installation av en ny app på din Galaxy Note10, kan det hjälpa att ta bort den appen. På din hem- eller appskärm letar du efter den nyligen installerade appen, håller ned den och väljer Avinstallera. Kontrollera sedan om problemet är om det händer igen.
Ett annat bra sätt att kontrollera om en dålig tredjepartsapp orsakar problem är att starta om enheten till säkert läge.
Systemgränssnittet för Galaxy Note10 har stoppat fix nr 7: Återställ appinställningar
Om det finns en standardapp som avaktiverats av misstag orsakar felet, se till att återställa appinställningarna.
- Öppna appen Inställningar.
- Tryck på Appar.
- Tryck på Fler inställningar längst upp till höger (ikon med tre punkter).
- Välj Återställ appinställningar.
- Starta om enheten och kolla efter problemet.
Systemgränssnittet för Galaxy Note10 har stoppat fix nr 8: Återställ programvaran till standardinställningarna (fabriksåterställning)
Det bästa sättet att fixa de flesta program- eller appfel är fabriksåterställning.Så om inget av våra förslag har hittills fungerat måste du torka av telefonen för att återställa programvaran till standardinställningarna. Var noga med att säkerhetskopiera dina personuppgifter innan du gör detta felsökningssteg.
Nedan följer de två sätten att fabriksåterställa din Note10:
Metod 1: Hur hård återställs på Samsung Galaxy Note10 via inställningsmenyn
Det här är det enklaste sättet att torka av din Galaxy Note10. allt du behöver göra är att gå under menyn Inställningar och följa stegen nedan. Vi rekommenderar den här metoden om du inte har några problem att gå under Inställningar.
- Skapa en säkerhetskopia av dina personuppgifter och ta bort ditt Google-konto.
- Öppna appen Inställningar.
- Bläddra till och tryck på Allmän hantering.
- Tryck på Återställ.
- Välj Återställ fabriksdata från de angivna alternativen.
- Läs informationen och tryck sedan på Återställ för att fortsätta.
- Tryck på Ta bort alla för att bekräfta åtgärden.
Metod 2: Hur hård återställs på Samsung Galaxy Note10 med hjälp av hårdvaruknappar
Om ditt fall är att telefonen inte startar, eller om den startar men menyn Inställningar är otillgänglig, kan den här metoden vara till hjälp. Först måste du starta enheten till återställningsläge. När du väl har kommit åt Återställning är det dags att du startar en korrekt huvudåterställningsprocedur. Det kan ta några försök för dig innan du kan komma åt Recovery så var tålamod och försök helt enkelt igen.
- Om möjligt, skapa en säkerhetskopia av dina personuppgifter i förväg. Om ditt problem hindrar dig från att göra det, hoppa över det här steget.
- Du vill också se till att du tar bort ditt Google-konto. Om ditt problem hindrar dig från att göra det, hoppa över det här steget.
- Stäng av enheten. Det här är viktigt. Om du inte kan stänga av den kommer du aldrig att kunna starta till återställningsläge. Om du inte kan stänga av enheten regelbundet via strömbrytaren, vänta tills telefonens batteri är urladdat. Ladda sedan telefonen i 30 minuter innan du startar till återställningsläge.
- Håll ned volym upp-knappen och Bixby-knappen samtidigt.
- Håll ned volym upp och Bixby-tangenterna och håll ned strömknappen.
- Menyn för återställningsskärm visas nu. Släpp knapparna när du ser detta.
- Använd volym ned-knappen tills du markerar ”Rensa data / fabriksåterställning.”
- Tryck på strömbrytaren för att välja 'Rensa data / fabriksåterställning'.
- Använd Volym ned för att markera Ja.
- Tryck på strömbrytaren för att bekräfta fabriksåterställning.
Föreslagna avläsningar:
- Hur du fixar Galaxy Note10-internet ansluter inte
- Hur man byter ut Galaxy Note10 + S Pen spets eller spets
Har du problem med din telefon? Kontakta oss gärna med hjälp av detta formulär. Vi försöker hjälpa. Vi skapar också videor för dem som vill följa visuella instruktioner. Besök vår Youtube-sida för felsökning.