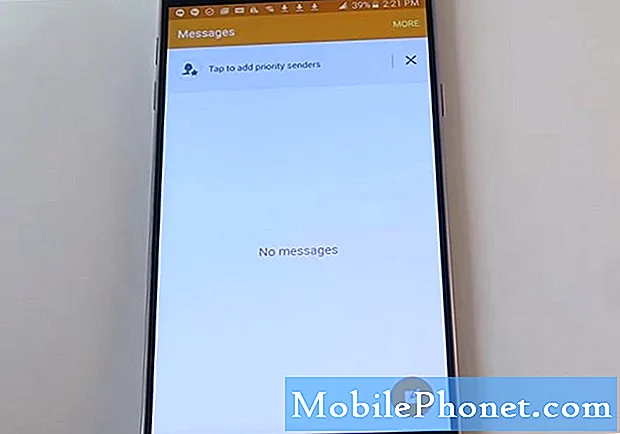Innehåll
Undrar du hur du fixar Galaxy S10 "Galleriet har slutat" -felet? Den här korta guiden går igenom stegen för att hantera detta problem. Se till att följa alla våra förslag nedan.
Innan vi fortsätter vill vi påminna dig om att om du letar efter lösningar på ditt eget #Android-problem kan du kontakta oss genom att använda länken längst ner på denna sida. Var så detaljerad som möjligt när du beskriver ditt problem så att vi enkelt kan hitta en relevant lösning. Om du kan, vänligen inkludera de exakta felmeddelanden som du får för att ge oss en uppfattning om var vi ska börja. Om du redan har provat några felsökningssteg innan du mailar oss, se till att nämna dem så att vi kan hoppa över dem i våra svar.
Hur man fixar Galaxy S10 "Galleriet har slutat" -felet
Tyvärr har Gallery stoppat fel är en av de vanligaste buggarna i många Samsung Galaxy-enheter. Så här åtgärdar du det här felet på din telefon:
Galleriet har stoppat fix: Tvångsavsluta Galleri-appen
I många fall tidigare fixar detta fel genom att helt enkelt stänga av Galleri-appen och sedan starta om den. Mindre appfel försvinner vanligtvis eftersom de inte kan fortsätta att köra när deras nuvarande session har avbrutits. Så här tvingar du att avsluta en app:
- Svep uppåt eller nedåt från skärmens mitt för att öppna appskärmen.
- Öppna appen Inställningar.
- Tryck på Appar.
- Se till att allt är valt (uppe till vänster). Tryck vid behov på rullgardinsmenyn (uppe till vänster) och välj sedan Alla.
- Leta upp och välj sedan lämplig app. Om systemappar inte syns kan du trycka på menyikonen (uppe till höger)> Visa systemappar.
- Tryck på Tvinga stopp.
- För att bekräfta, granska meddelandet och tryck sedan på Tvinga stopp.
Ett annat sätt att snabbt stänga en app är att trycka på knappen Nyligen (den mjuka knappen till vänster om Bixby-tangenten). När listan över appar visas, leta efter Galleri-appen och tryck på X längst upp till höger för att stänga den. Öppna sedan appen igen och se hur den fungerar.
Galleriet har stoppat: Starta om enheten
Att starta om din S10 för att fixa Galleriet har stoppat är ett annat sätt att fixa de flesta fall av detta fel. Vi föreslår att du gör den mer avancerade versionen som kallas soft reset. Vad du vill göra är att simulera "batteridragning" genom att göra en kombination av hårdvaruknappar. Så här gör du det:
- Håll ned Power + Volume Down-knapparna i ungefär 10 sekunder eller tills enheten slås på. Låt flera sekunder för skärmen Underhållsstartläge visas.
- Välj Normal start på skärmen Underhållsstartläge. Du kan använda volymknapparna för att bläddra bland tillgängliga alternativ och nedre vänstra knappen (under volymknapparna) för att välja. Vänta i upp till 90 sekunder för att återställningen ska slutföras.
Galleriet har slutat: Uppdatera appar i Play Store och Galaxy Apps
Vissa problem kan bara åtgärdas genom att installera uppdateringar. Se till att alla dina appar och Android är uppdaterade hela tiden för att minska risken för att buggar utvecklas. Galleri-appen är en del av Samsungs apppaket så den får inte uppdateringar via appen Google Play Butik. För att uppdatera den måste du göra följande steg:
- Öppna Galleri-appen.
- Tryck på Fler inställningsikonen längst upp till höger (ikon med tre punkter).
- Tryck på Inställningar.
- Tryck på Om galleri.
- Tryck på UPPDATERA-knappen. Uppdateringsknappen kanske inte är tillgänglig om det inte finns någon väntande uppdatering.
Galleriet har stoppat: Rensa cachepartitionen
Ibland kan Galleri har stoppat fel kan orsakas av en dålig systemcache. För att säkerställa att systemets cache är fräsch eller uppdaterad, torka cachepartitionen och se vad som händer. Detta kan göras säkert och det tar inte bort dina personuppgifter. Följ stegen nedan för att rensa systemcachen:
- Stäng av enheten.
- Håll ned Volym upp-tangenten och Bixby-tangenten och håll sedan ned strömbrytaren.
- När den gröna Android-logotypen visas släpper du alla knappar (”Installera systemuppdatering” visas i cirka 30 - 60 sekunder innan du visar alternativet för Android-systemåterställningsmenyn).
- Tryck på Volym ned-knappen flera gånger för att markera 'torka cachepartition'.
- Tryck på strömbrytaren för att välja.
- Tryck på Volym ned-knappen tills ”ja” är markerad och tryck på strömbrytaren.
- När rensningscachepartitionen är klar markeras "Starta om systemet nu".
- Tryck på strömbrytaren för att starta om.
Galleriet har stoppat: Sök efter oseriösa appar
I vissa andra liknande fall kan orsaken vara en dålig app. För att kontrollera om så är fallet, starta om enheten till säkert läge och se vad som händer. Här är hur:
- Håll ned strömbrytaren tills avstängningsfönstret visas och släpp sedan.
- Tryck och håll ned Ström av tills meddelandet Felsäkert läge visas släpp sedan.
- Tryck på Säkert läge för att bekräfta.
- Processen kan ta upp till 30 sekunder att slutföra.
- Vid omstart visas "Säkert läge" längst ned till vänster på startskärmen.
Kom ihåg att tredjepartsappar är inaktiverade i det här läget, så det du kan använda är förinstallerade appar. Om felet inte visas i säkert läge betyder det att problemet beror på en dålig app. Avinstallera appen du nyligen installerade och se om det löser det. Om problemet kvarstår, använd eliminationsprocessen för att identifiera den oseriösa appen. Här är hur:
- Starta till säkert läge.
- Sök efter problemet.
- När du har bekräftat att en tredjepartsapp är skyldig kan du börja avinstallera appar individuellt. Vi föreslår att du börjar med de senaste du har lagt till.
- När du har avinstallerat en app startar du om telefonen till normalt läge och letar efter problemet.
- Upprepa steg 1-4 om din S10 fortfarande är problematisk.
Galleriet har stoppat: Rensa Galleri-app-cache
Om ingenting hittills har fungerat är nästa steg att rensa cacheminnet i appen Galleri. Detta är ett effektivt sätt att fixa appspecifika buggar som kan ha utvecklats i appen. Som med cache-partitionstorkning raderar inte denna procedur dina data så fortsätt och följ våra steg nedan.
- Gå till startskärmen.
- Tryck på Apps-ikonen.
- Öppna appen Inställningar.
- Tryck på Appar.
- Om du letar efter ett system eller en standardapp trycker du på Fler inställningar längst upp till höger (trepunktsikon).
- Välj Visa systemappar.
- Hitta och tryck på lämplig app.
- Tryck på Lagring.
- Tryck på Rensa cache-knappen.
- Starta om enheten och leta efter problemet.
Galleriet har stoppat: Återställ appen
Om inget positivt kommer ut efter att du har torkat cacheminnet bör du överväga att återställa Gallery-appen till dess standardinställningar. Du kan göra det genom att rensa dess data. Tänk dock på att om du gör detta kommer dina foton och videor att raderas i appen. Se till att du säkerhetskopierar dem i förväg. När du är redo, här är stegen för att rensa data i Galleri-appen:
- Gå till startskärmen.
- Tryck på Apps-ikonen.
- Öppna appen Inställningar.
- Tryck på Appar.
- Om du letar efter ett system eller en standardapp trycker du på Fler inställningar längst upp till höger (trepunktsikon).
- Välj Visa systemappar.
- Hitta och tryck på lämplig app.
- Tryck på Lagring.
- Tryck på knappen Rensa data.
- Starta om enheten och leta efter problemet.
Galleriet har stoppat: Återställ appinställningar
Vissa appar kräver att en viss standard- eller systemapp fungerar. För att säkerställa att alla standardappar är igång kan du återställa appinställningarna med följande steg:
- Öppna appen Inställningar.
- Tryck på Appar.
- Tryck på Fler inställningar längst upp till höger (ikon med tre punkter).
- Välj Återställ appinställningar.
- Starta om din Galaxy S10 och kolla efter problemet.
Galleriet har stoppat: Fabriksåterställning
Om "Galleriet har slutat" -felet inte har försvunnit i det här skedet är det inte alls en dålig idé att torka av telefonen och återställa programvaruinställningarna till standardinställningarna. Detta bör hjälpa dig att avgöra om det finns ett problem med din Galaxy S10-programvara eller inte. Om felet inte kommer tillbaka efter att du har torkat enheten betyder det att problemet orsakas av en app eller programvarufel. Om det är tvärtom felet kvarstår efter en fabriksåterställning måste du titta på ett maskinvarufel.
Fabriksåterställning raderar all personlig information så var noga med att skapa en säkerhetskopia av dina filer.
- Stäng av enheten.
- Håll ned Volym upp-tangenten och Bixby-tangenten och håll sedan ned strömbrytaren.
- När Android-logotypen visas släpper du alla knappar (”Installera systemuppdatering” visas i cirka 30 - 60 sekunder innan du visar alternativet för Android-systemåterställningsmenyn).
- Tryck på Volym ned-knappen flera gånger för att markera “torka data / fabriksåterställning.
- Tryck på strömbrytaren för att välja.
- Tryck på volym ned-knappen tills ”Ja - ta bort all användardata” är markerad.
- Tryck på strömbrytaren för att välja och starta huvudåterställningen.
- När huvudåterställningen är klar markeras ”Starta om systemet nu”.
- Tryck på strömbrytaren för att starta om enheten
Vi tror inte att det finns något känt maskinvaruproblem som kan orsaka att galleriet har stoppat fel. Du kommer förmodligen inte att återställa fabriksåterställning för att åtgärda problemet, men om inget är löst efter att ha gjort det, överväga att kontakta Samsung för ytterligare hjälp.
Om du tycker att det här inlägget är till hjälp, snälla hjälp oss genom att sprida ordet till dina vänner. TheDroidGuy har också sociala nätverk, så du kanske vill interagera med vår gemenskap på våra Facebook- och Twitter-sidor.