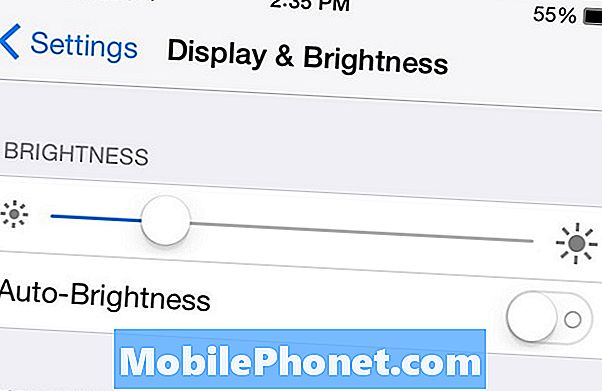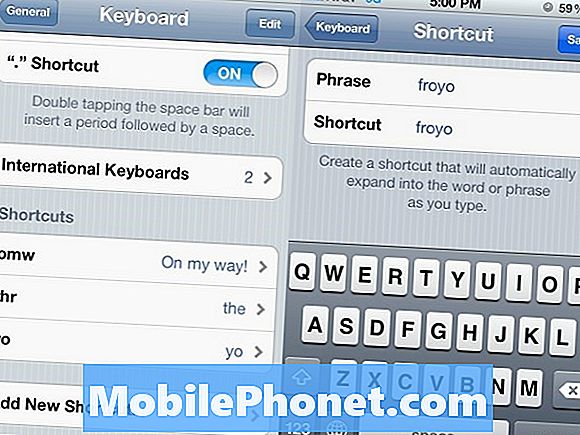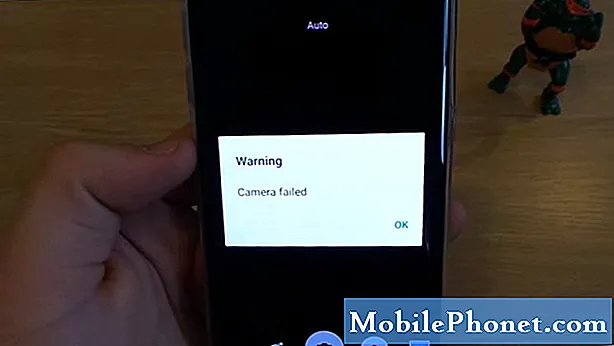
- Lär dig hur du felsöker en #Samsung #Galaxy S7 Edge (# S7Edge) som spelar in videor i bara 1 sekund och slutar.
- Varför lägger kameraappen till namnet på bilden som tagits genom att öka ett nummer?
- Hur man hanterar felmeddelandet ”Varning: Kameran misslyckades!”
- Vad ska jag göra när inspelade videor är suddiga?
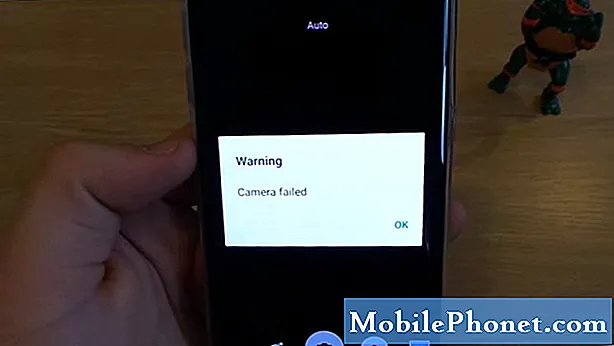
A: Oftare orsakas denna typ av problem av ett skadat SD-kort, men i ditt fall verkar även telefonens interna lagring ha ett problem. Eftersom det startade efter uppdateringen finns det en chans att några korrupta cachar eller data orsakar det, så du måste torka cachepartitionen men innan du tar bort ditt microSD-kort först:
- Stäng av din Samsung Galaxy S7 Edge.
- Håll ned hem- och volym UPP-tangenterna och håll sedan ned strömbrytaren.
- När Samsung Galaxy S7 Edge visas på skärmen släpper du strömbrytaren men håller kvar hem- och volym upp-knapparna.
- När Android-logotypen visas kan du släppa båda knapparna och låta telefonen vara i cirka 30 till 60 sekunder.
- Använd Volym ned-tangenten för att navigera genom alternativen och markera ”torka cachepartition.”
- När du väl har markerat kan du trycka på strömbrytaren för att välja den.
- Markera nu alternativet ”Ja” med volym ned-knappen och tryck på strömbrytaren för att välja det.
- Vänta tills telefonen har rensat cachepartitionen. När du är klar markerar du ”Starta om systemet nu” och trycker på strömbrytaren.
- Telefonen startar nu om längre än vanligt.
Nu när du har torkat bort cachepartitionen, försök spela in en video igen och se om du kan utan att behöva uppleva samma problem. Om så är fallet, försök sätta in ditt SD-kort igen och gör detsamma. Om problemet kvarstår efter att du har rensat cachepartitionen, säkerhetskopiera dock dina data, filer, bilder och allt du inte vill förlora och gör huvudåterställningen.
- Säkerhetskopiera dina data.
- Ta bort ditt Google-konto.
- Lossa skärmlåset.
- Stäng av din Samsung Galaxy S7 Edge.
- Håll ned hem- och volym UPP-tangenterna och håll sedan ned strömbrytaren.
NOTERA: Det spelar ingen roll hur länge du håller ned hem- och volym upp-knapparna, det påverkar inte telefonen men när du trycker på och håller ned strömbrytaren, det är då telefonen börjar svara.
- När Samsung Galaxy S7 Edge visas på skärmen släpper du strömbrytaren men håller kvar hem- och volym upp-knapparna.
- När Android-logotypen visas kan du släppa båda knapparna och låta telefonen vara i cirka 30 till 60 sekunder.
NOTERA: Meddelandet "Installera systemuppdatering" kan visas på skärmen i flera sekunder innan Android-systemåterställningsmenyn visas. Detta är bara den första fasen av hela processen.
- Använd Volym ned-knappen för att navigera genom alternativen och markera ”torka data / fabriksåterställning.”
- När du väl har markerat kan du trycka på strömbrytaren för att välja den.
- Markera nu alternativet ”Ja - ta bort all användardata” med volym ned-knappen och tryck på strömbrytaren för att välja den.
- Vänta tills din telefon är klar med Master Reset. När du är klar markerar du ”Starta om systemet nu” och trycker på strömbrytaren.
- Telefonen startar nu om längre än vanligt.
F: “När jag tar bilder med den inbyggda kameran, ibland lägger den till en siffra som _01 och ibland (inte alltid) dyker upp ett meddelande om burst-läge kommer att lagras på enheten.”
A: Om din telefon byter namn på filer genom att öka ett nummer betyder det att en fil med ett sådant namn redan finns och för att förhindra överskrivning gör den det. När det gäller meddelandet om burst-läge, se bara till att kameran inte är inställd i det läget. Om du ändrade inställningarna och inte vet hur du ändrar den, återställ bara appen genom att rensa dess cache och data:
Rensar appcache och data
- Tryck på ikonen Appar på hemskärmen.
- Hitta och tryck på Inställningar.
- Tryck på Program och sedan på Programhanteraren.
- Svep till fliken ALLA.
- Hitta och tryck på Kamera.
- Peka först på Force Force-knappen.
- Tryck sedan på Lagring.
- Knacka på Rensa cache och sedan Rensa data, Ta bort.
F: “Kameran misslyckas mycket ofta. Tre gånger i veckan måste jag återställa inställningarna så att felet försvinner under en dag eller två och sedan felet uppstår igen. Jag bytte från iOS till android för tre veckor sedan och det var det största misstaget jag gjorde efter att jag gifte mig.”
A: Tja, Android är inte för alla, du vet. Om din telefon fortfarande är tre veckor gammal och det här problemet har inträffat tre gånger i veckan, tror jag att du fortfarande kan förhandla om en ersättare med din leverantör eftersom jag tror att problemet är med hårdvaran. Eller låt en lokal tekniker kontrollera det åt dig.
RELATERADE INLÄGG: Felsök Samsung Galaxy S7 Edge ”Varning: Kameran misslyckades”
F: “Jag har regelbundet fått fel på kameran misslyckades på min nya S7 Edge. Jag har funnit att rensning av alla inställningar fungerar för att fixa, men det irriterande som också återställer alla inställningar! Jag försökte alla steg i din felsökningsguide. Cache-torkningen fungerade för mig. Förhoppningsvis kommer felet inte tillbaka. Tack! - Ritade ”
A: Hej Drew. Vi är glada att vi har kunnat hjälpa dig att fixa det. Fortsätt att observera din telefon för att se om felet fortfarande dyker upp och om det gör det, försök att göra huvudåterställningen.
F: “Videor är suddiga ibland. Och när de skickas via sms är de också. Stabilisering har inaktiverats och är fortfarande suddig.”
A: Det finns många anledningar till att en video blir suddig och vi kan inte anta vad som är orsaken till din, förutom att du sa att det händer "ibland" så det kan inte hjälpa dig om det inte finns tillräckligt med information om det. Observera din telefon närmare och om du vill kan du kontakta oss igen om den och den här gången, ange hur ofta videon blir suddig, hur din kamera är inställd, vad som hände med din telefon före problemet och annan relaterad information. När det gäller videoklipp som skickas via SMS skickas de ofta ned. Varför inte skicka dem som bifogade filer i stället?
Anslut till oss
Vi är alltid öppna för dina problem, frågor och förslag, så kontakta oss gärna genom att fylla i det här formuläret. Detta är en kostnadsfri tjänst som vi erbjuder och vi tar inte ut ett öre för det. Men observera att vi får hundratals e-postmeddelanden varje dag och det är omöjligt för oss att svara på var och en av dem. Men var säker på att vi läser varje meddelande vi får. För dem som vi har hjälpt kan du sprida ordet genom att dela våra inlägg till dina vänner eller genom att helt enkelt gilla vår Facebook- och Google+ sida eller följa oss på Twitter.