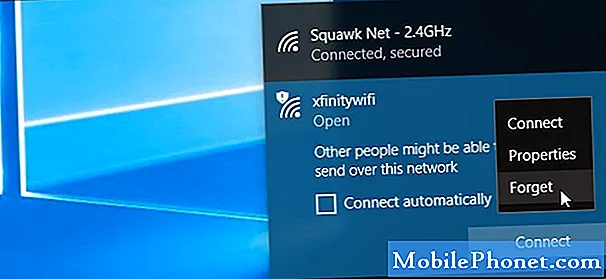
Innehåll
- När ska jag radera Wi-Fi-nätverk?
- Enkla steg för att ta bort sparade Wi-Fi-nätverk från Galaxy Note 20
- Kan du inte ta bort Wi-Fi-nätverk?
Det här inlägget visar standardprocessen för att ta bort oönskade nätverksprofiler från den nya Samsung Galaxy Note 20. Så här tar du bort sparade Wi-Fi-nätverk från Not 20s Wi-Fi-katalog.
När ska jag radera Wi-Fi-nätverk?
Varje gång du ansluter till ett nytt Wi-Fi-nätverk kommer det att läggas till och sparas i en lista över nätverksprofiler eller SSID på din enhet. Även om det inte faktiskt är veto att spara trådlösa nätverk, finns det en tendens för något av de sparade nätverken att tillföra nätverksrelaterade problem när som helst, speciellt när listan blir ganska stor och något av de sparade nätverken skadades.
För att förhindra att allt detta sker, rekommenderas att radera oanvända Wi-Fi-nätverk eller nätverksprofiler.
Om du undrar hur du gör det på den nya Samsung Galaxy Note 20 har jag kartlagt en steg för steg-demo som du kan använda som personlig referens.
Så här tar du bort ett trådlöst nätverk som är profilerat på Galaxy Note 20.
Enkla steg för att ta bort sparade Wi-Fi-nätverk från Galaxy Note 20
Tid som behövs: 5 minuter
Kartade nedan är stegen för att utföra glömma nätverkskommandot på Galaxy Note 20. Dessa steg gäller också för andra Samsung Galaxy-smartphones som körs på samma Android-version som Not 20. Faktiska skärmar och menyalternativ kan dock variera beroende på enhetsmodell och tjänsteleverantör.
- För att komma igång, gå till telefonens startskärm och svep sedan uppåt från botten för att starta appvisaren.
Från Apps-visaren ser du olika appikoner och genvägskontroller.

- Leta reda på och tryck sedan på ikonen Inställningar för att starta enhetens huvudinställningsmeny.
Menyn Inställningar kan också nås direkt från meddelandepanelen.
Svep bara fingret ner från den övre mitten av startskärmen och tryck sedan på ikonen Gear eller Settings.Båda metoderna leder dig till samma inställningsmeny där alla funktioner listas.

- Tryck på Anslutningar för att fortsätta.
Nätverksinställningar och relevanta funktioner laddas upp på nästa skärm.
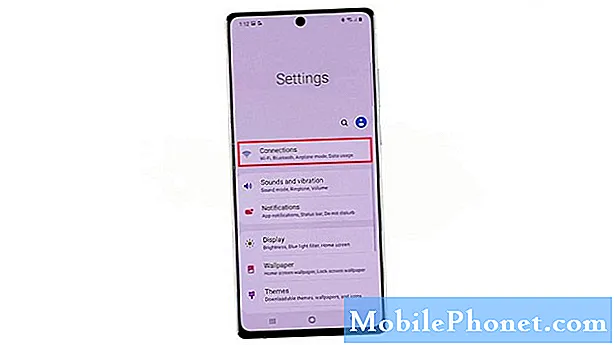
- Tryck på Wi-Fi för att komma åt menyn Wi-Fi-inställningar på din telefon.
I nästa fönster ser du det valda Wi-Fi-nätverket som används och de tillgängliga nätverken under det.

- Tryck på figuren med tre punkter eller navigeringsikonen för att visa ytterligare alternativ.
En popup-meny öppnas.
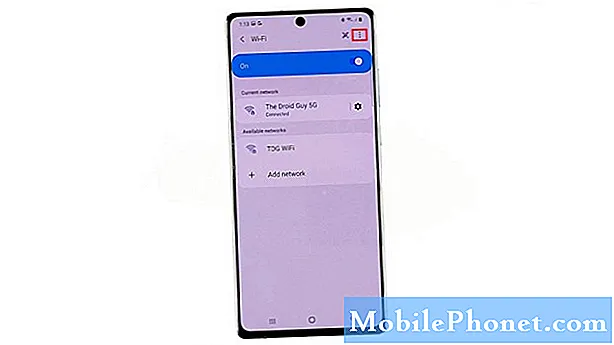
- Tryck på Avancerat från de angivna objekten.
Avancerade Wi-Fi-inställningar fylls i nästa skärm.
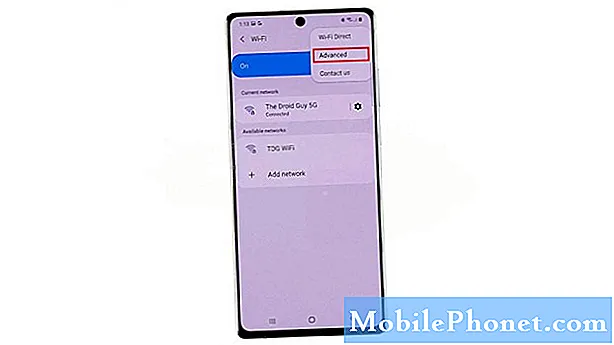
- Bläddra ner till avsnittet Nätverksinställningar och tryck sedan på alternativet Hantera nätverk.
På nästa skärm ser du SSID: er eller nätverksnamn för det aktuella nätverket och andra sparade Wi-Fi-nätverk på din enhet.
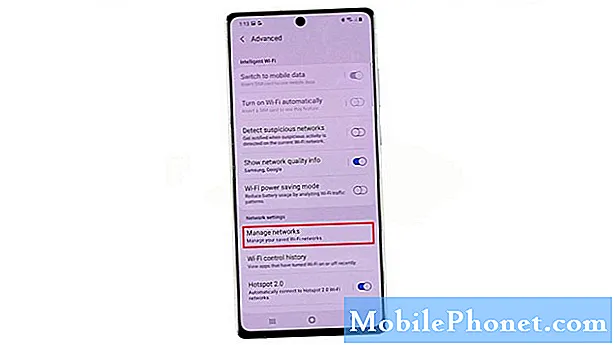
- Tryck för att välja det nätverk som du vill ta bort.
Om du gör det startas nätverksmenyn med växlarna för säkerhet och automatisk återanslutning.
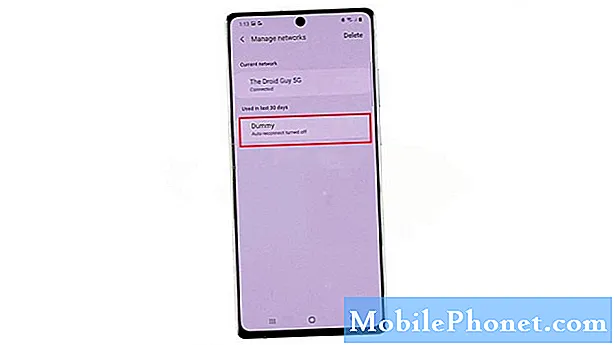
- Rulla ned till mitten av skärmen och tryck sedan på ikonen Glöm.
Glömkommandot är detsamma som Ta bort eller ta bort.Följ bara resten av anvisningarna på skärmen för att radera det valda nätverket från din enhet.
Du behöver inte oroa dig eftersom du alltid kan ställa in eller lägga till ett borttaget nätverk om det behövs.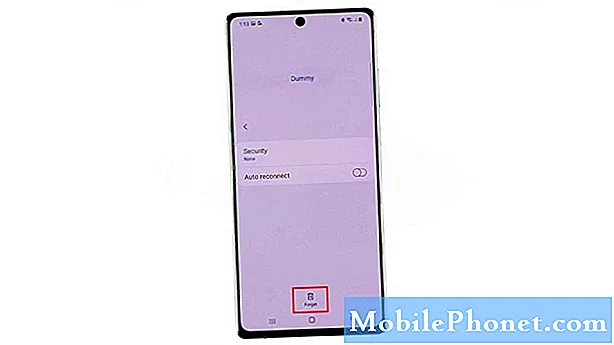
Verktyg
- Android 10
Material
- Samsung Galaxy Note 20
Upprepa bara samma steg för att ta bort andra Wi-Fi-nätverk som du inte längre använder.
Kan du inte ta bort Wi-Fi-nätverk?
Om du av någon anledning inte kan ta bort nätverket startar du om telefonen och går sedan tillbaka till Wi-Fi-profilkatalogen för att försöka ta bort nätverket. Problem som detta kan utlösas av vissa mindre systemfel som ofta åtgärdas genom en mjuk återställning.
Om det inte hjälper kan du utföra en återställning av nätverksinställningarna vara ett alternativt trick. Om du gör det rensas alla aktuella nätverksanpassningar inklusive Wi-Fi-inställningar, sparade nätverk, APN och annan relevant information. Det påverkar inte någon sparad information på telefonen, så det finns ingen anledning att oroa sig för att sluta förlora viktiga data.
Hoppas det här hjälper!
För att se mer omfattande handledning och felsökningsvideor på olika mobila enheter, besök gärna Droid Guy-kanalen på YouTube när som helst.
Hoppas det här hjälper!
Du kanske också vill läsa:
- Så här fixar du din Samsung Galaxy Note 9 Wi-Fi-anslutning som fortsätter att släppa, intermittent Wi-Fi-anslutning
- Så här tar du bort eller glömmer Wi-Fi-nätverk på Samsung Galaxy Tab S6
- Så här återställer du nätverksinställningar på Galaxy S20
- Så här fixar du Wi-Fi-anslutning som fortsätter att släppa på din Samsung Galaxy A8 2019 (enkla steg)


