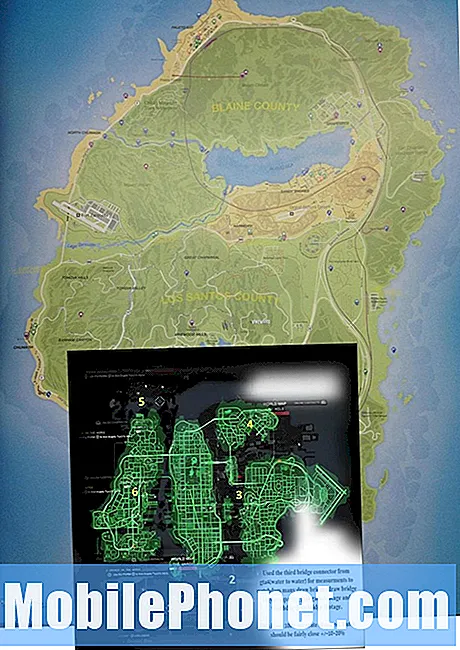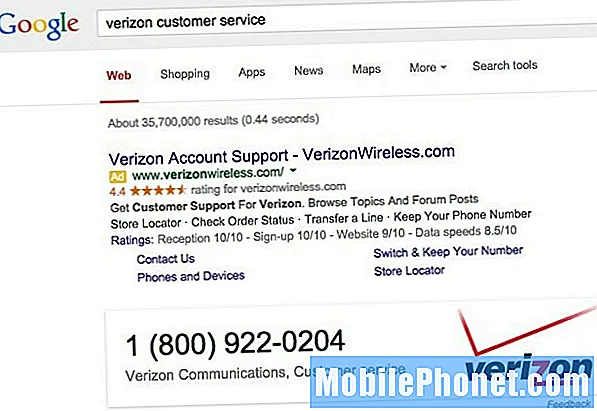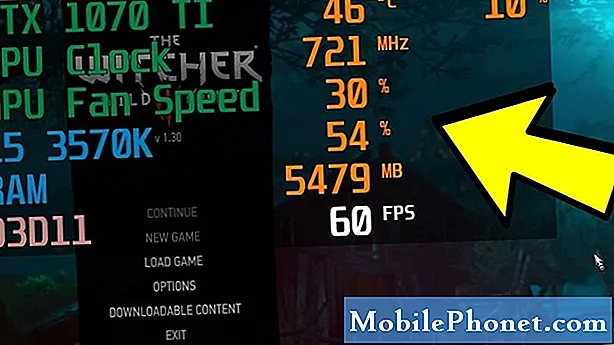
Innehåll
Oavsett om du är nyfiken på datorns spelprestanda eller felsökning, är det inte en dålig idé att veta hur man kontrollerar framerate (FPS), CPU-användning, GPU-användning och andra relevanta detaljer om din rigg. Om du är en spelare är det ännu viktigare att veta hur du övervakar ditt system för att ge dig en fördel eller förbättra maskinens prestanda.
Även avslappnade spelare kommer att tycka att övervakningen av hårdvaran är intressant eftersom de visas i realtid för grafikkortet, processorn eller systemet i allmänhet.
I den här handledningen visar vi dig hur du ser din maskin fungerar genom att övervaka viktiga mätvärden som framerate (FPS), CPU-användning, GPU-användning och annan information medan du spelar. Vi använder den populära MSI Afterburner-programvaran och dess par, Rivatuner Statistics Server. Båda är välkända program som ursprungligen var avsedda att hjälpa spelare att enkelt överklocka sina GPU: er. Även om vi inte är här för att visa dig hur du överklockar tycker vi att MSI Afterburner och Rivatuner Statistics Server är enkla verktyg för att tjäna vårt syfte.

Steg 1: Ladda ner och installera MSI Afterburner och Rivatuner Statistics Server (RTSS)
Gå till den officiella MSI-webbplatsen i din webbläsare. Rulla sedan ner tills du ser nedladdningsknappen för MSI Afterburner.

Efter nedladdning av installationsfilen öppnar du den med ditt önskade program som Winzip eller Winrar och installerar sedan programvaran.

Se till att du installerar både MSI Afterburner och RTSS.
Steg 2: Konfigurera Afterburner
Efter installationen startar du MSI Afterburner och öppnar Inställningar (kugghjulsikon) meny.
Gå sedan till Övervakning på fliken och välj de objekt under diagramavsnittet som du vill övervaka.

Så om du vill få realtidsinformation om FPS, CPU-användning och GPU-användning måste du se till att kryssmarkeringen för GPU-användning, CPU-användning, och Framerate är aktiva.

Om du vill veta hur varje CPU-kärna fungerar kan du också aktivera alla processorer i listan. Till exempel, om du har 12 processorer, se till att du klickar på kryssmärkena för CPU1-12.
När du redan har aktiverat de objekt som du vill övervaka markerar du det och klickar på rutan där det står Visa i skärmvisning.

Se till att du gör detta för alla objekt i avsnittet Graf som du har aktiverat. Fliken Egenskaper för varje objekt ska visas i OSD.

Nu när du har valt den information du behöver trycker du på Tillämpa -knappen längst ner och klicka sedan på OK.
Steg 3: Ändra teckensnittsstorlek i RTSS
Kommer du ihåg RTSS? Du behöver det bara för en sak (även om det har flera andra avancerade alternativ) och det är att ändra din önskade teckenstorlek på MSI Afterburner-överlägget.

Du kan göra teckenstorleken mindre eller större beroende på ditt val med RTSS. Att göra det,
Öppna RTSS och hitta Skärmzoom. Flytta skjutreglaget åt höger eller vänster för att göra teckenstorleken större eller mindre.
Det är allt! Du kan nu kontrollera datorns FPS, CPU-användning, GPU-användning och mer i realtid när du är i spel.
Föreslagna avläsningar:
- Så här justerar du bildkamera eller FPS på ditt grafikkort NVIDIA eller AMD
- Hur du åtgärdar Call Of Duty Warzone Memory Error 13-71 | Xbox
- Hur du åtgärdar Call of Duty Warzone-fel 262146 | PC PS4 Xbox One
- Så här fixar du Call Of Duty-mobilenheter som släpar eller fryser
Besök vår TheDroidGuy Youtube Channel för mer felsökningsvideor.