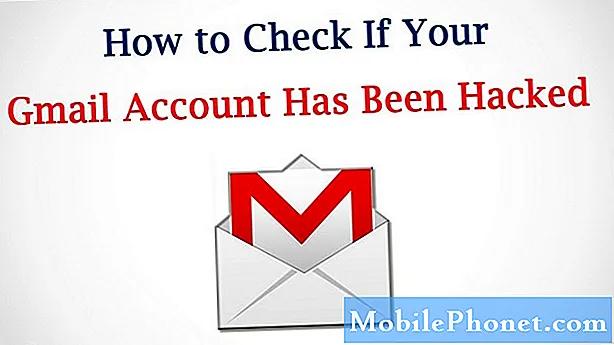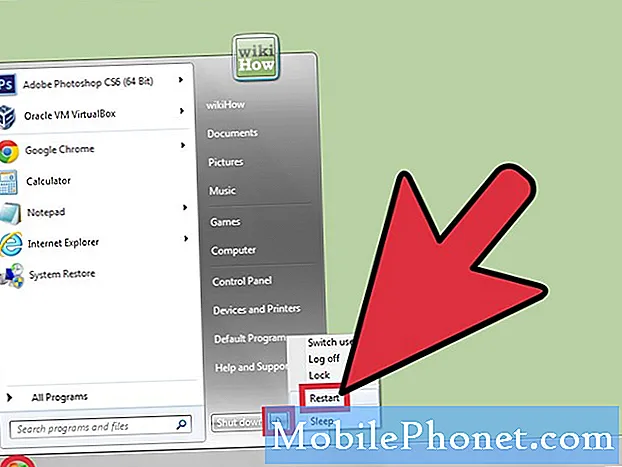Innehåll
Felmeddelandet "Kamera fortsätter att stanna" som dyker upp när kameraprogrammet startar betyder i grunden att appen har kraschat eller fortsätter att krascha. Detta verkar störa vissa ägare av Samsung Galaxy A50. Det kan verka som ett allvarligt problem, men oftare är det bara ett mindre problem som du kan åtgärda på egen hand.
I den här felsökningsguiden kommer jag att gå igenom dig för att bli av med felet ”Kamera håller på att stoppa” så att du kan använda kameran på din telefon igen. Vi kommer att försöka överväga alla möjligheter och utesluta dem efter varandra tills vi kan avgöra vad problemet är. Om du är en av ägarna till den här telefonen och för närvarande är felaktig av en liknande fråga, fortsätt läsa eftersom den här artikeln kanske kan hjälpa dig på ett eller annat sätt.
Innan något annat, om du har andra problem med din enhet, försök att bläddra igenom vår felsökningssida eftersom vi redan har tagit upp flera problem med den här enheten. Oddsen är att vi redan har publicerat ett inlägg som hanterar liknande problem. Försök hitta problem som har liknande symtom med vad du har för närvarande och använd gärna de lösningar vi har föreslagit. Om de inte fungerar för dig eller om du fortfarande behöver vår hjälp, fyll i vårt frågeformulär och tryck på Skicka för att kontakta oss.
Felsökning av Galaxy A50 med felet ”Kamera fortsätter att stoppa”
För det mesta är detta bara en mindre fråga som du kanske kan åtgärda genom att göra en eller ett par procedurer. Och med detta sagt, här är vad du behöver göra:
Första lösningen: Tvinga om din telefon
Det finns tillfällen då vissa mindre problem i systemet eller appar kan orsaka detta problem. Om det här är första gången du stöter på det här problemet kan du kanske åtgärda det genom att helt enkelt göra den tvingade omstarten. Så här gör du det:
- Håll ned volym ned-knappen och släpp inte den ännu.
- Håll volymknappen intryckt och håll ned strömknappen också.
- Håll båda knapparna intryckta i 15 sekunder eller tills Galaxy A50-logotypen visas på skärmen.
När din telefon har startats om, starta kameran och se om felet "Kamera fortsätter att stoppa" fortfarande dyker upp. Om det fortfarande gör det, fortsätt sedan till nästa lösning.
LÄS OCH: Snabbfix för Samsung Galaxy A50 som visar felet ”kameran misslyckades”
Andra lösningen: Rensa cacheminnet och data från kameraappen
Felet betyder i princip att själva appen har kraschat. Så om den första proceduren misslyckades med att lösa problemet är nästa sak du måste göra att återställa själva appen. En återställning för appar innebär att rensa cacheminnet och datafilerna. Denna procedur är ganska effektiv mot detta problem. Så här gör du det:
- Svep nedåt från toppen av skärmen för att dra meddelandepanelen nedåt.
- Tryck på inställningsikonen i det övre högra hörnet.
- Bläddra till och tryck sedan på Appar.
- Hitta och knacka på Kamera.
- Tryck på Lagring.
- Tryck på Rensa cache.
- Tryck på Rensa data och tryck sedan på OK för att bekräfta.
När du är klar med det här och din telefon fortfarande visar felet ”Kamera fortsätter att stoppa” när du öppnar appen, fortsätt sedan till nästa lösning.
Tredje lösningen: Återställ alla inställningar på din telefon
Nästa sak du måste göra är att återställa alla inställningar på din telefon till standardvärdena. Detta för att utesluta möjligheten att vissa inställningar orsakade inkonsekvenser och resulterade i detta problem. Så här gör du det:
- Svep nedåt från toppen av skärmen för att dra meddelandepanelen nedåt.
- Tryck på inställningsikonen i det övre högra hörnet.
- Bläddra till och tryck på Allmän hantering.
- Tryck på Återställ.
- Tryck på Återställ inställningar.
- Tryck på knappen Återställ inställningar.
- Om du uppmanas ange din PIN-kod, lösenord eller mönster.
- Tryck slutligen på Återställ.
När du har återställt alla inställningar och felet "Camera continue stop" fortfarande dyker upp, gå vidare till nästa lösning.
LÄS OCH: Samsung Galaxy A50 stängdes av av sig själv och slås inte på
Fjärde lösningen: Torka cachepartitionen
Kameraappen är förinstallerad och om den fungerar kan problemet vara med firmware. Så nästa sak du måste göra är att ta bort den gamla cachen så att en ny skapas. Det finns tillfällen när systemets cache blir skadad och när det händer kan problem som detta uppstå. För att radera cacheminnet måste du följa dessa steg:
- Stäng av enheten.
- Håll ned Höj volymen nyckel och Bixby och håll sedan ned Kraft nyckel.
- Släpp alla tre tangenterna när Galaxy A50-logotypen visas.
- Din Galaxy A50 fortsätter att starta upp i återställningsläget. När du ser en svart skärm med blå och gula texter, fortsätt till nästa steg.
- tryck på Sänk volymen för att markera torka cachepartition.
- Tryck Kraft för att välja.
- tryck på Sänk volymen för att markera ja, dem och tryck på Kraft för att välja.
- När rensa cachepartitionen är klar, Starta om systemet nu är markerad.
- tryck på Kraft starta om enheten.
När telefonen har startats om framgångsrikt kan du försöka se om felet "Kamera fortsätter att stoppa" fortfarande visas. Om det fortfarande gör det, gå vidare till nästa lösning.
Femte lösningen: Återställ telefonen på fabrik
Vid denna tidpunkt är en återställning nödvändig. Alla apparproblem kan åtgärdas med en återställning men se till att skapa en kopia av dina viktiga filer och data först eftersom de kommer att raderas. Ta sedan bort dina Google- och Samsung-konton så att du inte låses ut efter återställningen. När du är klar följer du dessa steg för att återställa din telefon:
- Stäng av enheten.
- Håll ned Höj volymen och Kraft knapparna.
- Släpp alla tre tangenterna när Galaxy A50-logotypen visas.
- Din Galaxy A50 fortsätter att starta upp i återställningsläget. När du ser en svart skärm med blå och gula texter, fortsätt till nästa steg.
- tryck på Sänk volymen knappen flera gånger för att markera ”rensa data / fabriksåterställning”.
- Tryck Kraft för att välja.
- tryck på Sänk volymen tills 'Ja' är markerat.
- Tryck Kraft för att välja och starta huvudåterställningen.
- När huvudåterställningen är klar markeras ”Starta om systemet nu”.
- tryck på Strömbrytaren för att starta om enheten.
Jag hoppas att den här felsökningsguiden har kunnat hjälpa dig. Vi skulle uppskatta det om du hjälpte oss att sprida ordet så dela det här inlägget om du tyckte att det var till hjälp. Tack så mycket för att du läste!
Anslut till oss
Vi är alltid öppna för dina problem, frågor och förslag, så kontakta oss gärna genom att fylla i det här formuläret. Detta är en kostnadsfri tjänst som vi erbjuder och vi debiterar dig inte ett öre för det. Men observera att vi får hundratals e-postmeddelanden varje dag och det är omöjligt för oss att svara på var och en av dem. Men var säker på att vi läser varje meddelande vi får. För dem som vi har hjälpt kan du sprida ordet genom att dela våra inlägg till dina vänner eller genom att helt enkelt gilla vår Facebook-sida eller följa oss på Twitter. Du kan också besöka vår Youtube-kanal när vi publicerar användbara videor varje vecka.