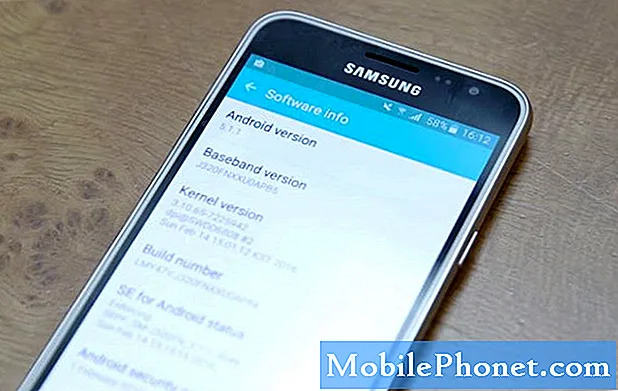
Innehåll
- Så här startar du om din Galaxy J3 i felsäkert läge
- Så här startar du om din Galaxy J3 i återställningsläge och torkar cachepartition
- Så här utför du fabriks- och masteråterställningar på din Galaxy J3
Att kunna veta hur du startar din Samsung Galaxy J3 i säkert läge och återställningsläge är en av de viktigaste sakerna du bör lära dig eftersom de alltid kommer till hands när problem uppstår. Att starta telefonen i säkert läge ensam löser inte problemet men det ger dig en uppfattning om vad som orsakade det, men om problemet beror på en tredjepartsapp, gör du proceduren ett intryck av att det är fixat men när du startar om i normalt läge uppstår problemet.
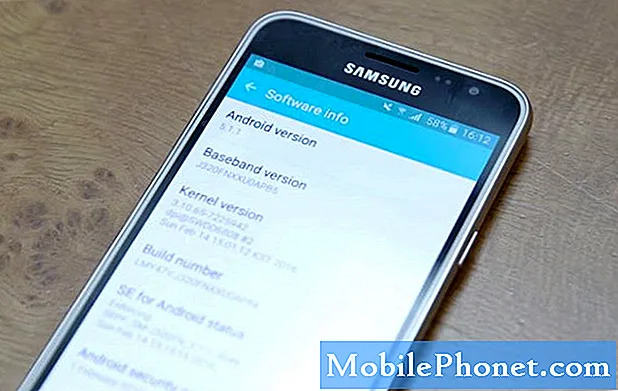
Så här startar du om din Galaxy J3 i felsäkert läge
Det är viktigt att du vet hur du startar din telefon i säkert läge eftersom det är det första du måste göra om din telefon upplever problem som är relaterade till dina appar. Genom att göra detta inaktiverar du tillfälligt alla tredjepartsappar, vilket isolerar problemet omedelbart eftersom du kommer att kunna berätta om tredjepartsappar har något att göra med problemet eller inte. Så här startar du din enhet i säkert läge:
- Stäng av din Galaxy J3. Håll ned strömbrytaren, tryck på Stäng av och tryck sedan på POWER OFF för att bekräfta.
- Håll ned strömbrytaren förbi skärmen med enhetsnamnet.
- När ”SAMSUNG” visas på skärmen släpper du strömbrytaren.
- Omedelbart efter att du släppt strömbrytaren, tryck och håll ned volym ned-knappen.
- Fortsätt att hålla volym ned-knappen tills enheten har startat om.
- Säkert läge visas längst ned till vänster på skärmen.
- Släpp volym ned-knappen när du ser ”Säkert läge”.
När telefonen väl har gått in i det här läget måste du bara göra om du felsöker ett problem eller två att observera om det fortfarande händer, för om det händer att problemet inte uppstår i det här läget betyder det en app från tredje part orsakar det. Du måste hitta den skyldige och antingen rensa dess cache och data för att se om det gör skillnad eller omedelbart avinstallera den.
En annan tillämpning av säkert läge är när din telefon inte kan startas framgångsrikt i normalt läge. Även om det i grund och botten betyder att problemet är med appar från tredje part, är det viktigt att du kommer att kunna fortsätta använda din telefon om du inte kan felsöka din enhet just nu. I det här läget fungerar allt bra utom appar från tredje part men du kan ändå öppna dem manuellt.
Om din enhet tappar batteriet snabbare än vanligt kan du starta din telefon i säkert läge för att se om det fortfarande tappar batteriet i samma takt. Ofta orsakas snabb batteriladdning av vissa appar från tredje part och du försöker fortfarande isolera problemet genom att starta det i säkert läge, men den här gången har det något att göra med batteriet.
Jag hoppas att du nu förstår vikten av säkert läge vid felsökning av problem med din enhet.
Så här startar du om din Galaxy J3 i återställningsläge och torkar cachepartition
Ett annat felsökningsförfarande som du bör känna till är att torka bort cachepartitionen. Det betyder helt enkelt att du tar bort allt som finns i cachekatalogen. Du kan inte komma åt enskilda appar och inte heller kunna berätta vilken fil som är för en viss tjänst eller app. Därför måste du ta bort alla systemcachar samtidigt. För att göra det måste du först starta upp din telefon i återställningsläge (Android-systemåterställning) och så här gör du hela processen:
- Stäng av din Galaxy J3. Håll ned strömbrytaren, tryck på Stäng av och tryck sedan på POWER OFF för att bekräfta.
- Håll ned volym upp-knappen och hem-tangenten och håll sedan ned strömbrytaren.
- När enhetens logotypskärm visas släpper du bara strömbrytaren
- När Android-logotypen visas släpper du alla knappar (”Installera systemuppdatering” visas i cirka 30 - 60 sekunder innan du visar alternativet för Android-systemåterställningsmenyn).
- Tryck på Volym ned-tangenten flera gånger för att markera "torka cachepartition."
- Tryck på strömbrytaren för att välja.
- Tryck på Volym ned-knappen för att markera 'ja' och tryck på strömbrytaren för att välja.
- När rensningscachepartitionen är klar markeras ”Starta om systemet nu”.
- Tryck på strömbrytaren för att starta om enheten.
Att torka cachepartitionen kommer att ha stor inverkan om du felsöker din telefon på grund av ett problem som startade efter firmwareuppdateringar eller något som inträffade utan uppenbar anledning eller orsak. Det finns tillfällen då systemcacher blir skadade och när de gör det och systemet fortsätter att använda dem kan prestationsrelaterade problem uppstå som kan innefatta krasch av appar (både inbyggd och tredje part), sakta ner telefonen, frysning, hängning etc.
När din telefon inte kan startas framgångsrikt måste detta vara det första du behöver göra. Dina filer och data förblir intakta och ingenting kommer att raderas för att inte tala om att det är mycket effektivt att hantera problem som har något att göra med appar och firmware. Det passar bara att du vet hur du gör det på din Galaxy J3.
Så här utför du fabriks- och masteråterställningar på din Galaxy J3
Titeln på det här avsnittet talar om två typer av återställningar, men i grund och botten är de precis samma på olika sätt. Fabriksåterställningen görs via menyn Inställningar och raderar allt som lagras i telefonens interna lagring. Därför, om du har filer du inte vill förlora, kan du bättre skapa en säkerhetskopia genom att skapa en kopia till ditt SD-kort eller din dator innan du faktiskt gör stegen nedan:
- Tryck på appikonen på vilken startskärm som helst.
- Tryck på Inställningar.
- Tryck på Moln och konton.
- Tryck på Säkerhetskopiera och återställ.
- Om så önskas trycker du på Säkerhetskopiera mina data för att flytta reglaget till PÅ eller AV.
- Tryck på Återställ om du vill flytta reglaget till PÅ eller AV.
- Tryck två gånger på bakåtknappen för att återgå till menyn Inställningar och tryck sedan på Allmän hantering.
- Tryck på Återställ.
- Tryck på Återställ fabriksdata.
- Tryck på Återställ enhet.
- Om du har aktiverat skärmlåset, ange din PIN-kod eller lösenord.
- Tryck på Fortsätt.
- Tryck på Ta bort alla.
När du återställer din telefon via menyn Inställningar behöver du inte nödvändigtvis inaktivera stöldskyddsfunktionen eller Factory Reset Protection (FRP) eftersom det ges att du kan komma åt din enhet. Det är dock inte detsamma när du gör huvudåterställningen. Medan det i princip bara är detsamma som fabriksåterställningen, formaterar det både cacheminnet och datapartitionerna, vilket grundligt blir av med korrupta systemcachar, filer och data som kan orsaka problemet.
Du måste också säkerhetskopiera dina filer och data innan den faktiska återställningen och inaktivera stöldskydd eftersom du kommer att vara låst ur telefonen efter återställningen, särskilt om du inte känner till ditt Google-ID och lösenord. Så här inaktiverar du stöldskydd ...
- Tryck på ikonen Appar på hemskärmen.
- Tryck på Inställningar.
- Tryck på Konton.
- Tryck på Google.
- Tryck på din e-postadress för Google ID. Om du har flera kontokonfigurationer måste du upprepa dessa steg för varje konto.
- Tryck på Mer.
- Tryck på Ta bort konto.
- Tryck på Ta bort konto.
Och så gör du masteråterställningen ...
- Stäng av din Galaxy J3. Håll ned strömbrytaren, tryck på Stäng av och tryck sedan på POWER OFF för att bekräfta.
- Håll volym upp-knappen intryckt och håll sedan ned hemknappen. Håll ned båda, håll ned strömbrytaren.
- Släpp alla tre knapparna när Android-logotypen visas på skärmen. Det kan ta en minut innan Android-återställningsskärmen visas.
- När du är på Android-återställningsskärmen använder du Volym ned-knappen för att markera alternativ, i det här fallet markerar du alternativet 'torka data / fabriksåterställning.'
- Tryck på strömbrytaren för att välja det markerade alternativet.
- Tryck på Volym ned-knappen tills alternativet 'Ja - ta bort all användardata' är markerat.
- Tryck på strömbrytaren för att bekräfta återställningen.
- När återställningen är klar trycker du på strömbrytaren för att välja ”Starta om systemet nu.”
- Telefonen startar om lite längre än vanligt och återställningen är klar.
Jag hoppas att dessa handledning kan hjälpa dig att felsöka din telefon vid problem och problem.
ANSLUTA MED OSS
Vi är alltid öppna för dina problem, frågor och förslag, så kontakta oss gärna genom att fylla i det här formuläret. Detta är en kostnadsfri tjänst som vi erbjuder och vi debiterar dig inte ett öre för det. Men observera att vi får hundratals e-postmeddelanden varje dag och det är omöjligt för oss att svara på var och en av dem. Men var säker på att vi läser varje meddelande vi får. För dem som vi har hjälpt kan du sprida ordet genom att dela våra inlägg till dina vänner eller genom att helt enkelt gilla vår Facebook- och Google+ sida eller följa oss på Twitter.


