
Innehåll
- 51 Galaxy Note 4 Tips & Tricks
- Galaxy Note 4 Easy Mode
- Snabb menyknapp Tillgång
- Använd Google Nu på Galaxy Note 4
- Använd Galaxy Note 4 Emoji Keyboard
- Använd S Voice på not 4
- Snabbladdning Galaxy Note 4
- Få bättre Galaxy Note 4 Batterilivslängd
- Lägg till minne till Galaxy Note 4
- Anslut ett SD-kort till Galaxy Note 4 från din kamera
- Anslut en USB-enhet till Galaxy Note 4
- Spela spel med en Xbox Controller på Galaxy Note 4
- Anpassa Galaxy Note 4 Lock Screen
- Lås upp Galaxy Note 4 med ett fingeravtryck
- Ta anteckningar med Galaxy Note 4 S Pen
- Använd S Pen Short Cuts
- Välj objekt med S-penna
- Fånga handskrivna anteckningar
- Stäng av Flipboard på Galaxy Note 4 Home Screen
- Styr din HDTV med Galaxy Note 4
- Håll skärmen på när du tittar på den
- Anpassa Snabbinställningar
- Snabb åtkomst till snabba inställningar
- Använd Galaxy Note 4 Mobile Hotspot
- Galaxi Not 4 Ett handläge
- Galaxy Note 4 Multi Window Mode
- Använd Galaxy Note 4 med handskar
- Gör mobila betalningar med Galaxy Note 4
- Använd Stör ej på Galaxy Note 4
- Galaxy Note 4 Billäge
- Privatläge på galaxen Not 4
- Skriv istället för typ
- Ta en bild på Galaxy Note 4
- Använd Galaxy Note 4-gester
- Vacker, Ändra Låsbär Bakgrundsbilder
- Galaxy Note 4 Mina platser Widget
- Galaxy Note 4 Kamera Tips
- Galaxy Note 4 Nödläge
- Spåra din hälsa med S Hälsa
- Spåra dataanvändning på Galaxy Note 4
- Använd Not 4 Camera Flash som ett meddelande
- Galaxy Note 4 Doorbell Monitor & Baby Monitor
- Samsung Galaxy Note 4 S View Case
Master Galaxy Note 4 med den här listan över användbara Galaxy Note 4 tips och tricks som visar dig hur du använder din nya smartphone till sin fulla potential. Använda Galaxy Note 4 tips nedan kan du lära dig hur du använder den nya Not, S Pen och programvara utan att läsa en tråkig manuell eller utgiftsveckor som tittar på varje inställning.
Du kommer även att hämta Galaxy Note 4 tips och dolda funktioner som att överföra foton från en DLSR, ansluta en Xbox Controller och andra coola funktioner som du säkert inte visste kom med din not 4.
Glöm inte att läsa Galaxy Note 4 manualen och lära dig hur du använder Galaxy Note 4 på ett enkelt sätt med stegvisa guider och videor som går igenom de olika inställningarna och funktionerna på ett lättförståeligt språk.
Minst hälften av dessa Galaxy Note 4 tips och tricks är begravd så djupt i de inställningar som de överraskade oss. Du kanske vet om några av dessa not 4-trick från annonser, men inte exakt hur du använder dem, vilket är vad vi ska visa dig hur du gör. Med 51 Galaxy notera 4 tips och tricks är det bara en fråga om tid innan du är en expert.

Använd dessa Galaxy Note 4 tips och tricks för att få hjälp med populära not 4-funktioner.
Majoriteten av dessa Galaxy Note 4 tips och tricks är gratis att använda, du behöver bara veta var du ska titta. Några av de dolda funktionerna kräver en billig USB OTG-kabel eller SD-kortadapter. Det finns inget behov av att rotera Galaxy Note 4 eller installera anpassade ROM och programvara. Dessa är inbyggda i not 4. Denna guide använder en Verizon Galaxy Note 4 för att demo funktionerna, men du kan använda en Galaxy Note 4-modell. Tänk på att vissa operatörer kan inaktivera vissa funktioner, så om du inte ser dem på din telefon är det möjligt att funktionen inte ingår för din operatör eller modell.
Glöm 180 sidor Galaxy Note 4 manualen, du kan lära dig allt du behöver veta om not 4 här.
51 Galaxy Note 4 Tips & Tricks
Använd dessa Samsung Galaxy Note 4 tips och tricks för att låsa upp den fulla potentialen hos din nya smartphone. Våra Obs 4 dolda funktioner visar dig spännande alternativ och funktioner som du inte hittar i Galaxy Note 4 manualen, vilket kan hjälpa dig att få mer för pengarna du spenderade på Galaxy Note 4.
Galaxy Note 4 Easy Mode
Om Galaxy Note 4 är din första smartphone, eller om du bara vill ha ett enklare sätt att använda smarttelefonen, kan du aktivera Easy Mode. Detta är ett grundläggande läge som låter dig se bara de appar och funktioner du behöver för att komma igång. Du kan fortfarande ladda ner appar och använda många funktioner, men om det här är helt nytt för dig är det ett bra ställe att börja.
Du kan titta på hur du aktiverar Galaxy Note 4 enkelt läge i videon ovan, och du lär dig också exakt vad det här betyder för din telefon. För att göra Galaxy Note 4 enkelt läge på gå till Inställningar -> Lätt läge -> Välj Lätt läge. Du kan också rulla ner för att välja de objekt och appar som du vill visa genom att rulla ner på den här sidan efter att du har aktiverat Easy mode. Du kan gå tillbaka till Standard med samma menysida.
Snabb menyknapp Tillgång
I stället för att nå upp till det fjärrsta hörnet för att använda menyknappen på de flesta appar, kan du trycka på och hålla ned knappen Senaste apps till vänster om hemknappen.
När du trycker på och håller den här öppnas menyn för den appen utan att du behöver trycka på den tre punktmenyn på skärmen.
Använd Google Nu på Galaxy Note 4
Du kan använda Google Nu på Galaxy Note 4 med en knapps genväg. Det här är snabbare än att använda en widget, och du kan starta in i Google Nu från vilken app som helst så länge telefonen är upplåst.
Håll bara hemknappen intryckt och efter en sorterings paus öppnar not 4 då Google Nu. Om det här är första gången du har använt tjänsten måste du ställa in den, annars kommer den att visa dig den viktiga informationen.
Använd Galaxy Note 4 Emoji Keyboard
När du befinner dig i en meddelandeprogram som Google Hangouts ser du en liten ikon ovanför tangentbordet för att använda emoji, men när du använder andra appar som e-post ser du inte den här ikonen. Du kan fortfarande använda Emoji på Galaxy Note 4 i andra appar, du behöver bara veta var du ska knacka på.
Tryck och håll in mikrofonikonen på tangentbordet. Detta öppnar inställningar, och då kan du tryck på leende ansiktet ikon. Detta öppnar Galaxy Note 4 emoji-tangentbordet.
Använd S Voice på not 4
Samsung Galaxy Note 4 innehåller S Voice. Det här är Samsungs personliga assistenttjänst som Siri på iPhone och det kan göra några av samma saker som Google Now.
Dubbelklicka på hemknappen på not 4 att starta S Voice. Första gången du använder det kan du låta S Voice alltid lyssna på kommandon.Om du väljer ja kan du säga Hi Galaxy för att starta åtgärder utan att plocka upp telefonen. S röst kan spela musik, schemalägga händelser, skicka meddelande, ring samtal och mer. Om du säger "hjälp" ser du en lista över möjliga kommandon.
Snabbladdning Galaxy Note 4

Använd snabbt laddningsläge 4 för att fylla på batteriet snabbt.
Om du behöver ladda Galaxy Note 4 snabbt kan du använda USB-kabeln och laddaren som levereras med den för att snabbt ladda telefonen. Detta ökar ditt batteri från 0 till 50% på cirka 30 minuter. Det här fungerar bara med en snabb laddare, så du vill behålla den här i väskan och använda en vanlig laddare hemma eller på kontoret om du ständigt hittar behovet av att ladda upp när du är på språng.
Få bättre Galaxy Note 4 Batterilivslängd
Om du behöver batterilivslängd för Galaxy Note 4 för att vara längre, utan att bli galen med Ultra Power Saving-läge finns det några saker du kan göra.
Gå till Inställningar -> Batteri och titta på listan för att se om det finns en app som använder hela batterilivslängden. Om det finns en app med för mycket batterilivstid, stoppa den eller avinstallera den.
Använd Strömsparläge. Du kan aktivera detta i Snabbinställningarna och det kommer att begränsa bakgrundsdata och prestanda så att batteriet blir längre.

Galaxy Note 4 Ultra Power-läget ökar batteriets livslängd dramatiskt.
Använda sig av Ultra Power Saving Mode i snabbinställningarna för att verkligen förlänga batteritiden med ett begränsat urval av appar och en grå skärm istället för färger kan batteriet vara oerhört lång.
Du bör också starta om telefonen om batteriet dräner mycket snabbare än normalt och kontrollerar skärmens ljusstyrka manuellt för att förhindra att telefonen ökar ljusstyrkan när du hellre vill ha en bättre batterilivslängd.
Lägg till minne till Galaxy Note 4
Det finns en Micro SD-kortplats i baksidan av not 4 som du kan använda för att lägga till mer lagring. Du kan inte lagra alla appar här, men du kan som standard vara den plats dina foton lagras. När du har satt i ett Micro SD-kort ska kameran fråga om du vill ha standardlagring här nästa gång du använder den.

Lägg till mer minne med ett billigt Micro SD-kort.
Officiellt stödjer Galaxy Note 4 endast upp till 64 GB Micro SD-kort, men användare rapporterar att not 4 kommer att stödja ett 128 GB SDXC-kort. Du kan köpa ett Micro SD-kort på Amazon.
Anslut ett SD-kort till Galaxy Note 4 från din kamera
Om du vill titta på de bilder du tog på din DLSR på en större skärm eller dela dem på Facebook och Twitter, kan du ansluta ett SD-kort i full storlek till din Galaxy Note 4 med två billiga adaptrar. Du behöver en USB OTG-kabel och en USB till SD-kortadapter för att göra detta.
Anslut USB OTG-kabeln till laddningsporten i anmärkning 4 och anslut sedan en billig USB till SD-kortadapter och anslut kabeln. En filutforskare startar så att du kan se dina foton, redigera dem och dela dem.
Anslut en USB-enhet till Galaxy Note 4
Om du bara behöver titta på en fil snabbt eller vill ta med filmer och foton med dig på en resa utan att plugga in Micro SD-kortet eller det interna minnet, kan du ansluta en USB-enhet till Galaxy Note 4 med samma USB OTG kabel.
Allt du behöver göra är att plugga in kabeln och sedan plugga in en USB-enhet och en filutforskare startar. Du kan visa filer och kopiera dem till internt minne om du behöver.
Spela spel med en Xbox Controller på Galaxy Note 4
Det finns många spännande spel på Galaxy Note 4, men många är bättre med en controller. När du ansluter en Xbox 360-kontroller till Galaxy Note 4 med en USB OTG-kabel kan du använda den för att spela de flesta Android-spel från Google Play Butik.
Anslut Xbox 360-kontrollenheten till USB OTG-kabeln och sätt den i anteckningen 4 för att komma igång. Det borde fungera direkt, och du kan testa det på din hemskärm. Gå till spelinställningarna för att se om du kan anpassa kontrollerna.
Anpassa Galaxy Note 4 Lock Screen
Det finns flera sätt att anpassa låsskärmen på Galaxy Note 4. Om du inte redan har gjort det kan du ställa in ett mönsterlås för att hålla din information säker.
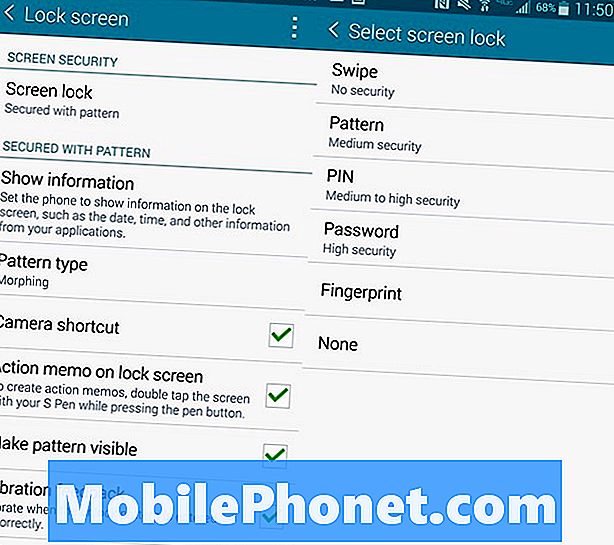
Säkra anteckningen 4 med ett låsskärmsmönster eller en lösenkod.
Gå till Inställningar -> Låsskärm -> Skärmlås -> Mönster och följ anvisningarna som inkluderar att ställa in en backup-PIN-kod. Du kan också välja en mönstertyp om du vill ha ett annat utseende för mönstret.
På huvudskärmsmenyn kan du också välja att visa en genväg för kameran på låsskärmen och för att starta ett åtgärdsmemo genom att dubbelklicka på S-penna på låsskärmen. Om du väljer att låsa telefonen kan du också använda den här skärmen för att ställa in en lås timeout och andra låsskärmsalternativ.
Lås upp Galaxy Note 4 med ett fingeravtryck
Ett av alternativen för låsskärmen är att träna Galaxy Note 4 för att låsa upp med ditt fingeravtryck. Om du gör det kan du glida ner hemknappen för att låsa upp telefonen.
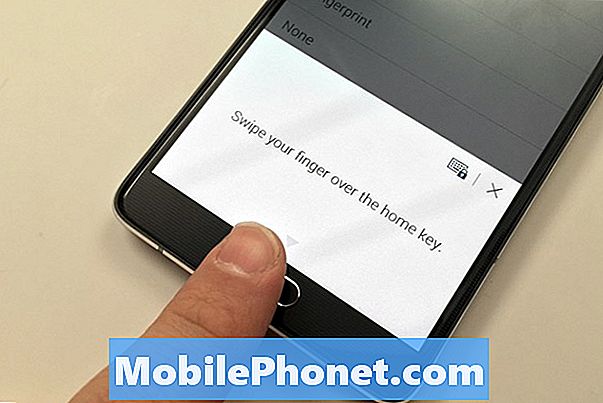
Ställ not 4 upp för att låsa upp med ditt fingeravtryck.
Du måste undervisa not 4 i dina fingeravtryck i Gå till Inställningar -> Låsskärm -> Skärmlås -> Fingeravtryck. Därifrån tränar du och ställer in en backup-PIN-kod.
När du har gjort det kan du använda ditt fingeravtryck för PayPal-inköp och andra appar som är utformade för att låsa upp fingeravtrycksläsaren.
Ta anteckningar med Galaxy Note 4 S Pen
Du kan öppna S Note-programmet eller Evernote för att ta handskrivna anteckningar på Galaxy Note 4. I S Note kan du börja skriva en anteckning så snart du väljer en anteckningsbok.
I Evernote kan du klicka på plusikonen och sedan på handskriften för att börja ta en notering. I båda programmen kan du välja olika pennor, färger och tjocklekar som matchar din skrivstil.
Använd S Pen Short Cuts

Lär dig hur du använder Galaxy Note 4 S Pen.
När du tar bort S-penna från spåret eller trycker på S-knappen, aktiverar du kommandot Air Command. Detta gör att du inte utför flera uppgifter.
- Åtgärdsmemo - Skriv en snabb anteckning och ring ett samtal, skicka ett meddelande, sök på webben eller mer med S Penna och det här lilla fönstret.
- Smart Select - Samla innehåll genom att markera det med S-penna. Du kan lägga till i en klippbok eller dela. Om du väljer en bild kan du också trycka på en liten textikon på den klippta bilden för att kopiera texten från bilden.
- Bildklipp - Freehand välj del av en bild genom att dra. Du kan klippa en hatt från någon och kopiera just det eller en del av ett foto etc.
- Skärmskrivning - Ta en skärmdump och skriv på den.
Det enklaste sättet att behärska dessa verktyg är att prova dem och experimentera med delningen och andra alternativ.
Välj objekt med S-penna
Du kan använda S Penna för att välja flera objekt i galleriet och i andra appar. Med S Penna nära scree trycker du på knappen och håller sedan in och dra och välj för att välja de objekt du vill ha. När du väl valt kan du använda appens inbyggda delningsalternativ. Detta fungerar också i appen Samsung My Files.
Fånga handskrivna anteckningar
Om du vill ta ett foto av anteckningar som du skrev för hand eller att någon skrev på en whiteboard under klass eller ett möte kan Galaxy Note 4 göra ett foto till en anteckning som du kan redigera. Detta gör inte bilden till text som du kan skriva på, men det låter dig ta bort enskilda ord och delar av en anteckning och lägga till mer i.
Öppna S Note och tryck sedan på kamerans ikon i översta fältet. Knacka på den och peka sedan på kameran vid det papper du vill skanna in. När du har skannat in måste du konvertera för att redigera innan du kan lägga till det eller radera bokstäver och ord. Titta på videon ovan för mer om hur det fungerar.
Stäng av Flipboard på Galaxy Note 4 Home Screen
Om du inte gillar Flipboard-briefing längst till vänster på startskärmen kan du stänga av det på startskärmens inställningar. Det är inte under huvudinställningarna, så du måste följa anvisningarna nedan för att hitta den.
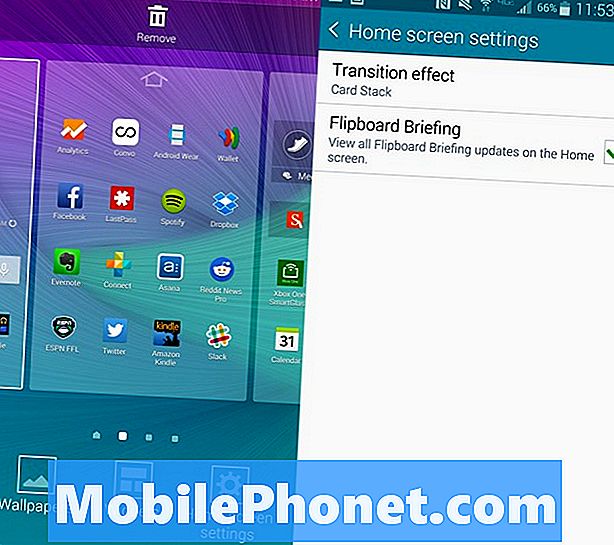
Stäng av Galaxy Note 4 Flipboard-startskärmen.
Gå till startskärmen -> Tryck och håll ned knappen Nyligen apps tills du ser redigeringsmenyn på startskärmen -> Då knacka på Hemskärmsinställningar -> Avmarkera Flipboard-briefing.
Styr din HDTV med Galaxy Note 4
Det finns en IR-port på toppen av Galaxy Note 4 som låter dig styra din HDTV och hemmabio, vrida not 4 till en stor smart fjärrkontroll.
Gå till dina appar och tryck på Watch On. Den här gratisappen lär dig fjärrkontrollkod, TV-guide och låter dig styra dina hem-TV och hemmabio med några kranar. Du kan även snabbt ställa in det här för att styra TV-apparater på jobbet och på andra platser så att du inte sitter fast och tittar på någonting som är besviken hela tiden. Appen går igenom uppsättningen, eller du kan titta på videon ovan.
Håll skärmen på när du tittar på den
Om skärmen Galaxy Note 4 fortsätter att stänga av medan du tittar på det, kan du aktivera Smart Stay. Detta kommer att upptäcka när du tittar på not 4 och håll skärmen på. Det enklaste sättet att se till att det här är på är att gå till de snabba inställningarna som finns i Notifieringslådan.
När du öppnar detta trycker du på ikonen fyra rutor längst upp till höger och letar efter Smart Stay-ikonen. Tryck på den för att aktivera ikonen grön. Detta aktiverar funktionen. Det är allt som finns att använda den här funktionen.
Anpassa Snabbinställningar
Du kan ändra ordningen för de snabba inställningarna och vilka som visas i anmälningslådan utan att utöka meddelandena. Att göra detta dra ner på Notifieringslådan -> Tryck på ikonen längst upp till höger -> peka på penna-ikonen för att redigera -> Tryck och håll in en inställning och flytta den till var du vill ha den.
Snabb åtkomst till snabba inställningar
Om du behöver komma åt alla snabba inställningar på Galaxy Note 4 snabbt kan du dra ner meddelandeskivan med två fingrar. Detta tar dig direkt till alla snabbinställningsikonen.
Tryck på dem för att aktivera eller inaktivera en inställning eller funktion. Grön är på. Du kan trycka och hålla ned för att öppna inställningarna för den specifika funktionen.
Använd Galaxy Note 4 Mobile Hotspot
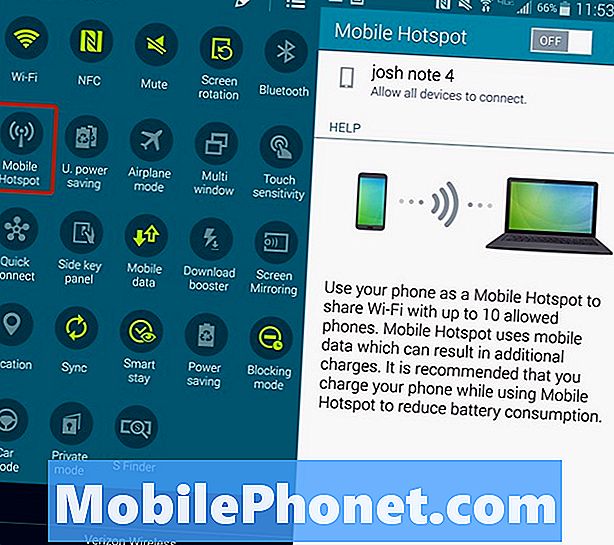
Vänd din anteckning 4 till en personlig hotspot.
Du kan använda Galaxy Note 4 som en personlig hotspot som låter dig göra Galaxy Note 4 till en hotspot så att du kan ansluta din surfplatta, dator eller andra enheter till Internet så att du kan använda dem när du inte är nära en vanligt WiFi-nätverk. Du måste betala för denna tjänst, men om du har en gemensam dataplan ingår det förmodligen gratis.
Gå till Snabbinställningar -> Knacka på Personlig Hotspot -> Anslut till enhetens namn på din surfplatta eller bärbara dator precis som om du skulle ha ett nytt WiFi-nätverk på en kafé.
Du kan trycka på och hålla kvar Personlig hotspot för att öppna inställningarna. Du kan ändra namn och lösenord till något du kan komma ihåg och enkelt hitta.
Galaxi Not 4 Ett handläge
Galaxy Note 4 är en stor enhet, men du kan använda flera ena genvägar och lägen för att göra den stora skärmen lättare att använda när du är på resande fot.
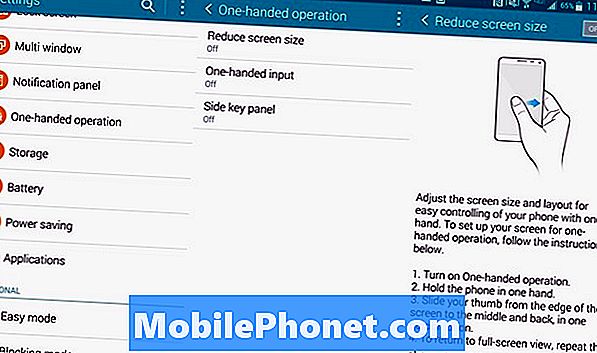
Ställ in Galaxy Note 4 One handed-läget.
Gå till Inställningar -> Enhändig operation och sätt på de funktioner du vill ha. Minska skärmstorleken gör att du kan krympa skärmen när du skjuter ett finger in från kanten och tillbaka. En Handed-ingång glider tangentbordet, samtalsknappar och upplåsningsmönster till ena sidan för att få lättare åtkomst. Sidans tangentpanel sätter en hemknapp, den senaste apps-knappen och bakåtknappen på en flytande panel som du kan placera på en lättåtkomlig plats.
Galaxy Note 4 Multi Window Mode
Du kan använda två appar på skärmen Galaxy Note 4 samtidigt. Detta låter dig titta på en video och skicka till Facebook eller chatta och jobba på något för arbete. Titta på videon nedan för att lära dig hur det fungerar.
Du måste hålla tillbaka knappen tills en liten meny öppnas och visar de appar som du kan använda för multitaskning i not 4. Tryck och dra en ikon till skärmen och den andra för att starta flerfönstret. Du kan sedan använda menyn int i mitten för att ändra storlek, byta mellanrum och gå till helskärm samt ange popup-läge. För att avsluta, gå till startskärmen eller tryck tillbaka tills ett av fönstren stängs.
Använd Galaxy Note 4 med handskar
De flesta smartphones fungerar inte när du bär handskar, men du kan aktivera högre känslighet för att göra Not 4-pekskärmen att fungera när du har på dig några handskar. Du behöver inte köpa speciella smartphonehandskar för att detta ska fungera.
Dra ner de snabba inställningarna och sätt på Touch Sensitivity. Nu kan du använda not 4 med handskar på. Du kan behöva trycka hårdare än normalt, men det kommer att fungera. Kom ihåg när du lägger detta i fickan så kan det nu bli ett låsnummer. Obs 3 fickan ringde 911, så var försiktig med att använda detta och hålla not 4 i fickan om jeans är täta eller fickan är tunn.
Gör mobila betalningar med Galaxy Note 4
Du kan använda Galaxy Note 4 för att göra mobila betalningar, precis som Apple Pay-reklamfilmerna du har sett, men du kan använda den på flera ställen med fler banker och kort.
Du kan använda det inbyggda programmet Soft Card eller ladda ner Google Wallet. Vi gillar Google Wallet, så fortsätt och ladda ner den appen gratis från Google Play Butik. Logga in och skapa en lösenkod, lägg till ett kort och se till att NFC är påslagen. När den är påslagen ser du ett alternativ i Google Wallet för att göra det till standardpeka för att betala alternativet.
När du går in i en butik kan du låsa upp din telefon och trycka den på en kreditkorts terminal med en PayPass-logotyp. Du kan lägga till flera kort och välja det kort du vill använda innan du kolla om du öppnar Google Wallet-appen.
Använd Stör ej på Galaxy Note 4
Du kan slå på Stör ej för Galaxy Note 4, vilket Samsung kallar Blockeringsläge. Detta låter dig blockera samtal och meddelanden manuellt eller på schema. Du kan välja vad du blockerar och vilka kontakter kan komma igenom även i Blockeringsläge.
Öppna Snabbinställningar -> Tryck och håll in blockeringsläge -> Slå på manuellt eller ställ in ett schema så det slås på automatiskt på natten och stängs av på morgonen.
Du kan också välja kontakter, kontaktgrupper och vad som ska blockeras på den här skärmen.
Galaxy Note 4 Billäge

I billäget kan du använda din röst snabbare med ett enklare gränssnitt.
När du kör, kan du slå på Car Mode på Galaxy Note 4, vilket möjliggör större röststyrning för telefon, meddelanden, navigering och musik. På så sätt kan du säga Hi Galaxy när som helst och få åtkomst till röstkommandon. Om du kan ansluta den till din bluetooth- eller hörlursuttag för bilen, är det bra att du tar långa resor när du behöver byta saker och hålla kontakten utan att stoppa och använda telefonen. Du kan även använda den för att hitta din bil.
Öppna Snabbinställningar -> välj Billäge -> se handledningen att lära sig allt du kan göra.
Privatläge på galaxen Not 4
Privatläget på Galaxy Note 4 låter dig dölja vissa dokument och filtyper på din anteckning 4 bakom ett lösenord, en PIN, ett mönster eller ett fingeravtryck. Du kan gå till Snabbinställningar och trycka på och håll kvar Privatläge för att ställa in detta med ett lösenord och en backup-kod. Form där du kan dölja innehållet i galleri, video, musik, röstinspelare, mina filer och S Note.
Tänk på att du måste ange privata lägen för att se och använda dessa filer, men Dropbox eller andra appar kan synkronisera innehållet i de dolda filerna enligt Samsung.
När du har ställt in behöver du bara trycka på Privatläge i Snabbinställningar för att slå på och av. Du kan konfigurera den för att automatiskt stänga av när skärmen blir mörk.
Skriv istället för typ
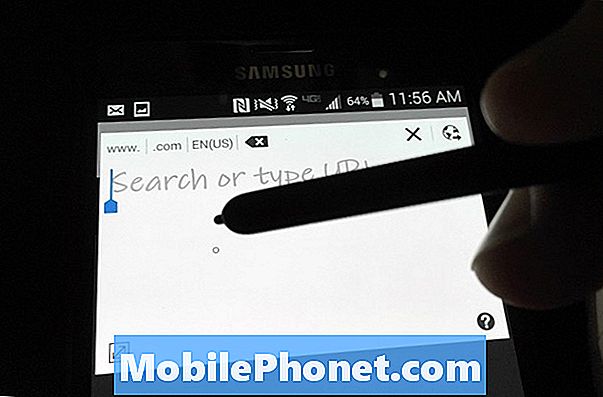
Skriv i stället för att skriva på not 4.
Om du vill skriva dina meddelanden och anteckningar istället för att skriva dem på Galaxy Note 4-tangentbordet kan du använda det inbyggda skrivtangentbordet. Du måste använda Samsung-tangentbordet för att detta ska fungera. Tryck och håll på mikrofonen. Välj den andra ikonen, vilken är en T med en penna bredvid den.
Tangentbordet växlar till ett litet fönster där du kan skriva din text med S Penna och den kommer att visas på den övre delen av skärmen som vanlig text. Detta är ganska korrekt, men skärmen är för liten för att göra detta till vårt favorit sätt att skriva in text i not 4.
Om du ser en liten skriv- och textikon i ett textfält som Chrome kan du trycka på det med S Penna för att öppna ett skrivfönster.
Ta en bild på Galaxy Note 4
Du kan ta en skärmdump på Galaxy Note 4 av håller hemknappen och strömbrytaren intryckt på samma gång. Detta sparar det till ditt galleri.
Om du vill skriva omedelbart på skärmen kan du använd S Penna-knappen och välj Skärmskrivning att göra en anteckning på skärmen och skicka den till någon eller spara en notiserad skärmdump.
Använd Galaxy Note 4-gester
Det är möjligt att använda Galaxy Note 4-gester för att svara på samtal, stänga av musik, stäng av larm och mer. Gå till Inställningar -> Motioner och gester för att aktivera alternativen du vill använda.
- Direktsamtal - Ring kontakten som är öppen, kontakten i en samtalsloggdetaljer eller kontakt med ett meddelande genom att lyfta telefonen i ditt ansikte.
- Smart Alert - Om du hämtar telefonen och missade meddelanden vibrerar telefonen.
- Mute / Paus - Placera handflatan på skärmen eller vrid telefonen för att pausa musik eller stänga av en ringsignal.
Dessa är de mest användbara not 4 gesterna.
Vacker, Ändra Låsbär Bakgrundsbilder
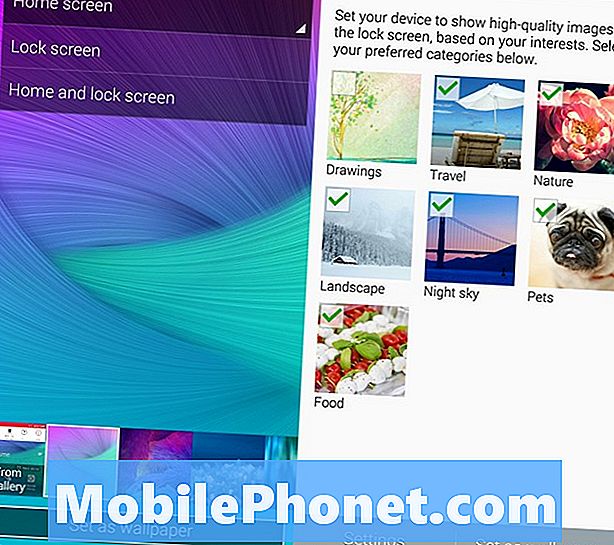
Få ständigt föränderliga, vackra lås skärm bakgrundsbilder.
Det är lätt att bli sjuk att se samma låsskärmsbild varje dag, så använd inställningarna för Not 4 för att automatiskt dra in foton som matchar dina intressen från källor som Flickr och många andra källor. Det här är ett utmärkt sätt att visa upp den vackra Not 4-skärmen och se alltid en annan ny bra bild.
Gå till Inställningar -> Låsskärm -> Mina intressen -> Välj dina intressen. Om du föredrar kan du också få live väder på din låsskärm.
Galaxy Note 4 Mina platser Widget

Obs! 4 Mina Platser-widgeten visar genvägar som är viktiga för var du är.
Det finns en widget för Galaxy Note 4 som använder din nuvarande plats baserat på GPS och WiFi-nätverk för att visa dig genvägar som du ska använda på den platsen.
Håll den senaste apps-knappen tills redigeringsprogrammet för hemskärmen öppnas. Klicka på Widgets och bläddra tills du hittar widgeten Mina platser.
Tryck på widgeten för att ställa in de platser och de appar som du vill ha snabb åtkomst till. Appen visar olika uppgifter baserat på var du är.
Galaxy Note 4 Kamera Tips
Den inbyggda Galaxy Note 4 kamera appen innehåller många spännande funktioner som låter dig ta bättre bilder och ladda ner nya lägen för fler alternativ. Här är de viktigaste noteringstips och knep för not 4. Vi staplar flera not 4 tips i det här avsnittet eftersom kameran är en så viktig del av smartphone-upplevelsen.
Titta på videoklippet ovan för en översikt över de 4 tips och tricks för not 4 som anges nedan.Du hittar många sätt att använda Not 4-kameran för att ta bättre bilder, och lite arbete går långt.
- Live HDR - Tryck här för att se hur HDR-fotot kommer att se ut innan du tar bilden. Detta kan göra ett annars mörkt foto lätt att se.
- Röst aktiverad - Säg leende, ost, fånga eller skjuta för att ta ett foto och spela in video för att ta en video.
- Platsnamn - Slå på så att din plats är kopplad till ett foto.
- Volymnyckel som slutare eller zoom - Välj om volymknappen ska ta ett foto eller zooma.
- Skjut 4k-video - Slå på UHD-storlek för att spela in en 4K-video istället för bara en 1o80P-video.
- Ta en bättre självbeteende - Du kan trycka på Mode och välj Back Cam selfie för att ta ett foto med den bättre kameran när den upptäcker ditt ansikte.
- Wide Selfie - Tryck för att växla till den främre kameran och tryck sedan på Mode för att välja Wide selfie. Kanta telefonen långsamt för att ta en bredare vinkel selfie.
- Slow motion - Gå till kamerainställningarna och sedan inspelningsläge för att välja slow motion.
- Snabb rörelse - Gå till kamerainställningarna och sedan inspelningsläge för att välja snabbmotor.
- Selektivt fokus - Gå till Mode och välj selektiv fokusering för att ta ett foto på flera djupfält så att du kan välja var fokus ligger.
- Shot & More - Tryck på läge och välj Shot & More för att få tillgång till bästa ansikte, drama, rader och andra lägen som du kanske känner till på andra Samsung-enheter.
- Hämta nya lägen - Du kan ladda ner andra lägen för kameran genom att gå till nedladdningsalternativet under Modes.
Alla dessa finns i lagern Obs 4 kamera app, så att användarna kan göra mycket utan att ladda ner en ny kamera app. Videon ovan beskriver dessa funktioner mer detaljerat.
Galaxy Note 4 Nödläge
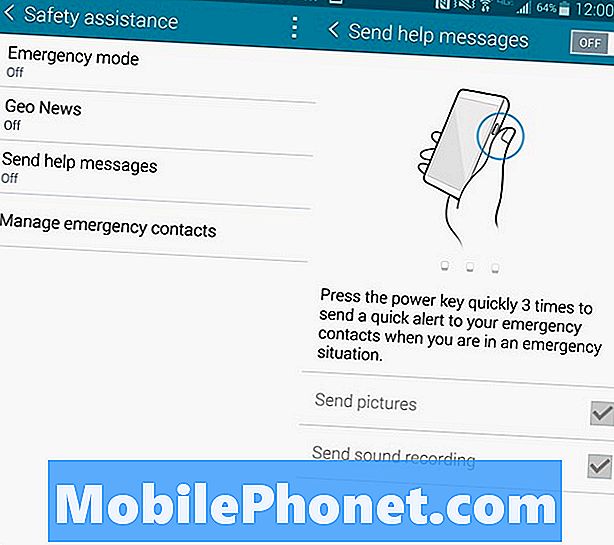
Låt Galaxy Note 4 skicka en varning när du behöver hjälp.
Det finns ett nödläge på Galaxy Note 4 som kan varna andra till din plats och skicka foton om du aktiverar specialhjälpmeddelandet.
När du slår på den lägger du till en nödkontakt och trycker sedan på hemknappen tre gånger så skickar du din plats, tar foton och spelar in ljud för att skicka till dina nödkontakter.
Gå till Inställningar -> Säkerhetshjälp -> Skicka hjälpmeddelanden -> På.
Spåra din hälsa med S Hälsa
Det finns en hörhastighetsgivare i Galaxy Note 4 som kan spåra din hjärtfrekvens, syremättnad, mat, vikt, sömn, UV-exponering och jämn stress.
Öppna S Health app och skriv in din information för att komma igång. Nu kommer not 4 att spåra din aktivitet och du kan använda hjärtfrekvensprogrammet på baksidan av telefonen för att spåra några av de föremål som anges ovan. Du måste öppna appen och manuellt göra hjärtrelaterade objekt, men aktivitetsspåraren fungerar automatiskt så länge du har not 4 i fickan.
Spåra dataanvändning på Galaxy Note 4
Om du har en begränsad dataplan som de flesta användare kan du använda den inbyggda dataskärmen för att mäta din dataanvändning under den aktuella faktureringsperioden. Detta visar hur mycket data du använde och vilken app som använde mest data.
Gå till Inställningar -> Datanvändning för att se användningen. Du kan också ställa in meddelanden och begränsa användningen av data vid vissa belopp.
Använd Not 4 Camera Flash som ett meddelande
Det är möjligt att använda Galaxy Note 4-blixten som en anmälan för samtal och varningar. Det här är ljust och svårt att missa, men för vissa användare är det en funktion som de verkligen vill ha.
Gå till Inställningar -> Tillgänglighet -> Hörsel -> Flash Meddelande och blixten kommer att skjuta när du ringer, meddelanden eller larm ljud.
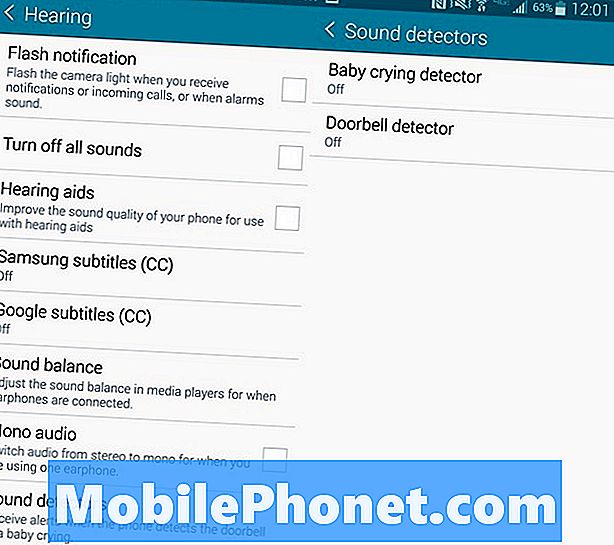
Galaxy Note 4 kan känna igen ett gråtande barn eller din dörrklocka.
Galaxy Note 4 Doorbell Monitor & Baby Monitor
Du kan välja att göra not 4 skickar dig en varning när den upptäcker din dörrklocka eller en baby gråter. Dessa är utformade för användare med hörselskador.
Gå till Inställningar -> Tillgänglighet -> Hörsel -> Ljuddetektorer härifrån kan du slå på dörrklockan eller baby gråta. När not 4 hör din dörrklocka eller en baby gråter kommer den att skicka dig en varning. Dessa inkluderar vibrationer eller blixtmeddelanden.
5 Spännande Galaxy Note 4 Cases






