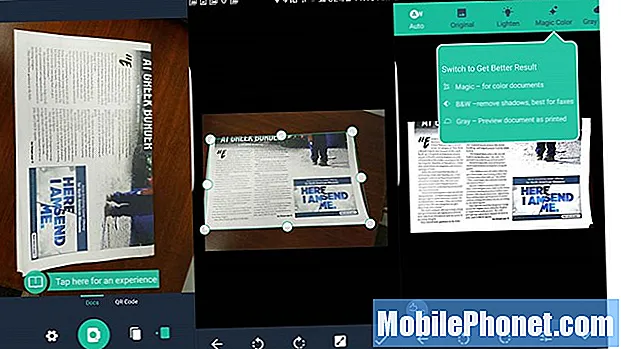
Innehåll
Smartphoneägare kan använda sin kamera i mer än att ta ögonblicksbilder för att spara minnen eller skapa konst tack vare dessa fantastiska skannerappar för Android. Gå papperslös genom att använda en av dessa utmärkta skannerappar för Android. Lagra dokument, visitkort, klassanteckningar från en whiteboard eller skanna dokument för att signera och skicka digitalt. Vi visar dig de 5 bästa skannerapparna för Android-smartphones som hjälper dig att bli papperslös och bli mer produktiv.
Evernote

Öppna Evernote och tryck på Plus-ikonen för att öppna den nya anteckningsmenyn.
Evernote (gratis med prenumerationer tillgängliga) användare bör inte leta längre än appen de redan använder. Den levereras med en fantastisk inbyggd skanningsfunktion. Det finns också en trevlig widget som Android-användare kan placera på telefonens startskärm för att snabbt skanna dokument eller visitkort till Evernote.
Öppna appen och logga in på ett konto eller registrera dig för ett konto om du inte har ett. Klicka på plusikonen i det nedre högra hörnet (se vänster skärmdump ovan). Tryck sedan på en av de nya anteckningstyperna från popup-listan som visas ovanför plusikonen (mittbilden ovan). Den högra skärmbilden ovan visar en skannad bild. Detta var ett glansigt dokument och Evernote gav mig en varning som sa att det inte skulle se bra ut och att jag skulle vinkla kameran för att ta bort bländningen. Det är trevlig uppmärksamhet på inbyggda detaljer.

Använd en eller båda Evernote för Android-widgetar för snabb åtkomst till skanningsfunktionen.
Användare kan placera en fin widget på Android-startskärmen som ger snabb åtkomst till Evernotes nya anteckningsfunktion. Ovan ser du två olika widgets. Placera dem på hemskärmen genom att trycka och hålla ned hemskärmen på de flesta Android-telefoner. Tryck på widgets för att öppna din widgetlåda. Vissa Android-telefoner eller Android-lansörer fungerar annorlunda. Följ telefonens instruktioner för att placera widgets på startskärmen.
I widgeten ovan fungerar funktionerna ovan enligt följande:
- Genväg för att öppna Evernote-appen.
- Dokumentkamera skannar dokument och lägger till dem i standardanteckningsboken.
- Ny anteckning startar en ny tom anteckning i Evernote.
- Ljudanteckning öppnar en ny anteckning för ljudinspelning för röstmemon.
- Ritningsanmärkning öppnar en ny ritningsnot i Evernote, perfekt för att fånga visuella idéer.
- Sök anteckningar söker i ditt Evernote-konto.
- Text till tal en åtgärds widget startar en ny anteckning med text till tal så att du kan tala din anteckning.
De första sex funktionerna dyker upp i en Evernote-widget efter att jag anpassat widgeten (se nedan). Du kan lägga till andra typer av anteckningsfunktioner som en visitkortscanner, om du får många visitkort. Den sjunde anteckningen är en separat widget. Evernote låter användaren placera en enda funktionswidget istället för widgetfältet som innehåller funktioner en till sex.

Evernote-widgeten låter användaren anpassa vilka nya anteckningsfunktioner som ska placeras i widgetfältet utöver genvägen för att öppna Evernote-appen (se de numrerade skärmbilderna ovan). Du måste anpassa den för att göra de saker jag placerade i min widgetfält. När du placerar widgeten på startskärmen öppnar den mittbilden ovan. Tryck påMER för att se alla tillgängliga widgetfunktioner. Tryck på de du inte vill först ta bort dem. Tryck sedan på de du vill ha (upp till fem funktioner). Välj den gröna färgskärmen eller den svarta färgskärmen längst ner på anpassningsskärmen.
Evernote är en fantastisk app och innehåller OCR för skannade dokument eller bilder med text i. Du får fler funktioner och lagring med en betald prenumeration. De börjar vid $ 25 / år för midlevel Plus-planen. Premium-planen kostar $ 45 / år.
Många andra skanningsappar stöder också export till Evernote. Om de inte stöder det direkt sätter Android Evernote i menyn Dela. Alla appar som använder OS Share-menyn kan spara innehåll i Evernote.
Kontorslins

De som är starkt investerade i Microsoft Office och OneNote vill prova Office Lens (gratis). Det fungerar enkelt. Rikta kameran mot ett dokument eller foto så tar den bilden. Användaren kan trycka på spara-ikonen (längst ner på det vänstra skärmbilden ovan) och det öppnar en skärm som frågar var bilden ska sparas (höger skärmdump ovan). Det kommer att be om ett namn och väljer automatiskt OneNote och Gallery som sparar bilden i telefonens bildgalleri. Det erbjuder också att spara till OneDrive, Word, PowerPoint eller en PDF-fil.
Användaren kan beskära fotot innan det sparas. Jag behövde sällan göra detta eftersom appen gör ett bra jobb med att beskära dokument.
Knacka på skannerikonen (se skärmbilden till vänster ovan) innan du skannar för att se en lista över typer av skanningar. Den skannar dokument, en whiteboard i ett klassrum eller mötesrum, ett foto eller ett visitkort. Välj rätt för bästa resultat. Om du väljer visitkort visar spara skärmen endast Galleri och OneNote som valfria platser för att spara det. Det sparas i OneNote i en anteckningsbok som heter Kontakter. För att se den här anteckningsboken på telefonen trycker du på den från den senaste historiken i Office Lens och den öppnas automatiskt i OneNote.
Du behöver ett Office 365 för att få ut det mesta av appen, men det fungerar med ett gratis Microsoft-konto som Live, Outlook eller Hotmail.
CamScanner
CamScanner (gratis med valfritt abonnemang) är ett bra alternativ för dem som inte vill använda Office eller Evernote. Det fungerar på både Android och iOS, så det är ett bra alternativ för Android-användare som också äger en iPad.
CamScanner-appen för Android erbjuder några rika och kraftfulla funktioner, även i den fria versionen av appen. Den hanterar dokument- och bildsökning samt QR-koder.

CamScanner hanterar QR-kodläsning enkelt.
Rikta skannern mot en QR-kod och den resulterande webbplatslänken dyker upp redo för användaren att trycka på Öppna URL att gå till webbplatsen. Användaren måste svepa åt vänster eller höger för att växla mellan skanning av QR-kod och skanning av dokument.

För att skanna ett dokument, tryck på kameraikonen och lägg kameran över dokumentet. När du är klar trycker du på kameraikonen igen för att ta bilden. Appen beskär bilden så att den väljer dokumentet. Detta fungerar bäst på en kontrasterande färgbakgrund. För att förfina bilden, tryck på knapparna längst ner. Knappar för att rotera och för att ändra inställningarna för exponering av bilder sitter längst ner på skärmen. Bocken sparar skottet.
Högst upp på skärmen finns knappar som ställer in den tagna bilden till vissa lägen. Det inkluderar…
- Bil - ställer in exponerings- och färginställningarna automatiskt så att användaren inte behöver ändra någonting.
- Original - använder bilden när kameran knäppte den.
- Lätta - tar en mörkare bild och gör den ljusare.
- Magisk färg - åtgärdar eventuella färgproblem automatiskt.
- Grått läge - förvandlar bilden till ett gråskaledokument som hanterar saker som tidningar väl.
- B&W - använder svartvita svartvita färger för att bättre hantera rena textdokument.
Du måste bläddra åt vänster eller höger för att se alla knappar på vissa telefoner. På en Galaxy S7 Edge med en 5,5-tums skärm kunde jag inte se de två högra knapparna.
CamScanner fungerar bra i den fria versionen. Registrera dig för ett konto och versionen Basic Account ger 200 MB molnlagring och automatisk OCR för sökning av skannade dokument. Det låter också användare faxa dokument och lägga till en anpassad vattenstämpel. Dela med upp till 10 personer.
För $ 4,99 / månad eller $ 49,99 / år lägger CamScanner upp till 10 GB lagringsutrymme, redigerbara OCR-dokument, dokumentkollage från skannade sidor, laddar upp till tredjepartssajter (Box, Google Drive, Dropbox, Evernote, OneDrive) och laddar ner lagrade PDF-filer inuti appen. Prenumeranter kan också lösenordsskydda och lägga till utgångsdatum för delad åtkomst till ett dokument.
CamScanner erbjuder en $ 1,99 (normalt $ 4,99) betalad version av sin app som tar bilder med högre upplösning, tar bort annonser i appen och låter användare ladda upp till Evernote och OneDrive. Det tar också bort vattenstämpeln som läggs till i PDF-filer som användaren skapar från skannade dokument.
Tiny Scanner
Appxy gör en annan Android-favorit som heter Tiny Scanner (gratis med en betald valfri version tillgänglig för 4,99 USD).

TinyScanner ger oss det enklaste av dessa dokumentskannrar. Det snäppar bilden, beskär dokumentet och sedan kan användaren dela dokumentet. Det finns ingen QR-kodläsare.
Några funktioner som skiljer det ut inkluderar ...
- Hastighet - det är enkelt vilket gör det snabbt och enkelt att använda.
- Fem kontrastnivåer med ett knapptryck.
- Ingen betald prenumeration krävs eller anmälan till en tjänst. Använd den bara på telefonen.
- Lägg till lösenord till exporterade PDF-filer.
- Med Tiny Fax kan du skicka skannade dokument till en faxmaskin (kostnad per fax varierar mellan $ 15 och $ 0,20 / sida.
- Importera foton som redan är lagrade på telefonen.
Medan ovanstående skannrar ger oss mer kraftfulla funktioner, bör människor som bara vill ha en mycket enkel skanner ge TinyScanner en titt.
Bing-sökning

Tryck på kameraikonen för att använda Bing streckkod / QR-kodskanner.
Även om detta tekniskt inte hjälper någon att gå papperslös, gör Bing Search (Free) -appen streckkods- och QR-kodsökning för att göra det enkelt att hitta erbjudanden eller QR-länkade webbplatser. Öppna Bing-appen på en Android-telefon och tryck på den stora sökikonen tills kamera- och mikrofonikonerna visas till vänster och höger om sökikonen (ett förstoringsglas). Knacka på kameran så visas streckkoden / QR-kodskannern. Rikta den mot en streckkod eller QR-kod och håll telefonen still. Den laddar antingen webbplatsen eller söker efter produkten online.
Tips för skannerappar för Android
Skannerappar importerar allt från dokument till visitkort till bilder till din telefon för användning i andra appar eller till och med på andra enheter. Följande tips hjälper användare att få ut mesta möjliga av att skanna med sin Android-telefon.
- Lägg dokument eller visitkort på en bakgrund med skarp kontrast - svart på vitt eller vitt på svart.
- Om appen stöder den, spara inte i ditt bildgalleri så att du inte förstör Photos-appen med dokument och visitkort.
- Håll telefonen extremt still i ett starkt upplyst rum så att du inte får suddiga bilder. Suddig text gör OCR nästan omöjligt att få exakta resultat.
- Håll telefonen i stående läge för att skanna sidor i stående läge och i liggande läge för att skanna saker i liggande läge.
- Använd rotation om appen stöder den så att dina skannade bilder och dokument hamnar i rätt riktning.
Om du kan tänka dig andra tips, lägg till dem i kommentarerna nedan.


