
Innehåll
- Ta ett foto medan du spelar in video
- Få bättre mottagning
- Släpp speciella uppringare genom att inte störa
- Få en LED-varning för samtal och texter
- Automatiska WiFi-säkerhetskopior
- Visa batteriprocent
- Öppna appar med Siri
- Ladda ner appar och mer automatiskt
- Övervaka dataanvändning på iPhone 5
- Skriv snabbare med genvägar och svep
- Slå på Siri när du hämtar iPhone 5
- Lägg till Emoji-tangentbordet
- Använd en hemknapp på skärmen
- Aktivera Hitta min iPhone
- Smartare Apple Maps
- Skicka iMessage som en text automatiskt
- Slå på kameranätet
- Hoppa över låtar, använd Siri och mer med hörlursreglage
- Bättre lyssnande på sen natt
- Använd iPhones inbyggda vetenskapliga kalkylator
- Aktivera nattläge för varje app
Kolla in denna samling av iPhone 5-tips och tricks för att få ut mer av iPhone 5 utan att köpa en ny iPhone.
Det har gått sex månader sedan iPhone 5 lanserades, och de flesta vet inte hur man får ut det mesta av iPhone 5. Med den här listan över dolda funktioner på iPhone 5 kommer användarna att lära sig att göra mer med iPhone 5 utan måste köpa alla iPhone 5-tillbehör eller appar från tredje part.
För användare som vill ha ett tillbehör för att göra mer med iPhone 5 har vi en bra lista över iPhone 5-tillbehör och de bästa iPhone 5-biltillbehören, men allt på den här listan fungerar utan att spendera någonting.
Den här listan med tips och tricks för iPhone 5 innehåller svåra att hitta funktioner som de flesta användare inte känner till snarare än hemliga funktioner som användare behöver en speciell kod för att låsa upp.
Användare som vill göra mer kan jailbreaka iPhone 5 och installera vår lista över de bästa Cydia-apparna och tweaksna för att ta listan över dolda funktioner på iPhone 5 till en ny nivå.
Läs: iPhone 5 Review - 5 månader med den nya iPhone
Här är 15 av de mindre kända iPhone 5-funktionerna som vi upptäckte när vi använde iPhone 5 under de senaste sex månaderna. Många av dessa funktioner fungerar också på iPhone 4S som kör iOS 6.
Ta ett foto medan du spelar in video
IPhone 5 låter användare spela in video och ta ett foto utan att stoppa. Den här funktionen är endast tillgänglig på iPhone 5 och det tar inte en bild i full upplösning, men den är utmärkt för att fånga ett speciellt ögonblick i video och foto.
Tryck på den lilla kameraikonen längst upp till höger medan du tar video.
Bilderna är 1920 x 1080, vilket är tillräckligt bra för att dela online eller de flesta utskrifter för hemmet, men om foton verkligen betyder något är det värt att se till att du är i endast foto-läge. Detta läge låter användare ta flera bilder när de spelar in video på iPhone 5.
Få bättre mottagning
IPhone 5 har LTE som levererar flammande snabba nedladdningshastigheter, men det kan också minska batteriets livslängd och i vissa situationer lämna användarna en telefon som inte kan ansluta. Under resan i New York stängde vi av LTE och gick från ingen signal till full täckning i 3G.
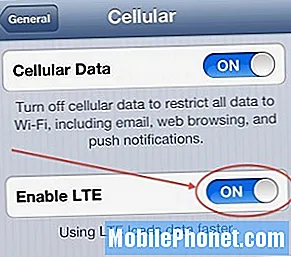
Stäng av 4G LTE för att spara batteritid och få bättre täckning.
Detta är långsammare, men det förvandlade iPhone 5 från en oanvändbar LTE-smartphone till en med en långsammare, pålitlig 3G-signal. För att göra detta, gå tillInställningar -> Allmänt -> Mobil -> Aktivera LTE till Av. Mer om hur du stänger av LTE på iPhone 5.
Släpp speciella uppringare genom att inte störa
Stör inte är ett utmärkt sätt att blockera inkommande samtal och sms, men det är svårt att stänga av en telefon hela dagen när du behöver vara tillgänglig för en make, chef eller barn. Tack och lov är det enkelt att tillåta användare att bryta igenom Stör inte samtidigt som alla andra är tysta.
Lägg bara till en grupp i vitlistan och de som ringer går igenom som om Stör ej-läge inte var på. Det är värt att notera att det här går igenom samtal, men inte textmeddelanden.
Få en LED-varning för samtal och texter
Tidigare Android-användare kanske saknar LED-varningar som låter dem veta att ett samtal eller text kommer in. IPhone 5 lägger inte till en aviserings-LED, men det är möjligt att använda kamerablixten som en improviserad avisering.

Använd blixten iPhone 5 som en LED-varning för samtal och sms.
Knacka påInställningar -> Allmänt -> Tillgänglighet ->LED-blixt för varningar -> Påför att aktivera den här funktionen.
Ett varningstecken, det är ljust och kanske inte passar in i dina sovvanor eller i ett möte, men i höga miljöer är det det bästa sättet att se ett samtal eller en text på iPhone.
Automatiska WiFi-säkerhetskopior
Glöm att betala för extra iCloud-lagring och säkerhetskopiera automatiskt iPhone 5 till en Mac eller PC med WiFi och iTunes. Med den här inställningen aktiverad kommer iPhone att säkerhetskopiera till din lokala dator när datorn är påslagen, iPhone är ansluten till samma WiFi-nätverk och är ansluten.
Läs: Så här ställer du in iPhone WiFi-säkerhetskopior på en Mac
För att ställa in detta, anslut iPhone till en Mac eller PC, öppna iTunes och klicka sedan på iPhone-sidan. Härifrån finns det ett alternativ att välja tillbaka till "Synkronisera med den här iPhone via WiFi".
Detta kommer att säkerställa att iPhone säkerhetskopieras nästan när som helst när den laddas hemma. Användare kan kontrollera det senaste WiFi-säkerhetskopieringsdatumet på iPhone genom att gå till Inställningar -> Allmänt -> iTunes WiFi Sync.
Visa batteriprocent
 Användare som vill veta exakt hur mycket iPhone 5-batterilivslängd de har kvar kan sätta på batteriprocent, vilket kommer att placera en liten batteriprocentindikator uppe till höger.
Användare som vill veta exakt hur mycket iPhone 5-batterilivslängd de har kvar kan sätta på batteriprocent, vilket kommer att placera en liten batteriprocentindikator uppe till höger.
Det är lätt att besätta detta nummer, så vissa användare kanske inte vill se denna detaljnivå, men för användare som tycker att iPhone 5-batteriets livslängd är för kort, kommer detta att göra det tydligt om det är dags att ladda upp i mitt på dagen.
Läs: Hur man får bättre batterilivslängd för iPhone 5
För att aktivera batteriprocent på iPhone 5, gå till Inställningar -> Allmänt -> Användning -> Bläddra ner -> Växla batteriprocent på. En gång är det mycket lättare att se om iPhone har 70% batteritid kvar eller 51%, så du kan undvika att ta slut på batteritiden genom att ladda när du är i närheten av en kabel.
Öppna appar med Siri
IPhone 5 levereras med Siri som användare kan använda för att ställa in möten, skicka textmeddelanden och ringa samtal, men Siri kan göra mycket mer. En av de bästa nya Siri-funktionerna i iOS 6 är möjligheten att öppna appar.
Håll hemknappen i två sekunder för att starta Siri och säg sedan ”Öppna appnamn” så öppnar Siri appen.

Öppna appar med Siri.
Vissa appar öppnas inte när enheten är låst, men förutom det kan användare öppna vilken app som helst på iPhone med sin röst. Det här är praktiskt för att använda iPhone i en bil, när du tränar eller när du bara har en hand fri.
Ladda ner appar och mer automatiskt
 Användare som köper appar på sin dator eller som också har en iPad eller iPod touch kommer att uppskatta möjligheten att automatiskt ladda ner nya appar, musik och böcker till iPhone 5.
Användare som köper appar på sin dator eller som också har en iPad eller iPod touch kommer att uppskatta möjligheten att automatiskt ladda ner nya appar, musik och böcker till iPhone 5.
Gå till Inställningar -> iTunes & App Stores -> Automatiska nedladdningar.
Härifrån kan du välja mellan appar, böcker och musik och välja om de ska ladda ner via mobilnätverk. Användare som köper mycket musik och inte har obegränsad data kanske vill lämna ”Använd mobildata” markerad Av.
Härifrån visas all musik, appar eller böcker som köps på iTunes-kontot automatiskt på iPhone 5.
Övervaka dataanvändning på iPhone 5
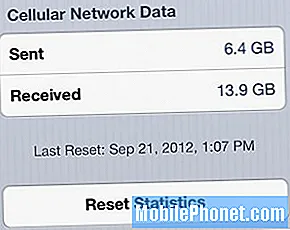 Med obegränsad data hör till det förflutna för de flesta användare, att övervaka mängden data som används på en iPhone kan betyda skillnaden mellan en normal faktura och en med en otäck överraskning.
Med obegränsad data hör till det förflutna för de flesta användare, att övervaka mängden data som används på en iPhone kan betyda skillnaden mellan en normal faktura och en med en otäck överraskning.
Medan de flesta operatörer kommer att skicka dataanvändningsvarningar, som gör det möjligt för användare att öka sitt datatillägg i en månad, kan användare kontrollera detta när som helst med hjälp av inställningarna på iPhone,
Gå till Inställningar -> Allmänt -> Användning -> Mobilanvändning.
Tyvärr kräver denna metod att användare återställer datamonitorn i slutet av månaden. Till skillnad från Android finns det ingen inbyggd varning eller identifiering av appar som använder mest data. Användare kan använda appar från Verizon, AT&T och Sprint för att kontrollera dataanvändningen för de officiella numren.
För en mer automatisk metod, kolla in Data Usage, en $ 0,99-app som spårar data som används utan att användaren behöver återställa den varje faktureringscykel.
Skriv snabbare med genvägar och svep
IPhone 5 erbjuder två sätt att hjälpa användare att skriva bättre. Även om det inte finns något sätt att installera ett nytt tangentbord som Swype utan jailbreak, kan användare lägga till genvägar till iPhone 5-tangentbordet och mer.
Användare som ständigt skriver fraser, e-postadresser och adresser kan ställa in kortkommandon som fyller i en hel mening med frasen med bara några tecken.
För att lägga till kortkommandon på iPhone 5, gå till Inställningar -> Allmänt -> Tangentbord -> Lägg till ny genväg.
Upprepa detta genom att ange frasen och genvägen. När den har konfigurerats skriver du genvägen och sedan mellanslag för att infoga den.
Användare kan också svepa från Caps Lock eller sifferknappen för att infoga ett tecken utan att knacka fram och tillbaka mellan de två tangentborden.
Kolla in det i videon ovan. Efter att ha gjort detta till en vana är det lätt att skriva mycket snabbare på iPhone 5.
Slå på Siri när du hämtar iPhone 5
För att använda Siri utan att trycka på hemknappen kan användare aktivera en inställning som gör att Siri automatiskt startar plocka upp iPhone 5.
IPhone känner automatiskt av att enheten plockas upp och när närhetssensorn indikerar att den ligger bredvid ett huvud, som med ett telefonsamtal, startar den automatiskt Siri.
För att aktivera detta, gå till Inställningar -> Allmänt -> Siri -> aktivera Raise to Speak On
Den här menyn låter användare också välja språk, kontaktinformation och slå Siri på eller av. Var bara försiktig med att använda den här inställningen om du delar din telefon och låter Siri ringa dig något som är potentiellt pinsamt.
Lägg till Emoji-tangentbordet
Vill du kunna skicka avancerade uttryckssymboler på iPhone? Emoji-tangentbordet levererar rad efter rad speciella uttryckssymboler som kommer att visas på andra iPhones för att leverera roliga och livliga meddelanden.
För att lägga till Emoji-tangentbordet gå tillInställningar -> Allmänt -> Tangentbord -> Tangentbord -> Lägg till nytt tangentbord -> Emoji
Tänk på att Emoji-ikonerna inte visas korrekt på många Android- och andra telefoner, så det är bäst att hålla dessa enkla om de inte skickas till andra iPhone- eller iPad-användare.
Använd en hemknapp på skärmen
IPhone-hemknappen är en av de första delarna som slits ut för många användare, och andra tycker att det är för bullrigt att använda vid möten eller när man sitter bredvid någon i sängen.
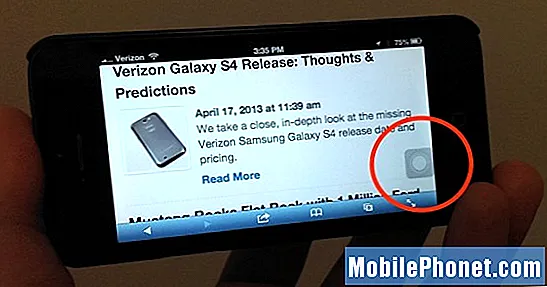
Sätt en hemknapp på iPhone-skärmen.
Apple innehåller ett sätt att placera en hemknapp på skärmen på iPhone 5-startskärmen. Användare kan sätta hemknappen var som helst på skärmen och använda den inuti vilken app som helst.
För att aktivera detta, gå till Inställningar -> Allmänt -> Tillgänglighet -> AssistiveTouch -> På.
Det är också en bra idé att ställa in en trippelklick för en hemknapp för att växla den här inställningen så att det är enkelt att dölja hemknappen på skärmen. Efter installationen kan användare trycka på den här knappen för att komma åt hemknappen, Siri och för att ändra andra enhetsfunktioner.
Aktivera Hitta min iPhone

Apple har en Find My iPhone-funktion på iPhone 5 som hjälper användare att spåra en förlorad eller stulen iPhone med hjälp av telefonens GPS och signal.
Att slå på Hitta min iPhone garanterar inte en säker retur, men det är ett enkelt sätt att ge sinnesfrid och torka en telefon om den försvinner.
För att göra detta gå till Inställningar -> iCloud -> Hitta min iPhone -> På.
När detta är aktiverat kan användare spåra en iPhone med en annan iOS-enhet. När de väl har spårats kan de spela ett ljud, gå in i Lost mode eller radera enheten. Förlorat läge tillåter en användare att ställa in ett lösenord, ange ett telefonnummer och skicka ett meddelande till tjuven eller den barmhärtige samaritanen.
Smartare Apple Maps
Apple Maps är inte perfekt, men det erbjuder Siri-aktiverade sväng-för-sväng-riktningar och ett alternativ för att göra upplevelsen smartare.

Gör Apple Maps smartare med trafik.
På Apple Maps kan användare aktivera Traffic för att se trafik på skärmen och få varningar under körning, vilket inkluderar ett alternativ för att se vad trafikbackupen handlar om och för att få en ny rutt runt den.
Gå till Kartor -> Tryck på i nedre högra hörnet -> Tryck på Visa trafik.
När detta är på är det lättare att planera resor. Naturligtvis kan användare också ladda ner Google Maps för iPhone för en annan upplevelse med vägbeskrivning.
Skicka iMessage som en text automatiskt
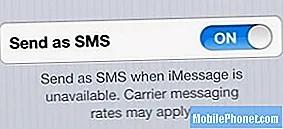 iMessage är ett utmärkt sätt att undvika avgifter för textmeddelanden, men när det går kan egna användare sluta med en massa osända meddelanden. Detta är irriterande, men användarna kan se till att meddelanden går igenom utan manuell ingripande.
iMessage är ett utmärkt sätt att undvika avgifter för textmeddelanden, men när det går kan egna användare sluta med en massa osända meddelanden. Detta är irriterande, men användarna kan se till att meddelanden går igenom utan manuell ingripande.
Gå till Inställningar -> Meddelanden -> Skicka som SMS -> På.
Denna snabbväxling säkerställer att meddelanden skickas som en text om iMessage misslyckas. Det kan lägga till några cent till en månadsräkning för användare som inte har en textplan, men det är värt det för många användare som inte har råd att låta ett arbetsmeddelande glida eftersom iMessage är nere.
Slå på kameranätet
IPhone-kameran har ett rutnätsläge som är praktiskt för att komponera foton. Fotografer använder regeln om tredjedelar för att komponera ett skott och dra tittarens ögon till fokus. Den här inställningen gör det lättare att ställa in ett skott.
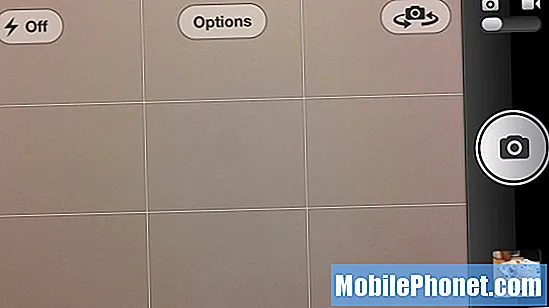
Aktivera rutnätsläget för att justera foton bättre.
För att slå på den öppen Kamera -> Knacka på Alternativ -> Rutnät till På.
Rutnätlinjerna visas inte på det slutliga fotot.För att lära dig mer om hur du kan använda detta, kolla in den här guiden om tredjedelar.
Hoppa över låtar, använd Siri och mer med hörlursreglage
Hörlurarna som följer med iPhone 5 gör mer än att bara driva musik i öronen. Den inbyggda mikrofonen och kontrollomkopplaren låter användare utföra en mängd olika åtgärder utan att ta ur iPhone ur fickan.
Klicka här för att göra mer med iPhone 5-hörlurarna.
Den vanligaste kontrollen är att använda den för att ändra volym, men det gör mycket mer. Här är några saker du kan göra med iPhone-hörlurarna.
- Starta Siri - Håll i ca 2 sekunder
- Pausa musik - 1 kran
- Hoppa över ett spår - 2 kranar
- Fjärrlucka - ett tryck på volymen upp medan kameran är öppen.
Detta fungerar med de vanliga Apple-hörlurarna och många har också gjorts för iPhone-ersättningshörlurar.
Bättre lyssnande på sen natt
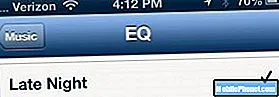 Om du lyssnar på musik med den inbyggda appen Music på iPhone 5 sent på kvällen, slå på Late Night-läget. Detta slår ner basen och tonar musiken för ett mer avslappnande ljud.
Om du lyssnar på musik med den inbyggda appen Music på iPhone 5 sent på kvällen, slå på Late Night-läget. Detta slår ner basen och tonar musiken för ett mer avslappnande ljud.
Gå till Inställningar -> Musik -> EQ -> Late Night.
Tyvärr fungerar EQ-inställningarna bara på den inbyggda musikappen, inte på appar som Pandora eller Songza.
Använd iPhones inbyggda vetenskapliga kalkylator
IPhone har en inbyggd miniräknare som hanterar grunderna som tippprocent och standardmatematik, men inte många användare vet att det att vrida iPhone på sin sida avslöjar mer funktionalitet.

IPhone 5 har en vetenskaplig kalkylator när den svängs till landskapet.
Genom att rotera iPhone till liggande läge får användare en vetenskaplig kalkylator. Detta kanske inte ersätter en TI 83+-kalkylator, men det är en praktisk dold funktion.
Aktivera nattläge för varje app
När du använder iPhone 5 på natten kan skärmen ofta vara för ljus, även vid lägsta inställning. Vissa appar har ett nattläge som gör vita delar av skärmen svarta, men inte alla appar erbjuder det.
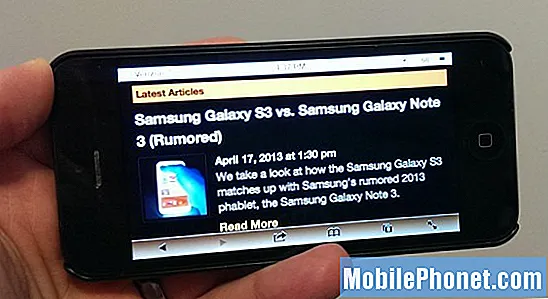
Aktivera nattläget på iPhone 5 för alla appar med inverterade färger.
Det finns en dold funktion som låter användare aktivera nattläge för alla iPhone-appar eller närmaste nattläge. Apple låter användare invertera färger, vilket resulterar i några konstiga färger i utvalda appar, men gör det lättare att använda en webbläsare på natten.
Gå till Inställningar -> Allmänt -> Tillgänglighet -> Invertera färger till På.
Ett enklare sätt att slå på och av detta DIY nattläge är att ställa in ett trippelklick på hemknappen för att invertera färger. Detta fungerar inte med det andra alternativet att trippelklicka för en hemknapp, men det här alternativet kan visa sig vara en bättre användning för trippelklickgenvägen.


