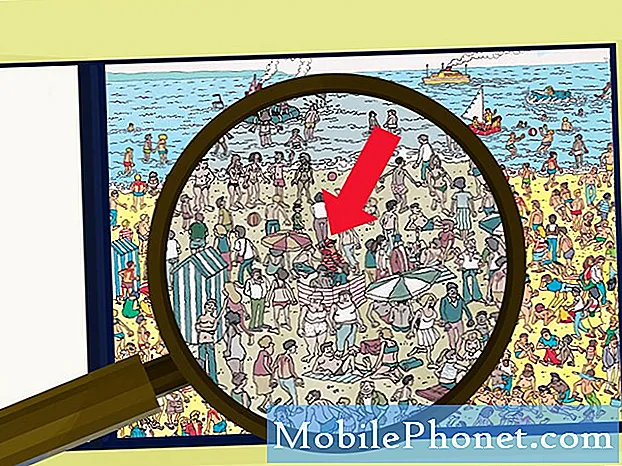
Innehåll
Undrar du var du ska leta efter nedladdade bilder på din Galaxy A9? Vanligtvis är standardappen för hantering av foton och nedladdade bilder genom Galleri-appen. Om du inte kan hitta de foton du laddade ner kan du lära dig hur du fixar det nedan.
Problem: Var hittar du nedladdade bilder på Galaxy A9
Hej..Jag köpte nyligen Samsung Galaxy A9..när jag laddade ner bilder från Google> Bilder förstår jag att bilden laddas ner med pilen som pekar nedåt i det övre vänstra hörnet på min mobil..men jag kan inte hitta bilden i min Galleri..Jag sökte på bilderna i mina filer, nedladdningar men fortfarande ingen bild av den jag laddade ner ..
Lösning: Du kan ha ändrat standardappen som hanterar foto- och videohantering. Som standard är det Samsung Gallery-appen som ska ladda ner och visa foton och videor. Om du installerade en annan liknande app är det möjligt att du har gjort den till standardappen där nedladdade bilder går.
Ställ in appen som standard
Följ stegen nedan för att kontrollera.
- Öppna appen Inställningar.
- Tryck på Appar.
- Tryck på Fler inställningsikoner längst upp till höger.
- Tryck på Standardappar.
- Tryck på Ange som standard.
- Tryck på Galleri och ställ in det som standard.
Återställ appinställningar
Om inställning av en app inte skulle fungera av någon anledning är det bästa du kan göra att återställa enhetens appinställningar. Här är hur:
- Öppna appen Inställningar.
- Tryck på Appar.
- Tryck på Fler inställningsikoner längst upp till höger.
- Tryck på Återställ appinställningar.
- Tryck på ÅTERSTÄLL för att bekräfta.
Återställ alla inställningar
Ett annat bra felsökningssteg att göra är att återställa alla inställningar till standardinställningarna. Att återställa enhetens inställningar till standardvärdena är vanligtvis ett effektivt sätt att åtgärda mindre programvarufel och fel. Du kan också prova detta felsökningssteg i det här fallet. Genom att utföra dessa steg återställs alla systeminställningar (t.ex. ringsignaler, ljudinställningar, bildskärmsinställningar etc.) till standardvärdena. Personuppgifter som nedladdade appar och media (bilder, videor, musik) påverkas inte. Så här återställer du alla inställningar på din Galaxy A9:
- Svep uppåt på en tom plats från startskärmen för att öppna appfacket.
- Tryck på Inställningar.
- Tryck på Allmän hantering.
- Tryck på Återställ.
- Tryck på Återställ inställningar.
- Tryck på ÅTERSTÄLL INSTÄLLNINGAR.
- Om du har ställt in en PIN-kod anger du den.
- Tryck på ÅTERSTÄLL INSTÄLLNINGAR.
- Enheten startas om för att återställa inställningarna.
Torka av telefonen (fabriksåterställning)
Om problemet återkommer vid denna tidpunkt, se till att torka telefonen med fabriksåterställning. Var noga med att skapa en kopia av dina personuppgifter för att undvika att förlora dem.
Så här återställer du din Galaxy A9 till fabriken:
- Skapa en säkerhetskopia av dina personuppgifter.
- Stäng av enheten.
- Håll ned Volym upp-tangenten och Bixby-tangenten och håll sedan ned strömbrytaren.
- När den gröna Android-logotypen visas släpper du alla knappar (”Installera systemuppdatering” visas i cirka 30 - 60 sekunder innan du visar alternativet för Android-systemåterställningsmenyn).
- Tryck på Volym ned-knappen flera gånger för att markera “torka data / fabriksåterställning.
- Tryck på strömbrytaren för att välja.
- Tryck på volym ned-knappen tills ”Ja - ta bort all användardata” är markerad.
- Tryck på strömbrytaren för att välja och starta huvudåterställningen.
- När huvudåterställningen är klar markeras ”Starta om systemet nu”.
- Tryck på strömbrytaren för att starta om enheten.


