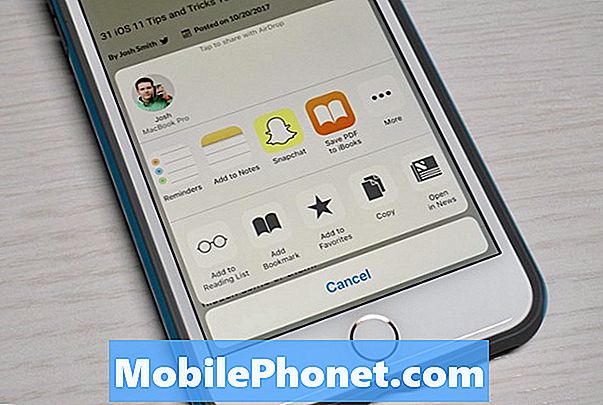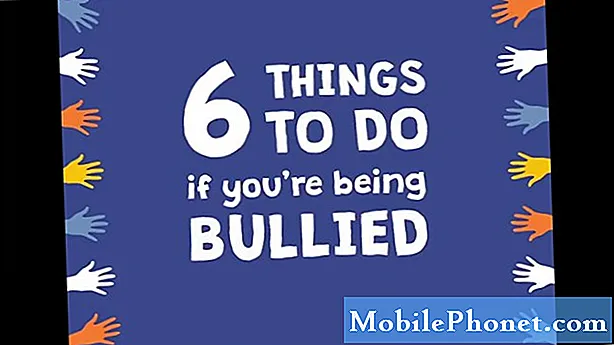
Innehåll
Eftersom nyare Galaxy-enheter som Note9 får Android 9 Pie-uppdatering förväntas det att många användare kan kontakta oss för support för vissa problem. Nedan finns felsökningsstegen som du kan försöka åtgärda de problem du kan stöta på.
Problem: Vad ska du göra om du har problem efter att du har uppdaterat Galaxy Note9 till Android P (Android 9 Pie)
Jag behöver lite hjälp med min Samsung Note 9. Ända sedan den nya uppdateringen (jag tror att det var ungefär 4-5 dagar sedan) har jag några riktigt irriterande problem med min telefon. Sammantaget älskar jag verkligen utseendet på allt efter uppdateringen, men det här är nästan deal breakers. För det första, varje gång jag tittar på en YouTube-video, minimerar videon sig själv till min startskärm flera gånger. För många gånger, dit jag bara ger upp och stänger appen helt och hållet. Det gör det också när du tittar på Netflix. Det ser ut som att skärmen försöker förvandla sig till stående läge.
Det andra är när jag använder mitt tangentbord stänger det sig upprepade gånger. Det har gjort det två gånger sedan jag startade det här meddelandet. Vad jag märker - är att alla dessa frågor är relaterade ... stängning / minimering. Eftersom de händer var och en samtidigt ... en gång i minuten. Antingen på YouTube eller Netflix med skärmen och / eller när jag använder tangentbordet. Var 60: e sekund händer det. Jag hade inga problem så här före uppdateringen. Precis när jag skrev detta meddelande har mitt tangentbord stängt sig fyra gånger - hittills. Det är bortom frustrerande. Snälla hjälp!
Lösning: Även om det är ganska spännande att uppleva nya funktioner och kosmetiska förändringar i nya Android-versioner, kan det också vara en potentiell källa till besvikelser och frustrationer. Det beror på att tidiga versioner av Android tenderar att vara instabila och buggiga. Detta händer trots att utvecklare gör så gott de kan för att eliminera fel. Övertid blir dock Android-versioner mer stabila eftersom buggar hanteras med uppdateringar. För närvarande är det här felsökningsstegen som du kan göra för att försöka minimera problem med din programvara.
Uppdatera systemet. Att se till att du startar om enheten kan ibland vara ett enkelt sätt att åtgärda fel. Se till att du simulerar effekterna av ett batteridrag för att rensa systemet ordentligt. Så här görs det:
- Håll ned Power + Volume Down-knapparna i ungefär 10 sekunder eller tills enheten slås på. Låt flera sekunder för skärmen Underhållsstartläge visas.
- Välj Normal start på skärmen Underhållsstartläge. Du kan använda volymknapparna för att bläddra bland tillgängliga alternativ och nedre vänstra knappen (under volymknapparna) för att välja. Vänta i upp till 90 sekunder för att återställningen ska slutföras.
Om det inte löser problemet, fortsätt och gör resten av förslagen nedan.
Rensa cachepartition. Android använder ett systemcache, som lagras i cachepartitionen, för att ladda appar snabbt. Ibland skadas denna cache under och efter en uppdatering eller av andra skäl. Även om detta kan låta ofarligt kan en skadad cache så småningom orsaka prestandaproblem samt en massa andra mindre irritationer. För att säkerställa att din telefons systemcache är fräsch kan du torka cachepartitionen. Detta tvingar telefonen att ta bort den aktuella cachen och ersätta den med en ny över tiden.
Så här rensar du cachepartitionen på din Note9:
- Stäng av enheten.
- Håll ned Volym upp-tangenten och Bixby-tangenten och håll sedan ned strömbrytaren.
- När den gröna Android-logotypen visas släpper du alla knappar (”Installera systemuppdatering” visas i cirka 30 - 60 sekunder innan du visar alternativet för Android-systemåterställningsmenyn).
- Tryck på Volym ned-knappen flera gånger för att markera 'torka cachepartition'.
- Tryck på strömbrytaren för att välja.
- Tryck på Volym ned-knappen tills ”ja” är markerad och tryck på strömbrytaren.
- När rensningscachepartitionen är klar markeras "Starta om systemet nu".
- Tryck på strömbrytaren för att starta om enheten.
Installera appuppdateringar.Att hålla appar uppdaterade är ett annat bra sätt att minska risken för problem efter en uppdatering. Inte alla utvecklare eller utgivare har resurser att hålla produkterna uppdaterade hela tiden. Detta gör att vissa appar är oförenliga eller buggiga när en ny Android-version kommer. Se till att kolla in Google Play Store för uppdateringar av dina appar. Som standard bör ditt operativsystem automatiskt ladda ner och installera appar åt dig, men om du ändrar detta, se till att du manuellt besöker Google Play Store-appen för dem.
Sök efter dålig app.Ibland kan en dålig tredjepartsapp orsaka ett problem på grund av ovan nämnda skäl. Om du nyligen installerade en app kan du försöka se om du tar bort problemet om du tar bort det. Om inte, fortsätt och kolla om det finns en annan som kan vara att skylla på. För att göra det vill du starta telefonen i säkert läge. I det här läget stängs alla tredjepartsappar av och kan inte längre köras. Om problemen inte uppstår när din Note9 är i säkert läge kan du satsa på att en tredjepartsapp är skyldig. Så här kör du din Note9 i säkert läge:
- Stäng av enheten.
- Håll strömbrytaren intryckt förbi modellnamnskärmen.
- När “SAMSUNG” visas på skärmen släpper du strömbrytaren.
- Omedelbart efter att du släppt strömbrytaren, tryck och håll ned volym ned-knappen.
- Fortsätt att hålla volym ned-knappen tills enheten har startat om.
- Säkert läge visas längst ned till vänster på skärmen.
- Släpp volym ned-knappen när du ser felsäkert läge.
Glöm inte: säkert läge blockerar appar från tredje part. Om inget av de problem du nämner är närvarande är det en indikator på ett tredjepartsappsproblem. Alla appar som du lade till efter att du ursprungligen konfigurerat telefonen anses vara tredje part, även om de är produkter från Google eller Samsung. Försök att ta med dem i din felsökning.
Om du misstänker att en tredjepartsapp är skyldig efter att ha gjort proceduren för säkert läge, bör du fortsätta och begränsa de misstänkta apparna. Här är hur:
- Starta till säkert läge.
- Sök efter problemet.
- När du har bekräftat att en tredjepartsapp är skyldig kan du börja avinstallera appar individuellt. Vi föreslår att du börjar med de senaste du har lagt till.
- När du har avinstallerat en app startar du om telefonen till normalt läge och letar efter problemet.
- Om din Note9 fortfarande är problematisk, upprepa steg 1-4.
Återställ alla inställningar.Denna procedur är skild från den tidigare eftersom den täcker alla inställningar på din Android-enhet och inte bara apparna. För att göra detta, följ stegen nedan:
- Svep uppåt på en tom plats från startskärmen för att öppna appfacket.
- Tryck på Allmän hantering> Återställ inställningar.
- Tryck på Återställ inställningar.
- Om du har ställt in en PIN-kod anger du den.
- Tryck på Återställ inställningar. När du är klar visas ett bekräftelsefönster.
Fabriksåterställning.Det mesta du kan göra i det här fallet är att torka av telefonen och återställa den till fabrikstillståndet. Fabriksåterställning raderar dina personuppgifter som foton, videor, kontakter, dokument etc. Säkerhetskopiera dem om du inte vill förlora dem efter återställningen.
Fabriksåterställning betyder inte att Android-versionen på din telefon kommer att återställas till sin tidigare version. Denna procedur rensar helt enkelt telefonen och återställer alla inställningar till fabrikstillståndet för Android 9 Pie. Alla anpassningar raderas och allt kommer att se ut som om programvaran just har startats. Detta är vanligtvis ett effektivt sätt att åtgärda programvarufel efter en uppdatering. Så här gör du det:
- Skapa en säkerhetskopia av dina data.
- Stäng av enheten.
- Håll ned Volym upp-tangenten och Bixby-tangenten och håll sedan ned strömbrytaren.
- När den gröna Android-logotypen visas släpper du alla knappar (”Installera systemuppdatering” visas i cirka 30 - 60 sekunder innan du visar alternativet för Android-systemåterställningsmenyn).
- Tryck på Volym ned-knappen flera gånger för att markera ”torka data / fabriksåterställning”.
- Tryck på strömbrytaren för att välja.
- Tryck på volym ned-knappen tills ”Ja - ta bort all användardata” är markerad.
- Tryck på strömbrytaren för att välja och starta huvudåterställningen.
- När huvudåterställningen är klar markeras ”Starta om systemet nu”.
- Tryck på strömbrytaren för att starta om enheten.
Vänta på uppdateringar av Android 9 Pie.Android utvecklas ständigt och så är fel och korrigeringar vanliga. Nyare Android-versioner tenderar att vara problematiska eftersom det finns många olika sätt som en sofistikerad programvara som Android kan gå dåligt på. När ett operativsystem mognar frigörs korrigeringar för kända kodfel vilket gör det mer stabilt. Om inget ändras efter att ha gjort alla våra förslag ovan, överväg att vänta på nyare uppdateringar under de kommande veckorna.