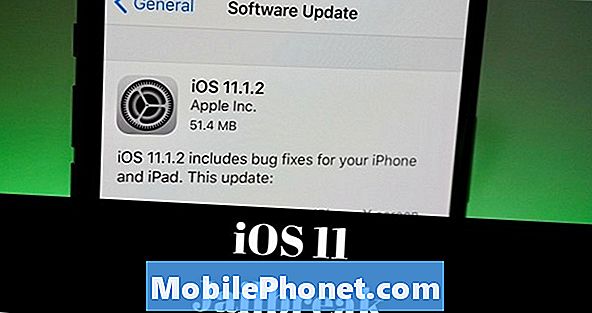Innehåll
Huawei Mate 10 Pro har utbyggbart minne genom microSD-korttyper. I motsats till vad de första recensionerna hävdade att den här telefonen inte har ett minneskortstöd, gör den faktiskt. Saken är att den bara har en kortplats för både SIM-kortet och minneskortet. Den första platsen är för SIM-kortet och den andra platsen (SIM-kortplats 2) är för minneskortet (microSD-kort). Mate 10 Pro microSD-kortstödet är upp till 256 GB, tillräckligt bra utrymme för tunga appanvändare. Det finns många möjliga skäl till varför en enhet inte kan läsa eller upptäcka ett SD-kort. SD-kortet kan skadas, skadas eller inte formateras ordentligt. I värsta fall kanske telefonen inte kan upptäcka SD-kortet på grund av maskinvarufel / skada. Kartade nedanför den här sidan föreslås lösningar för att hantera SD-kort upptäcktsfel och fel på en Huawei Mate 10 Pro-smartphone. Läs vidare för att ta reda på vilka alternativ du kan prova om du också stöter på samma problem när du försöker använda ett SD-kort på samma enhet.
Innan vi fortsätter, om du letar efter en lösning på ett problem med din telefon, kan du försöka bläddra igenom våra felsökningssidor för att se om vi stöder din enhet. Om din telefon finns i listan över våra enheter som stöds, gå till felsökningssidan och leta efter liknande problem. Använd gärna våra lösningar och lösningar. Oroa dig inte, det är gratis. Men om du fortfarande behöver vår hjälp, fyll i vårt frågeformulär för Android-frågor och tryck på Skicka för att kontakta oss.
Så här felsöker du Huawei Mate 10 Pro som inte kan upptäcka SD-kort
Innan du felsöker enhetens programvara, kontrollera och se till att ditt SD-kort är kompatibelt med eller stöds av Huawei Mate 10 Pro-enheten. Fortsätt om SD-kortet är kompatibelt men fortfarande inte upptäcks. Här är dina alternativ.
Första lösningen: Starta om din telefon (mjuk återställning).
Mindre programvarufel som kan ha orsakat att din enhet slutar läsa SD-kortet kan enkelt lösas genom en mjuk återställning eller omstart av enheten. Här är hur:
- tryck på Strömknappen i några sekunder tills menyalternativen visas.
- Välj Stäng av tryck sedan på OK.
- Efter 30 sekunder, tryck och håll ned Strömknappen tills enheten startar om.
En mjuk återställning påverkar inte data som lagras i telefonens interna minne, så det finns inget behov av säkerhetskopior.
Andra lösningen: Demontera och montera sedan SD-kortet.
Fel som detta kan också uppstå när SD-kortet skadas eller om det inte skadas. I det här fallet, försök ta bort och sätt tillbaka SD-kortet på din telefon. För att förhindra att kortet skadas måste du ta bort SD-kortet innan du tar bort det från din enhet.
För att lossa SD-kortet på din Huawei Mate 10 Pro, gå till Inställningar-> Lagring-> SD-kort-> välj sedan alternativet till Demontera.
När du har demonterat SD-kortet kan du ta bort det säkert från din telefon. För att ta bort SD-kortet använder du SIM-utmatningsverktyget som medföljer telefonen. Följ sedan återställningen av dessa steg:
- Sätt in verktyget i den lilla kortplatsen i SIM-kortfacket.
- Sätt lite tryck för att skjuta ut och skjuta ut facket.
- Ta bort och undersök SD-kortet med avseende på synliga tecken på skador eller repor.
- Om allt ser bra ut, placera SD-kortet tillbaka i SIM-kortplatsen 2 i samma riktning (guldkontakterna vända nedåt) innan du tog bort det. Fäst också SIM-kortet i kortplatsen.
Slå på enheten efter att ha fäst kortspåret och vänta tills den startar helt upp till startskärmen.
Montera SD-kortet vid behov genom att gå till Inställningar-> Lagring-> SD-kort-> sedan Välj Montera.
Försök sedan komma åt SD-kortlagring och se om din enhet nu kan läsa den.
Tredje lösningen: Formatera SD-kortet.
Om ingen av de tidigare metoderna fungerade och din Huawei Mate 10 Pro fortfarande inte kan upptäcka ditt SD-kort, bör du överväga att formatera SD-kortet. Detta raderar alla filer och data inklusive skadat innehåll från SD-kortet och leder därför till dataförlust. På det positiva sättet skulle ditt SD-kort bli optimerat och samma som nytt.
SD-kortformatering kan göras antingen på telefonen eller via en dator. För att formatera SD-kortet på telefonen måste det först kännas igen eller läsas av telefonen. Men eftersom din enhet inte kan upptäcka SD-kortet, skulle du välja att formatera kortet på en dator. För att göra detta måste du säkra en dator som stöder samma SD-korttyp som den du har för din telefon.
För att formatera ett SD-kort på en Windows-PC eller Mac-dator kan du ladda ner och installera en SD-formaterare eller relevanta verktyg för formatering av SD-, SDHC- och SDXC-kort. Eller så kan du formatera SD-kort med de inbyggda verktygen i datorns operativsystem. För att formatera med ett SD-kortformateringsverktyg, sätt bara in SD-kortet i den medföljande kortspåret på din dator och öppna sedan SD-kortformateringsverktyget. Vänta tills ditt SD-kort känns igen och ange sedan det formatalternativ du vill använda. Följ resten av instruktionerna på skärmen för att slutföra SD-kortformateringen på din dator. Justera vid behov formateringsalternativen genom att ställa in några grundläggande formateringsalternativ.Istället för att använda standardinställningarna kan du försöka byta alternativet Formattyp till Full (Overwrite) för att ta bort allt inklusive gamla data från SD-kortet.
Följ dessa steg för att formatera ditt SD-kort med den inbyggda formateringsfunktionen på en Windows-dator:
- Öppna Windows utforskaren.
- Hitta enhetsbokstaven för ditt SD-kort som D: , E: , etc.
- Högerklicka på SD-kortenhet.
- Klicka sedan Formatera från menyalternativen. Om du gör det startar Formatskärm.
- Välj standardfilsystem FAT32 för mindre SD-kort medan exFAT för större kort från 64 GB och uppåt.
- Ange ett namn eller Volymetikett för ditt kort om du vill.
- Klicka på Start för att börja formatera.
- Läs och granska varningsmeddelandet och klicka sedan på OK att bekräfta.
Så här formaterar du ditt SD-kort på en Mac OS X-dator:
- Sätt i ditt micro SD-kort i SD-kortadaptern som medföljde kortet.
- Anslut din micro SD-kortadapter till din dator med en extern kortläsare.
- Spara alla dina SD-kortfiler på din dator för säkerhetskopiering.
- Öppna Diskverktyg genom att klicka på förstoringsglaset i skärmens övre högra hörn och sedan skriva Diskverktyg i sökrutan.
- Hitta ditt micro SD-kort till vänster på skärmen. Det är vanligtvis märkt med Inget namn eller Ofrälse.
- Klicka på Radera fliken i mitten av skärmen.
- Klicka på rullgardinsmenyn och välj sedan Formatera från menyalternativen.
- Välj MS-DOS (FAT) om du använder mindre SD-kort som 32 GB. Annars väljer du EXFAT om det är 64 GB eller mer.
- Läs varningsmeddelandet och klicka sedan på Radera att bekräfta.
Din dator raderar sedan allt innehåll från ditt SD-kort och formaterar det som nytt.
Andra alternativ
Torka cachepartitionen på din enhet. Att torka cachepartitionen rekommenderas om din telefon plötsligt misslyckades med att läsa SD-kortet efter installation av en ny firmwareuppdatering. Om du gör det rensas alla tillfälliga data inklusive de som skadas efter att en ny firmwareversion har implementerats på din enhet. Denna process påverkar inte data som lagras i internminnet och kommer därför inte att leda till dataförlust.
Huvudåterställning / fabriksåterställning. Om du fortfarande inte lyckades lösa problemet med att torka cachepartitionen kan du behöva överväga att välja en fullständig systemåterställning. Detta raderar allt från telefonens interna minne inklusive eventuella buggar och skadlig kod som kan ha orsakat dig detta problem. Om du vill fortsätta, var noga med att säkerhetskopiera alla dina kritiska data för förvaring. Du kan utföra en huvudåterställning via enhetens inställningar eller via återställningsläge.
Om din Huawei Mate 10 Pro fortfarande inte kan läsa ditt SD-kort, försök sedan sätta in SD-kortet på andra kompatibla enheter. Om din andra enhet upptäcker eller läser SD-kortet är din Huawei Mate 10 Pro inte kompatibel med eller stöder inte den typ av SD-kort du har. I så fall kan du försöka kontakta Huawei Support för mer information och rekommendationer om vilken SD-korttyp som ska användas på din enhet.
Anslut till oss
Vi är alltid öppna för dina problem, frågor och förslag, så kontakta oss gärna genom att fylla i det här formuläret. Detta är en kostnadsfri tjänst som vi erbjuder och vi debiterar dig inte ett öre för det. Men observera att vi får hundratals e-postmeddelanden varje dag och det är omöjligt för oss att svara på var och en av dem. Men var säker på att vi läser varje meddelande vi får. För dem som vi har hjälpt kan du sprida ordet genom att dela våra inlägg till dina vänner eller genom att helt enkelt gilla vår Facebook- och Google+ sida eller följa oss på Twitter.