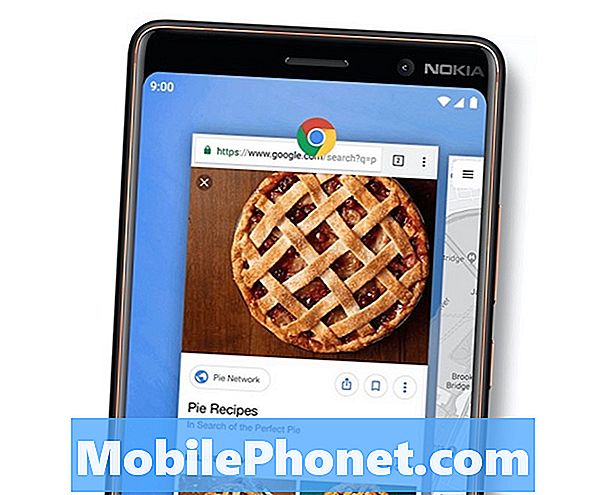Innehåll
Medan de flesta Android-uppdateringssessioner vanligtvis fungerar sömlöst, kan vissa enheter drabbas av en hake under eller efter en uppdatering. I den här felsökningsartikeln behandlar vi ett problem där en # GalaxyS7edge-enheter inte startar upp Android efter en OTA-uppdatering. Vi hoppas att du hittar den här korta felsökningsguiden till hjälp.
Dagens problem: Galaxy S7 Edge fastnat på Samsung-logotypen efter OTA-uppdatering
Jag försökte uppdatera min olåsta Samsung Galaxy S7 Edge (SM-G935U) den 31 mars via OTA-uppdateringen som var tillgänglig i inställningsappen. Uppdateringen laddades ner som vanligt och installerades på den blå skärmen som den normalt gör. Efter installationen försökte telefonen starta om. Den visade den första Galaxy S7-kantskärmen och visade sedan den glödande samsung-logotypen som vanligt. Efter det, ja, ingenting hände. Det fastnade i den här slingan i 5 timmar innan telefonen hade slut på batteri. Efter att ha laddat telefonen lite försökte jag starta om telefonen, bara för att drabbas av samma problem. Jag kan inte stänga av telefonen och kan bara tvinga om den. Jag måste vänta på att batteriet tappar för att slå av telefonen. Jag tror att uppdateringen orsakade problem och att en ominstallation eller nedgradering kommer att lösa problemet. Jag har dock ingen aning om hur jag installerar om en aktierom eller nedgraderar till den senaste uppdateringen. Någon hjälp skulle vara otrolig. Carrier är AT&T, men jag använder inte AT&T rom.Sam
Lösning: Nedgradering av Android till tidigare version, som du kanske vet, är inte ett enkelt alternativ. Det är inte heller det första alternativet i detta fall. Det finns ytterligare tre möjliga lösningsalternativ som du kan prova innan du vill nedgradera.
Lösning 1: Starta om till felsäkert läge
Vissa appar kan störa Android om de är oförenliga eller om de är dåligt kodade. För att se om detta är anledningen till att din Galaxy S7-kant inte startar normalt, vill du ladda den till säkert läge. När du kör i det här läget får endast förinstallerade appar köras. Om din S7 laddar Android bra i säkert läge men inte i säkert läge, betyder det att en av tredjepartsappar är skyldig.
För att sätta din S7 i säkert läge:
- Stäng av din Galaxy S7. Om du inte kan stänga av den normalt, vänta tills batteriet är tomt.
- Håll ned strömbrytaren.
- När “Samsung Galaxy S7” -logotypen visas släpper du strömbrytaren och håller omedelbart ned volym ned-knappen.
- Fortsätt hålla ned knappen tills telefonen har startat om.
- När du ser texten ”Säkert läge” längst ner till vänster på skärmen släpper du volym ned-knappen.
Glöm inte, säkert läge berättar inte exakt vilken app som orsakar problemet. Om din S7 fungerar i säkert läge men inte i säkert läge, bör du avinstallera appar en efter en. Se till att du letar efter problemet efter varje avinstallation för att känna till den problematiska appen.
Lösning 2: Uppdatera cachepartition
Uppdateringar gör ibland att systemets cache, som lagras i cachepartitionen, blir korrupt. För att kontrollera om din S7 har ett cacheproblem kan du starta den till återställningsläge och rensa cachepartitionen. Här är hur:
- Stäng av din Galaxy S7. Om du inte kan stänga av den normalt, vänta tills batteriet är tomt.
- Håll ned hem- och volym UPP-tangenterna och håll sedan ned strömbrytaren.
- När Samsung Galaxy S7 visas på skärmen släpper du strömbrytaren men fortsätter att hålla hem- och volym upp-knapparna.
- När Android-logotypen visas kan du släppa båda knapparna och låta telefonen vara i cirka 30 till 60 sekunder.
- Använd Volym ned-tangenten för att navigera genom alternativen och markera ”torka cachepartition.”
- När du väl har markerat kan du trycka på strömbrytaren för att välja den.
- Markera nu alternativet ”Ja” med volym ned-knappen och tryck på strömbrytaren för att välja det.
- Vänta tills din telefon är klar med Master Reset. När du är klar markerar du ”Starta om systemet nu” och trycker på strömbrytaren.
- Telefonen startar nu om längre än vanligt.
Lösning 3: Torka av telefonen
Om de två första lösningsalternativen inte löser problemet har du inget annat val än att torka enheten och återställa programvaran till standardinställningarna. Denna procedur raderar alla icke-systemfiler som foton, videoklipp, dokument etc. Vi hoppas att du har sparat oersättlig data innan du gjorde uppdateringen, som rekommenderat, annars är de borta. Det finns inget sätt att säkerhetskopiera dina filer just nu, så det finns egentligen inte mycket val.
Så här torkar du din S7:
- Stäng av din Galaxy S7. Om du inte kan stänga av den normalt, vänta tills batteriet är tomt.
- Håll ned hem- och volym UPP-tangenterna och håll sedan ned strömbrytaren.
- När Samsung Galaxy S7 visas på skärmen släpper du strömbrytaren men fortsätter att hålla hem- och volym upp-knapparna.
- När Android-logotypen visas kan du släppa båda knapparna och låta telefonen vara i cirka 30 till 60 sekunder.
- Använd Volym ned-knappen för att navigera genom alternativen och markera ”torka data / fabriksåterställning.”
- När du väl har markerat kan du trycka på strömbrytaren för att välja den.
- Markera nu alternativet ”Ja - ta bort all användardata” med volym ned-knappen och tryck på strömbrytaren för att välja den.
- Vänta tills din telefon är klar med Master Reset. När du är klar markerar du ”Starta om systemet nu” och trycker på strömbrytaren.
- Telefonen startar nu om längre än vanligt.
Lösning 4: Återställ startladdaren
Vissa användare som stött på startproblem efter en uppdatering kunde lösa problemet genom att blinka bootloader med en lagerversion istället för att nedgradera firmware direkt. När du startar din enhet är det Bootloaders uppgift att se till att alla parametrar som behövs för Android-drift är igång. Om din S7s bootloader inte fungerar som förväntat kan det i teorin förhindra att Android startar. Och precis som Android-operativsystemet uppdateras bootloaders ibland också av Samsung för att fixa kända buggar eller för att förhindra säkerhetsrisker. Eftersom det inte finns något sätt att veta om du har problem med en bootloader är det bästa att försöka återflöda eller uppdatera det.
Det finns inget universellt sätt att återstarta en Samsung bootloader så du behöver göra det först efter att ha gjort din forskning. Vi föreslår att du når ut till några av de smartaste Android-hjärnorna i XDA-utvecklarforumet (forum.xda-developers.com) för att hitta bra blinkande guider.
Tänk på att blinkande är ett mycket riskabelt förfarande och potentiellt kan orsaka allvarligare programvaruproblem än du har nu (några av dem kanske du inte kan komma ur). Flash din enhet på egen risk.
Lösning nr 5: Flash firmware med lagerversion
Nedgradering av Android rekommenderas verkligen inte av både Google och hårdvaruproducenter som Samsung, men om du verkligen tror att uppdateringen har orsakat det problem du har nu bör du låta yrkesverksamma åtgärda problemet åt dig. Samsungs servicecenter kan blinka en enhet så att den fungerar igen efter en misslyckad programuppdatering men du kommer troligen att betala för den. Såvida inte din S7 fortfarande är under garanti, innebär en drastisk lösning som Samsung ger att spendera pengar för enhetsägaren.
Om du inte vill ha det måste du ta betydande risker för att försöka åtgärda problemet själv. I ditt specifika fall kan problemet med att blinka en äldre lagerprogramvara lösa. Tyvärr innehåller vår blogg inga specifika blinkande guider så du måste söka efter den som gäller för din enhet. Liksom vad vi säger för Solutioni # 4 ovan kan blinkande guider variera beroende på telefonmodell. Om du inte vet var du ska leta, börja med att bläddra i XDA-utvecklarforumet (forum.xda-developers.com) och engagera några av de erfarna moderatorerna och forummedlemmarna. För oinitierade är det faktiskt det största hindret att övervinna att hitta rätt blinkande guide. När du väl har hittat guiden är det bara att följa stegen att blinka en enhet.