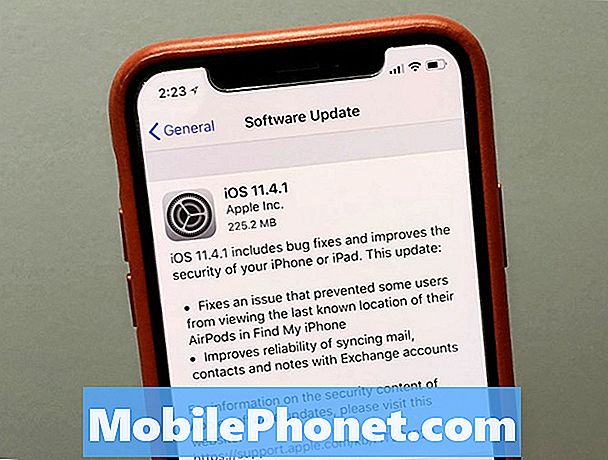Innehåll
Saktar din Galaxy S10 ner utan någon uppenbar anledning? Undrar du var frågan kommer ifrån eller hur man hanterar det? Den här artikeln ger dig felsökningsstegen som du kan försöka fixa din Galaxy S10 som går långsamt.
Vad ska jag göra om din Galaxy S10 går långsamt?
Det finns inget direkt sätt att identifiera vad som orsakar att en topptelefon som Galaxy S10 går långsamt. Om du inte har gjort något annorlunda och problemet uppstod plötsligt måste du göra ett antal felsökningssteg för att veta var det kommer ifrån.
Stäng alla appar
För många appar som körs aktivt och i bakgrunden kan orsaka långsam prestanda. Även om Android är utformat för att automatiskt hantera RAM effektivt utan användarinmatning, så händer det inte hela tiden. Om den körs länge kanske den inte kan fungera som utvecklare hoppas. Ibland måste du fortfarande stänga appar för att rensa minnet. Om du har upplevt långsam prestandaproblem under en tid nu är det inte en dålig idé att stänga appar som ett felsökningssteg.
Om du inte vill stänga alla appar manuellt kan du försöka göra det selektivt genom att först söka efter stora resurskrävande appar som spel eller sociala medieappar. Så här stänger du en app på Galaxy S10:
- Tryck på knappen Nyligen gjorda appar, som finns till vänster om hemknappen på skärmen (visas ovan)
- Bläddra uppåt eller nedåt för att se vad som körs och öppnas
- Svep från vänster eller höger för att stänga appar
- Svep den från skärmen för att stänga den
- Detta rensar appen
Om du bara vill stänga alla appar:
- Tryck på knappen Nyligen gjorda appar, som finns till vänster om hemknappen på skärmen (visas ovan)
- Bläddra uppåt eller nedåt för att se vad som körs och öppnas
- Välj Stäng alla-knappen längst ner på skärmen.
Tvingad omstart
Om det inte löser problemet att stänga dina appar är nästa sak att starta om enheten. Istället för den vanliga omstart är det dock bättre om du kan simulera effekterna av en mjuk återställning eller ett "batteridrag" -förfarande. På äldre enheter görs detta genom att helt enkelt ta bort batteriet för att starta om telefonen. Eftersom det är gränslöst omöjligt att göra det på S10, är vad du kan göra motsvarande. Så här gör du det:
- Håll ned Power + Volume Down-knapparna i ungefär 10 sekunder eller tills enheten slås på. Låt flera sekunder för skärmen Underhållsstartläge visas.
- Välj Normal start på skärmen Underhållsstartläge. Du kan använda volymknapparna för att bläddra bland tillgängliga alternativ och nedre vänstra knappen (under volymknapparna) för att välja. Vänta i upp till 90 sekunder för att återställningen ska slutföras.
Torka cachepartitionen
En annan möjlig anledning till att din Galaxy S10 kan gå långsamt är det faktum att dess cachepartition kan vara skadad eller föråldrad. Android håller en cache som kallas systemcache för att ladda appar snabbare. Denna cache lagras i cachepartitionen, ett separat område i telefonens interna lagring som är särskilt utformad för att hålla cachen. Ibland kan uppdateringar eller appinstallation skada cachen, vilket i sin tur kan leda till problem för Android. Ett sådant problem kan vara långsam prestanda. Om du märkte att det tar lång tid att ladda appar, eller om det är betydande tröghet när du gör enkla uppgifter på din enhet, beror det förmodligen på ett systemcacheproblem. För att hålla cachen i toppform föreslår vi att du försöker torka cachepartitionen. Följ dessa steg:
- Stäng av enheten.
- Håll ned Volym upp-tangenten och Bixby-tangenten och håll sedan ned strömbrytaren.
- När den gröna Android-logotypen visas släpper du alla knappar (”Installera systemuppdatering” visas i cirka 30 - 60 sekunder innan du visar alternativet för Android-systemåterställningsmenyn).
- Tryck på Volym ned-knappen flera gånger för att markera 'torka cachepartition'.
- Tryck på strömbrytaren för att välja.
- Tryck på Volym ned-knappen tills ”ja” är markerad och tryck på strömbrytaren.
- När rensningscachepartitionen är klar markeras "Starta om systemet nu".
- Tryck på strömbrytaren för att starta om enheten.
Installera uppdateringar
Vissa former av långsamma prestandaproblem på Android beror på dålig kodning. Det betyder att det inte finns något mycket en användare kan göra åt dem förutom att vänta på kodningsändringar via uppdateringar. Om din S10 går långsamt på grund av ett problem med programvaran är det viktigt att du håller enheten uppdaterad. Tänk på att det inte finns någon uppenbar indikator på om ett problem beror på dålig kodning eller inte. Så det är en bra idé att hålla programvaran och apparna uppdaterade hela tiden.
Sök efter dåliga appar
En annan möjlig orsak till ditt problem kan bero på en dålig app från tredje part. För att kontrollera om så är fallet, försök att köra enheten i säkert läge. Om du gör det kommer du att stoppa att alla tredjepartsappar körs. Så om enheten fungerar betydligt snabbare i säkert läge kan du satsa på att det finns ett problem med en av dina appar. För att isolera vilka av dina appar som kan orsaka det, följ dessa steg för att ladda telefonen till säkert läge:
- Stäng av enheten.
- Håll strömbrytaren intryckt förbi modellnamnskärmen.
- När “SAMSUNG” visas på skärmen släpper du strömbrytaren.
- Omedelbart efter att du släppt strömbrytaren, tryck och håll ned volym ned-knappen.
- Fortsätt att hålla volym ned-knappen tills enheten har startat om.
- Säkert läge visas längst ned till vänster på skärmen.
- Släpp volym ned-knappen när du ser felsäkert läge.
- När du är i säkert läge, försök ladda telefonen i minst 30 minuter och se vad som händer.
Om du har bekräftat att det finns en dålig app i systemet är nästa sak att ta bort den senaste appen du installerade. Om du inte kommer ihåg vilken app som nyligen installerades eller om avinstallationen inte fungerar kan du använda elimineringsprocessen för att identifiera den. Så här görs det:
- Starta till säkert läge.
- Sök efter problemet.
- När du har bekräftat att en tredjepartsapp är skyldig kan du börja avinstallera appar individuellt. Vi föreslår att du börjar med de senaste du har lagt till.
- När du har avinstallerat en app startar du om telefonen till normalt läge och letar efter problemet.
- Upprepa steg 1-4 om din S10 fortfarande är problematisk.
Kontrollera för överhettning
I vissa fall är den främsta orsaken till problem med långsam prestanda överhettning. Detta kan inträffa om det finns en appproblem, programvarufel eller maskinvarufel. Om du märkte att din enhet har gått långsamt och blivit för varm att röra vid när du använder den är det troligtvis överhettat. Enligt design ska Galaxy S10 hålla systemet långsammare eller stänga av systemet om den interna temperaturen blir för hög.
I de flesta fall kan överhettning också bara vara en indikator på ett djupare problem. Om din S10 fortsätter att överhettas även när du inte använder den för att köra stora appar som spel kan det finnas ett allvarligare problem bakom den. Du måste göra en fabriksåterställning för att kontrollera om den kan fixas i slutet eller inte.
Fabriksåterställning
På tal om fabriksåterställning bör detta vara det sista felsökningssteget du kan göra. Genom att göra detta återställer du alla programvaruinställningar till standardinställningarna, vilket gör programvarumiljön mer stabil. Fabriksstatusprogramvara är grundligt testad och har högre stabilitet än nyligen släppta Android-versioner. Så här återställer du enheten:
- Säkerhetskopiera data i internminnet. Om du har loggat in på ett Google-konto på enheten har du aktiverat stöldskydd och behöver dina Google-uppgifter för att slutföra huvudåterställningen.
- Stäng av enheten.
- Håll ned Volym upp-tangenten och Bixby-tangenten och håll sedan ned strömbrytaren.
- När Android-logotypen visas släpper du alla knappar (”Installera systemuppdatering” visas i cirka 30 - 60 sekunder innan du visar alternativet för Android-systemåterställningsmenyn).
- Tryck på Volym ned-knappen flera gånger för att markera “torka data / fabriksåterställning.
- Tryck på strömbrytaren för att välja.
- Tryck på volym ned-knappen tills ”Ja - ta bort all användardata” är markerad.
- Tryck på strömbrytaren för att välja och starta huvudåterställningen.
- När huvudåterställningen är klar markeras ”Starta om systemet nu”.
- Tryck på strömbrytaren för att starta om enheten.
Få support från Samsung
Om problemet inte försvinner även om programvaran redan har återställts betyder det att orsaken är bortom din förmåga att åtgärda. Det kan vara en okänd kodningsproblem eller det finns ett hårdvaruproblem som måste åtgärdas. Vi föreslår att du besöker ditt lokala Samsung-servicecenter eller tar med enheten till din operatör. Det måste granskas noggrant så att en tekniker måste ha det fysiskt.
Om du tycker att det här inlägget är till hjälp, snälla hjälp oss genom att sprida ordet till dina vänner. TheDroidGuy har också sociala nätverk, så du kanske vill interagera med vår gemenskap på våra Facebook- och Twitter-sidor.