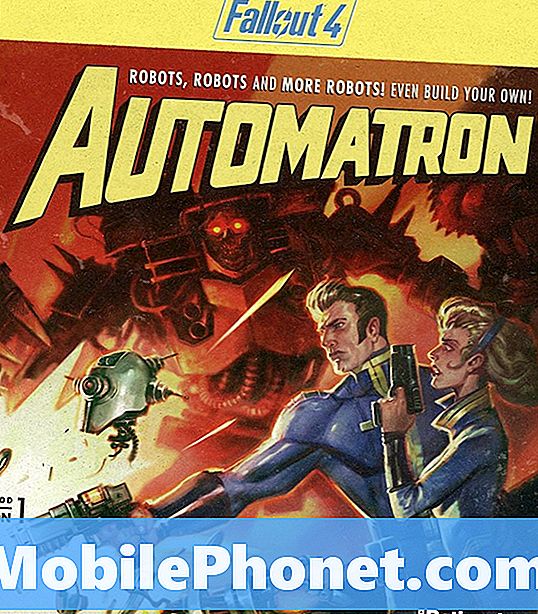Innehåll
Dagens inlägg behandlar ett problem som påverkar Google Pixel 3 XL-skärmen när du använder kameraappen. I grund och botten blir skärmen svart varje gång kameraprogrammet används. Om du har en liknande fråga på din Pixel-enhet, se lösningarna nedan.
Problem: Google Pixel 3 XL-skärmen blir svart när du använder kameraprogrammet
Kamera som ger svart skärm så jag har följt varje steg som detta inlägg hade även i säkert läge där alla tredje parter är inaktiverade. Min kamera fungerade tills jag öppnade min messenger och försökte ta en bild, medan jag var i säkert läge fick jag den svarta skärmen . Tvingad återställning och allt och ingenting vid denna tidpunkt. Jag tror att Google knullade på hur andra appar interagerar med kameran snarare än hårdvara. Det måste finnas i deras programvara.
Lösning: Om du fortsätter att få en svart skärm när du använder kameraappen i säkert läge, bör du gå till nästa felsökningssteg som är att hantera appen direkt.
Lösning 1: Rensa cache-appens cache
Försök att rensa cacheminnet i kameraappen och se vad som händer.
- Från en startskärm, tryck och svep uppåt för att visa alla appar.
- Gå till Inställningar.
- Tryck på Appar och aviseringar.
- Tryck på Se alla xx-appar.
- Tryck på lämplig app.
- Tryck på Lagring.
- Tryck på Rensa cache.
- Starta om din Pixel 3 XL.
Lösning 2: Återställ kameraprogrammet till standardvärden
Om problemet kvarstår efter att ha torkat bort kameraappens cache, återställ appen till fabriksinställningarna med följande steg:
- Från en startskärm, tryck och svep uppåt för att visa alla appar.
- Gå till Inställningar.
- Tryck på Appar och aviseringar.
- Tryck på Se alla xx-appar.
- Tryck på lämplig app.
- Tryck på Lagring.
- Tryck på Rensa data.
- Starta om din Pixel 3 XL.
Lösning 3: Installera uppdateringar
När du hanterar alla Android-problem är en av de grundläggande sakerna att göra att se till att du installerar uppdateringar för appar och operativsystem. Installera systemuppdateringar
Vissa buggar orsakas av dålig kodning. En av fördelarna med att använda en Google Pixel-enhet är att du kan vara en av de första som upplever de senaste funktionerna som Android har att erbjuda. Men det kan också vara anledningen till att din enhet kan vara en källa till frustration. Det finns inget perfekt operativsystem så de första versionerna är vanligtvis buggiga. Om din Pixel 3 XL började starta om på egen hand efter en uppdatering kan det bero på en ineffektiv kod. När Google stryker ut buggar släpps uppdateringar för att implementera dem. Se till att du installerar de senaste tillgängliga systemuppdateringarna när de kommer.
Som standard är Pixel 3-enheter inställda på att automatiskt installera systemuppdateringar. Du kan dock även kontrollera det manuellt för att se om det finns en nyare Android-version för din enhet just nu. Här är hur:
- Anslut din Pixel 3 XL till wifi.
- Öppna appen Inställningar.
- Tryck på System längst ner.
- Tryck på Avancerat.
- Tryck på Systemuppdatering. Om du inte ser Avancerat trycker du på Om telefonen.
- Du ser din uppdateringsstatus. Följ alla steg på skärmen.
Lösning 4: Fabriksåterställning
Om problemet kvarstår nu bör du överväga att torka telefonen och återställa alla systeminställningar till standardinställningar. Fabriksåterställning raderar också all personlig information så se till att säkerhetskopiera dina foton, videor, dokument etc. innan du gör det.
Till fabriksåterställning:
- Skapa en säkerhetskopia av dina personuppgifter.
- Stäng av din Google Pixel 3 XL.
- Håll ned Power + Volume Down-knapparna tills bootloader-läget (bilden av en Android med Start ovanför) visas och släpp sedan.
- Välj återställningsläge. Du kan använda volymknapparna för att bläddra bland tillgängliga alternativ och strömbrytaren för att välja. Enheten blinkar Googles startskärm en stund och startar sedan om i återställningsläge.
- Om du får en bild av en trasig Android med “No Command” tryckt på skärmen, tryck och håll ned strömbrytaren. Tryck på Volym upp-knappen en gång. Släpp sedan strömbrytaren.
- På skärmen för Android-återställning väljer du Rensa data / fabriksåterställning.
- Välj Ja. Vänta i flera minuter för att återställa processen till fabriksdata.
- Välj Starta om systemet nu. Låt flera minuter för att slutföra fabriksdata och starta om.
- Ställ upp telefonen igen.
Lösning 5: Få professionell hjälp
Om ingenting fungerar efter en fabriksåterställning betyder det att orsaken till problemet är djupare. Det kan vara maskinvarurelaterat, eller det ligger djupt inne i operativsystemet eller firmware. I det här skedet kan du inte göra mycket förutom att få support från Google.