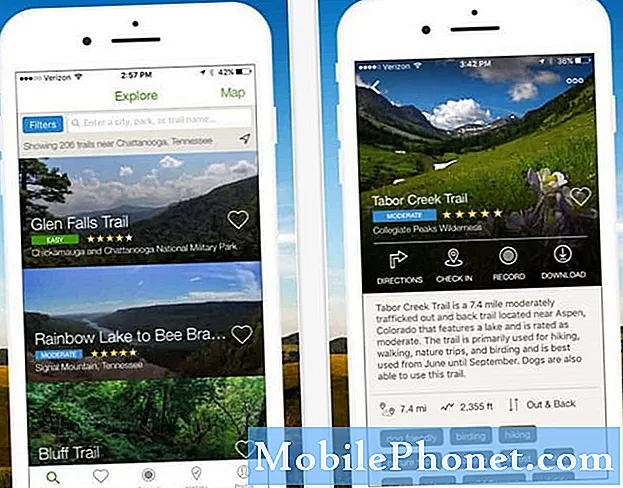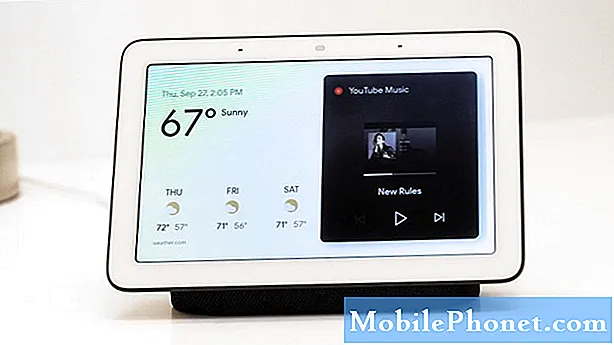Innehåll
- Dagens problem: Galaxy S7 kommer inte att installera uppdateringen, fast i bootloop
- Vad ska jag göra om din Galaxy S7 inte kan slutföra installationen av Android-uppdateringen
Hej och välkommen till dagens # GalaxyS7 felsökningsartikel. Det här inlägget behandlar en av de möjliga situationer som kan uppstå efter en uppdatering. Vi hoppas att du hittar våra lösningar till hjälp.
Dagens problem: Galaxy S7 kommer inte att installera uppdateringen, fast i bootloop
Jag blev snabb via meddelande om att det finns en senaste uppdatering för min S7. Så jag bestämde mig för att installera uppdatering via wifi med batteriström på 80% kapacitet. Halvvägs genom installationsdelen visade skärmen ”cant finish update ... BRK inte installerat, installera BRK ..” något inom den raden. Så jag bestämde mig för att stänga av telefonen och nu är den i en startslinga. Boot loop-mönstret blinkar svart bakgrund två gånger med SAMSUNG GALAXY S7 som drivs av ANDROID-logotypen och sedan följt av en blå skärm av vit Android-robot med 'installera systemuppdatering' längst ner och omedelbart följt av en blå skärm med en orange triangulär med svart utrop markera i mitten och en diagonal Android-robot med ett litet ”Fel!” -ord längst ner. Snälla råd. Tack!- Ian
Vad ska jag göra om din Galaxy S7 inte kan slutföra installationen av Android-uppdateringen
Uppdateringsproblem är vanligtvis sällsynta, men om de inträffar kan de vara riktigt irriterande. För att åtgärda ett uppdateringsproblem som det som Ian upplever, prova lösningarna nedan.
Lösning nr 1: Rensa cachepartition
Android-enheter delar upp intern lagring i partitioner för att hålla grupp av filer tillsammans. I din Samsung S7 skapas cachepartitionen automatiskt när Android-operativsystemet installeras för att separera tillfälliga filer som kallas cache från system- eller operativsystemfiler och andra. Nedladdat innehåll, installationspaket som kallas APK-filer och andra systemfiler som används för att ladda saker snabbt lagras alla i cachepartitionen. Ibland kan filer i den här partitionen skadas och orsaka problem. Ett sådant problem är att enheten inte startar normalt eller installerar uppdateringar. Eftersom han talar om situationen där uppdateringen verkar ha slutat fungera normalt är det logiskt att det första felsökningssteget du behöver göra är att torka cachepartitionen. Om du inte har provat detta ännu, följ dessa steg:
- Stäng av din Samsung Galaxy S7.
- Håll ned hem- och volym UPP-tangenterna och håll sedan ned strömbrytaren.
- När Samsung Galaxy S7 visas på skärmen släpper du strömbrytaren men fortsätter att hålla hem- och volym upp-knapparna.
- När Android-logotypen visas kan du släppa båda knapparna och låta telefonen vara i cirka 30 till 60 sekunder.
- Använd Volym ned-tangenten för att navigera genom alternativen och markera ”torka cachepartition.”
- När du väl har markerat kan du trycka på strömbrytaren för att välja den.
- Markera nu alternativet ”Ja” med volym ned-knappen och tryck på strömbrytaren för att välja det.
- Vänta tills din telefon är klar med Master Reset. När du är klar markerar du ”Starta om systemet nu” och trycker på strömbrytaren.
- Telefonen startar nu om längre än vanligt.
Lösning nr 2: Torka av telefonen genom Master Reset
Att torka cachepartitionen kan bara göra så mycket. Om din S7 förblir problematisk efter att du har rensat systemcachen är nästa logiska steg att utföra en huvudåterställning. Huvudåterställning, även känd som fabriksåterställning, återställer alla programvaruinställningar (operativsystem) till sina standardinställningar. Så här gör du det:
- Stäng av din Samsung Galaxy S7.
- Håll ned hem- och volym UPP-tangenterna och håll sedan ned strömbrytaren.
- När Samsung Galaxy S7 visas på skärmen släpper du strömbrytaren men fortsätter att hålla hem- och volym upp-knapparna.
- När Android-logotypen visas kan du släppa båda knapparna och låta telefonen vara i cirka 30 till 60 sekunder.
- Använd Volym ned-knappen för att navigera genom alternativen och markera ”torka data / fabriksåterställning.”
- När du väl har markerat kan du trycka på strömbrytaren för att välja den.
- Markera nu alternativet ”Ja - ta bort all användardata” med volym ned-knappen och tryck på strömbrytaren för att välja den.
- Vänta tills din telefon är klar med Master Reset. När du är klar markerar du ”Starta om systemet nu” och trycker på strömbrytaren.
- Telefonen startar nu om längre än vanligt.
Lösning 3: Återställ startladdaren
I vissa fall kan en Samsung-enhet misslyckas med att ladda Android ordentligt efter en uppdatering på grund av att startladdaren eller återställningsprogrammet har skadats. Även om detta sällan inträffar när en uppdatering dirigeras via en operatörs nätverk (over-the-air) och händer nästan alltid efter en misslyckad rooting eller blinkande procedur, bör du överväga att blinka enhetens bootloader tillbaka till standardinställningen. Tänk på att blinkande i huvudsak förändrar kärnoperativsystemfiler. Om du inte gör det korrekt kommer du troligen att få fler problem än vad du har gjort nu. För att säkerställa att du har rätt steg för att göra denna procedur, föreslår vi att du besöker andra webbplatser som kan ge dig en bra blinkande guide för din telefonmodell. Blinkande procedurer kan variera beroende på modell, och om du använder en felaktig kan den potentiellt blockera enheten för gott. Nedan följer de allmänna stegen för hur man blinkar en bootloader för en Samsung-enhet. Att blinka enhetens bootloader kan skilja sig något från stegen nedan.
- Leta efter rätt firmware för din telefonmodell och ladda ner den. Se till att du väljer rätt. Det borde vara samma exakta firmware som kördes tidigare på din enhet. Vi antar att du listar firmwareversionen någonstans. Om du inte noterade det tidigare finns det en chans att du kan välja fel. Som du kanske vet nu kan felaktig firmware orsaka komplikationer så lycka till med det.
- Låt oss nu säga att du har identifierat rätt firmware. Du vill sedan ladda ner den till din dator. Firmware-filen ska ha en massa filer som AP_, BL_, CSC_, etc.
- Leta efter filen som börjar med en etikett BL; detta bör vara motsvarande bootloader-fil för den här firmware. När du har identifierat bootloader-filen kopierar du den till datorns skrivbord eller till någon annan mapp som du enkelt kan komma åt.
- Fortsätt med resten av den blinkande proceduren med hjälp av Odin-programmet.
- Klicka på fliken BL i Odin och se till att du använder den bootloader-fil du har identifierat tidigare.
- Se nu till att statusen "Enhet har lagts till" och dess "ID: COM-ruta" har blivit blå innan du trycker på START-knappen. Detta kommer att initiera en blinkning av telefonens bootloader.
- Starta om telefonen när proceduren är klar.
Kontakta Samsung eller skicka in telefonen
Det finns inget bättre substitut när det gäller upplösning än att låta Samsung veta och fixa enheten. Kom ihåg att du som slutanvändare bara kan begränsa felsökningen. Om du aldrig rotade eller manuellt blinkade programvaran eller använde anpassad ROM på din S7 tidigare är chansen att något måste ha skadat programvaran. Det kan vara ett kodproblem, vilket innebär att uppdateringsfilen du fick var problematisk i första hand, eller att det finns en unik variabel på din enhet som blockerar uppdateringar. Samsung har specialverktyg för att bestämma programvarans status för en enhet så att de troligen kan lösa problemet åt dig.