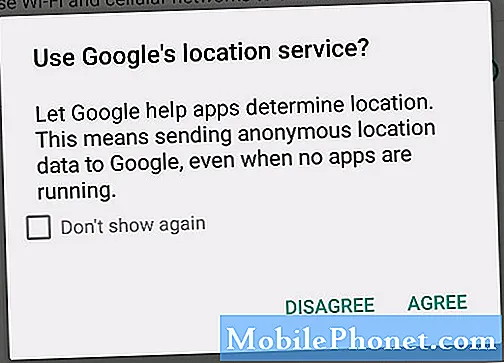Innehåll
Att installera luftuppdatering är ofta enkelt och okomplicerat, men som en av våra # GalaxyNote5-användare visar, har detta inte varit fallet för honom. I dagens felsökningsavsnitt ger vi stegen om vad en användare kan göra om han stöter på scenariot där en Note5 inte kan installera OTA-uppdatering.
Dagens problem: Vad ska jag göra om Galaxy Note5 inte installerar Android-uppdateringen
Jag har 2 Samsung Note 5-telefoner. 64G-versionen hade en sprucken skärm som jag just fixade. Det hade inget SIM-kort under det senaste året. Min andra anteckning 5 är 32G-versionen som jag använde det senaste året. Den här är uppdaterad med Android 7.0. Jag har använt Not 5 64GB under de senaste två veckorna och jag kan inte uppdatera den till A 7.0. Det finns fortfarande på Android 6.0.1. AT&T låter dig uppdatera var 24: e timme. När jag gör uppdateringen ser det ut som att den går igenom alla steg och säger i slutet att uppdateringen lyckades men jag är fortfarande på 6.0.1 efter 5 uppdateringar. - Andreas Wiening
Lösning: Hej Andreas. Det finns ett antal möjliga orsaker till att din Note5 inte installerar en systemuppdatering. Dessa inkluderar följande:
- enheten kommer inte från det nätverk som du använder för närvarande
- det finns inte tillräckligt med lagringsutrymme
- systemcache är skadad
- det finns en okänd programvarufel som förhindrar att uppdateringar installeras
- det finns ingen tillgänglig uppdatering för enheten just nu
För att se vilka av dessa objekt som orsakar problemet måste du ta itu med dem en efter en. Se till att du gör felsökningen i den ordning som anges nedan.
Not 5 är inte från AT&T
Enheter från andra operatörer kan inte ladda ner och installera luftuppdateringar när de används i ett annat nätverk. Vi skulle vilja anta att Note5 du har ett problem nu är AT & T-märkt, men om det inte är det ska du omedelbart sluta försöka installera uppdateringen som enheten har laddat ner. Installera en firmware-byggnad från en annan operatör kan orsaka allvarliga programvaruproblem på en enhet. Om du har en icke-AT & T Note5 och den kunde ladda ner AT & T: s OTA-uppdatering (vilket är omöjligt), bör du inte fortsätta med uppdateringen. Om din Note5 tillhandahölls av AT&T måste du dock fortsätta felsökningen nedan.
Frigör tillräckligt med lagringsutrymme
Innan du laddar ner en luftuppdatering är det ditt jobb att se till att enheten har tillräckligt med lagringsutrymme för att behålla den. Även om smartphones är utformade för att uppmana en användare att det inte finns tillräckligt med lagringsutrymme under en uppdatering, kanske den här mekanismen ibland inte fungerar alls. För att säkerställa att detta inte är fallet vill du rensa tillräckligt med utrymme i enhetens lagring. Android-uppdateringar behöver vanligtvis cirka 1 GB lagringsutrymme, så se till att du har det i förväg.
Hantera systemcachen
Ibland kanske uppdateringar inte installeras om systemcachen är skadad. Att rensa cachepartitionen bör dock ta hand om det här problemet, så om du inte har gjort det ännu, följ stegen nedan för hur det görs.
- Stäng av din Samsung Galaxy Note 5 helt.
- Tryck och håll ned volym upp och hem-knapparna först och håll sedan ned strömbrytaren.
- Håll de tre knapparna intryckta och när ”Samsung Galaxy Note5” visas släpper du strömbrytaren men håller kvar de andra två.
- När Android-logotypen visas släpper du både volym upp och hem-knapparna.
- Meddelandet ”Installera systemuppdatering” visas på skärmen i 30 till 60 sekunder innan Android-systemåterställningsskärmen visas med dess alternativ.
- Använd Volym ned-knappen för att markera alternativet 'torka cachepartition' och tryck på strömbrytaren för att välja den.
- När processen är klar, använd Volym ned-knappen för att markera alternativet 'Starta om systemet nu' och tryck på strömbrytaren för att starta om telefonen.
- Det kan ta lite längre tid att starta om, men oroa dig inte och vänta tills enheten blir aktiv.
Att rensa cachepartitionen raderar inte personliga data så att du kan göra det utan rädsla för att förlora dina filer.
Det finns ingen tillgänglig uppdatering för din Note5 just nu
Om du har en AT & T-märkt Note5 är det mycket osannolikt eftersom enheten redan har laddat ner uppdateringen. Transportörer har ett system på plats som frågar enheter som försöker ansluta till sitt nätverk för att kontrollera om de har den senaste tillgängliga versionen av operativsystemet och om det finns en tillgänglig programuppdatering för dem. Om det av någon anledning inte finns någon tillgänglig uppdatering för den specifika Note5 just nu kan det vara anledningen till att uppdateringen inte fungerar alls. Inte alla enheter får uppdateringar och operatörer har sina egna sätt att kvalificera en uppdatering för en. Om du redan har försökt flera uppdateringar direkt innan du kontaktar oss bör du sluta göra det just nu.
Torka av telefonen genom fabriksåterställning
Fabriksåterställning hjälper ofta till med att åtgärda uppdateringsproblem så du bör göra det på din Note5 om alla förslag ovan misslyckas. Som namnet antyder raderar fabriksåterställning enheten och återställer programvaruinställningarna till standardinställningarna. Var noga med att säkerhetskopiera dina personuppgifter innan du gör det.
För att fabriksåterställa din Note5:
- Stäng av din Samsung Galaxy Note 5 helt.
- Tryck och håll ned volym upp och hem-knapparna först och håll sedan ned strömbrytaren.
- Håll de tre knapparna intryckta och när ”Samsung Galaxy Note5” visas släpper du strömbrytaren men håller kvar de andra två.
- När Android-logotypen visas släpper du både volym upp och hem-knapparna.
- Meddelandet ”Installera systemuppdatering” visas på skärmen i 30 till 60 sekunder innan Android-systemåterställningsskärmen visas med dess alternativ.
- Använd volym ned-knappen för att markera alternativet ”Ja - ta bort all användardata” och tryck på strömbrytaren för att välja den.
- När processen är klar, använd Volym ned-knappen för att markera alternativet 'Starta om systemet nu' och tryck på strömbrytaren för att starta om telefonen.
- Det kan ta lite längre tid att starta om, men oroa dig inte och vänta tills enheten blir aktiv.
Installera uppdatering på annat sätt
Helst skulle din Note5 redan ha installerat en uppdatering men om det fortfarande inte gör det betyder det att uppdateringsfilpaketet från AT&T kan vara buggy eller inkompatibelt. För att se om du kan uppdatera enheten på ett annat sätt kan du försöka använda Samsung Smart Switch eller till och med blinka firmware.
Uppdatering via Smart Switch är lika enkelt som att köra programmet på din dator, ansluta din Note5 via USB-kabel och låta Smart Switch installera uppdateringen. Så du måste först installera Smart Switch på din dator och sedan ansluta din Note5 till den. Om det finns en tillgänglig uppdatering kommer Smart Switch att fråga dig när din Note5 har upptäckts. Om det inte finns någon har du tur.
Manuell installation av en uppdatering, även känd som blinkande firmware, är ett annat sätt att tvinga en uppdatering till din enhet. Blinkande är dock ett riskabelt förfarande, så om du inte har provat det tidigare, se till att du gör tillräckligt med forskning för att undvika allvarliga problem. Se till att du först letar efter en bra guide. Kom ihåg att blinkande steg kan variera beroende på telefonmodeller så du måste ha en exakt guide för din Note5. Se också till att du använder rätt firmware-version. Att blinka felaktigt kan skada partitionen permanent och sticka din enhet för gott. Om du vill gå denna väg föreslår vi att du besöker andra Android-forum och webbplatser som XDA-Developer Forums för information.