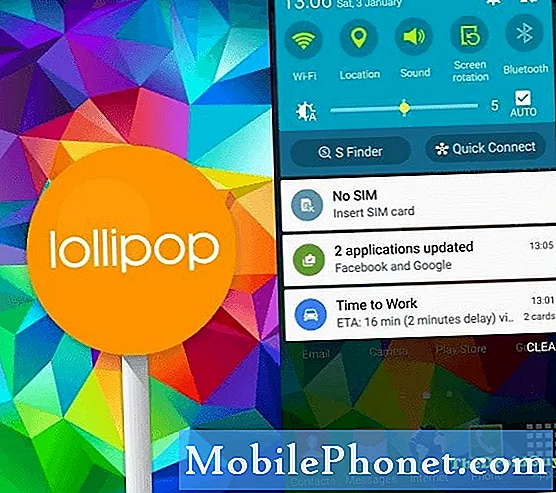Innehåll
- Problem: Galaxy J7 installerar inte uppdateringen (misslyckades med att uppdatera programvarufel)
- Så här fixar du en Galaxy J7 som inte installerar en systemuppdatering
Dagens artikel försöker hantera en annan vanlig fråga för Galaxy J7 - att inte kunna installera en systemuppdatering. Om du har samma eller liknande problem på din egen J7 måste en av lösningarna hjälpa till.
Problem: Galaxy J7 installerar inte uppdateringen (misslyckades med att uppdatera programvarufel)
Jag har en Galaxy J7, jag köpte den i Sydafrika förra året. Jag är nu i Moçambique. Jag får ett meddelande om att ladda ner och installera en uppdatering. Jag har försökt fyra gånger nu. Samma sak händer - och jag har använt 5000 Mb på processen. (Vi måste köpa data från mb här.) Jag laddar ner via mobildata (eftersom jag inte har wifi-åtkomst). I slutet av nedladdningen får jag det här meddelandet: Det gick inte att uppdatera programvaran. Det gick inte att installera uppdateringen. Nedladdningsfilen är ogiltig. Försök igen senare. Sedan dyker en andra skärm upp med: Felloggar för programuppdatering har samlats in (0,60 Mb). Dessa laddas upp till servern. Jag har gjort en mjuk återställning av min telefon. Dubbelt. Meddelandet om uppdatering återkommer några minuter efter meddelandena ovan. I Inställningar / Programuppdateringar / Scheman Programuppdateringar har jag ändrat tiden från fabriksinställningen 02:00 till 17:30 så att jag kan se att uppdateringen händer. Förutom att det inte beror på att det fortsätter att ge mig ovanstående fel / ogiltiga filmeddelande. Har jag något slags virus? Jag är trött på att jag behöver uppdatera min programvara. Jag är trött på att köpa data som går till spillo. Jag vet inte vad servern är eller vart "loggar" skickas. Och Samsungs webbplats är en förvirrande labyrint. Kan du hjälpa mig att fixa det här. Jag tror att du är i USA - jag är också amerikansk men bor i Moçambique. Det här är kanske ett nätverksproblem i Afrika. ??? Tack för all hjälp eller råd du kan ge - eller omdirigera mig till i min del av världen.
Så här fixar du en Galaxy J7 som inte installerar en systemuppdatering
Det finns ett antal möjliga faktorer som vi kan tänka på varför en Galaxy J7 inte installerar en systemuppdatering. Låt oss diskutera var och en av dem och hur man fixar några av de vanligaste orsakerna.
Inkompatibilitet
När det gäller att hantera systemuppdateringsfel är det första som en användare måste kontrollera att se till att en enhet är kompatibel med den uppdatering som laddas ner eller installeras. I ditt fall är en första fråga som vi vill att du ska svara om enheten kunde installera en systemuppdatering när den var ansluten till samma nätverk.
Tänk på att varje operatör modifierar vanilj Android för att marknadsföra sina egna appar och tjänster. Detta är anledningen till att det finns tusentals olika Android-versioner för en viss telefonmodell runt om i världen. Som ett exempel kan du inte installera en amerikansk AT & T-firmwareversion på en T-Mobile-enhet. Så om du har en T-Mobile-enhet och vill använda den i AT&T-nätverket kan du inte förvänta dig att få någon över-the-air-uppdatering alls. Att installera en AT&T-firmware på en T-Mobile-enhet kan potentiellt blockera den.
Om din nuvarande Galaxy J7 ursprungligen är utformad för att fungera för en annan operatör, kan det vara anledningen till att den nedladdade firmware inte installeras just nu.
Otillräckligt lagringsutrymme
En annan anledning till att systemuppdateringar ibland misslyckas är bristen på lagringsutrymme i enhetens interna lagringsenhet. Se till att det finns minst 1 GB lagringsutrymme tillgängligt innan du installerar uppdateringen igen.
För att få plats i din interna lagring, försök att flytta icke-systemkritiska filer som foton, videor, musik etc. till ett SD-kort eller till en annan telefon eller dator.
Långsam eller intermittent internetanslutning
Ibland kan långsamt eller intermittent internet orsaka uppdateringsproblem eftersom det finns en tendens att uppdateringsfilerna blir skadade eller ofullständiga. Se till att du bara laddar ner uppdateringar när du har snabb mobildataanslutning. Ännu bättre, försök ladda ner uppdateringar med stabilt wifi-nätverk.
Rensa cache och data från Google Play Butik
Ibland kan systemuppdateringar misslyckas om det finns ett problem med appen Google Play Butik. För att felsöka den här appen kan du försöka rensa cacheminnet först. Om det inte fungerar, återställ det till fabriksinställningarna genom att rensa dess data.
Så här rensar du appens cache:
- Öppna appen Inställningar.
- Tryck på Appar.
- Tryck på Fler inställningar längst upp till höger (ikon med tre punkter).
- Välj Visa systemappar.
- Hitta och tryck på din app.
- Tryck på Lagring.
- Tryck på Rensa cache-knappen.
- Starta om din Galaxy J7 och kolla efter problemet.
Så här rensar du appens data:
- Öppna appen Inställningar.
- Tryck på Appar.
- Tryck på Fler inställningar längst upp till höger (ikon med tre punkter).
- Välj Visa systemappar.
- Hitta och tryck på din app.
- Tryck på Lagring.
- Tryck på Rensa dataknappen.
- Starta om din Galaxy J7 och kolla efter problemet.
Skadat systemcache
I vissa andra fall kan ett skadat systemcache förhindra installation av en systemuppdatering eller orsaka att själva installationen slutar helt. För att se om du har ett systemcacheproblem, försök att rensa cachepartitionen och se vad som händer.
- Stäng av enheten.
- Håll ned volym upp-knappen och hem-tangenten och håll sedan ned strömbrytaren.
- När den gröna Android-logotypen visas släpper du alla knappar (”Installera systemuppdatering” visas i cirka 30 - 60 sekunder innan du visar alternativet för Android-systemåterställningsmenyn).
- Tryck på Volym ned-knappen flera gånger för att markera 'torka cachepartition'.
- Tryck på strömbrytaren för att välja.
- Tryck på Volym ned-knappen tills ”ja” är markerad och tryck på strömbrytaren.
- När rensningscachepartitionen är klar markeras "Starta om systemet nu".
- Tryck på strömbrytaren för att starta om enheten.
Fabriksåterställning
Slutligen försök att torka av din telefon och återställa alla programvaruinställningar till standardvärdena med en fabriksåterställning. Det här är en oundviklig lösning som du bör göra om alla våra förslag ovan inte hjälper. Så här återställer du din Galaxy J7 till fabriksinställningarna:
- Skapa en säkerhetskopia av dina data.
- Stäng av enheten.
- Håll ned volym upp-knappen och hem-tangenten och håll sedan ned strömbrytaren.
- När den gröna Android-logotypen visas släpper du alla knappar (”Installera systemuppdatering” visas i cirka 30 - 60 sekunder innan du visar alternativet för Android-systemåterställningsmenyn).
- Tryck på Volym ned-knappen flera gånger för att markera ”torka data / fabriksåterställning”.
- Tryck på strömbrytaren för att välja.
- Tryck på volym ned-knappen tills ”Ja - ta bort all användardata” är markerad.
- Tryck på strömbrytaren för att välja och starta huvudåterställningen.
- När huvudåterställningen är klar markeras ”Starta om systemet nu”.
- Tryck på strömbrytaren för att starta om enheten.