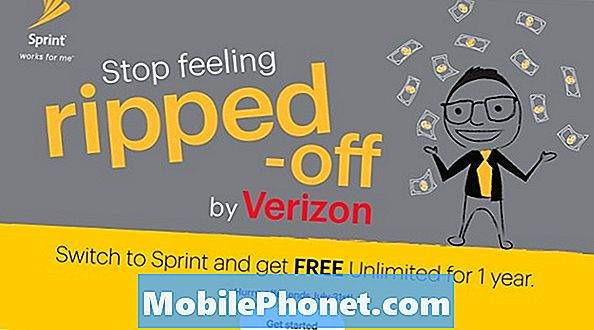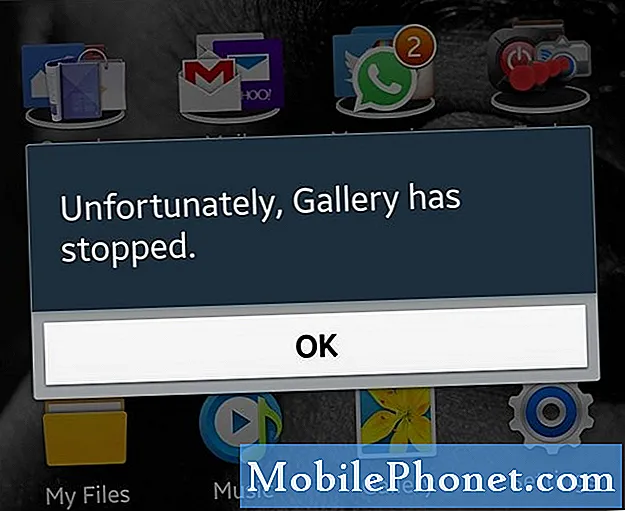
Innehåll
Felmeddelandet "Tyvärr har galleriet stoppat" är bara bland andra felmeddelanden som alla Android-användare kan uppleva när som helst. I det här inlägget kommer vi dock att ta itu med detta problem som uppstår på #Samsung Galaxy S6 Edge (# S6Edge) eftersom vi redan har fått många klagomål från våra läsare som har upplevt det. Vi kanske redan har tagit upp liknande problem tidigare eftersom appar ofta kraschar, men det här inlägget kommer att fungera som din guide vid felsökning av denna specifika enhet.
Felsökning ”Tyvärr har Gallery stoppat” Fel
Tumregeln är att följa appen som specifikt nämns i felmeddelandet, så det är det första vi behöver göra. Då måste vi gå efter de appar som möjligen är kopplade till galleriet eftersom de kan ha utlöst problemet. När apparna och problemet fortfarande kvarstår, låt oss sedan gå efter firmware.
Steg 1: Försök starta om din enhet först
Du måste göra detta mycket enkla och säkra förfarande först och främst, särskilt om det är första gången felet inträffade.Det finns alltid en möjlighet att det bara är ett resultat av en mindre problem med appar och / eller firmware, som lätt kan åtgärdas genom en omstart.
Om problemet inte kan åtgärdas genom en enkel omstart kan du försöka göra den tvingade omstarten genom att hålla ned volym ned och strömknapparna i 10 till 15 sekunder. det är ett säkert förfarande men som titeln antyder kommer det att tvinga omstart av telefonen genom att simulera proceduren för bortkoppling av batteriet.
Steg 2: Rensa cache och data eller appen Galleri
Om du rensar cache och data i Galleri-appen återställs den till standardinställningarna, men oroa dig inte eftersom ingen av dina bilder och videor kommer att raderas. Den hanterar bara ditt medieinnehåll men de lagras i en katalog som inte påverkas när den återställs. Försök med stegen nedan för att se om proceduren kan lösa problemet:
- På valfri startskärm trycker du på Appar.
- Tryck på Inställningar.
- Rulla till ”APPLICATIONS” och tryck sedan på Application manager.
- Svep åt höger till ALL-skärmen.
- Bläddra till och knacka på Galleri.
- Tryck på Rensa cache.
- Tryck på Rensa dataknappen och sedan på OK.
Steg 3: Starta telefonen i säkert läge
När du har rensat cachen och data och problemet fortfarande kvarstår försöker du ta reda på om andra appar har något att göra med det. Men medan du gör det måste du också isolera om apparna tillhör de förinstallerade eller tredje part. Därför måste du starta din telefon i säkert läge för det:
- Håll ned volym ned och strömknapparna i 20 till 30 sekunder.
- När du ser Samsung-logotypen, släpp strömbrytaren omedelbart men fortsätt att trycka på volym ned-knappen.
- Din telefon ska fortsätta starta upp och du kommer att bli ombedd att låsa upp din telefon som vanligt.
- Du vet om telefonen startade framgångsrikt i säkert läge om texten "Säkert läge" visas i det nedre vänstra hörnet på skärmen.
Om felet inte dyker upp i säkert läge måste du leta efter den skyldige i din lista över appar från tredje part. Börja din sökning från de som kan komma åt galleriet inifrån deras gränssnitt.
Men om problemet fortfarande kvarstår även i säkert läge kan vi säga att problemet kan finnas i firmware. Så nästa steg kommer att vara för firmware-relaterade problem.
Steg 4: Torka cachepartitionen
Om du rensar cachepartitionen raderas alla cachar som systemet skapade. Dessa filer kan lätt skadas under uppdateringar eller när telefonen stängs oväntat. Att ta bort dem alla kommer att tvinga telefonen att skapa nya och det kan bara lösa problemet. Så följ stegen nedan för att torka cachepartitionen:
- Stäng av enheten.
- Håll följande tre knappar intryckta samtidigt: Volym upp-knapp, Start-knapp och Ström-knapp.
- När telefonen vibrerar släpper du strömbrytaren men fortsätter att hålla ned volym upp och hemknappen.
- När skärmen för Android System Recovery visas släpper du upp volym upp och hem-tangenterna.
- Tryck på Volym ned-knappen för att markera "torka cachepartition."
- Tryck på strömbrytaren för att välja.
- När rensningscachepartitionen är klar markeras ”Starta om systemet nu”.
- Tryck på strömbrytaren för att starta om enheten.
Steg 5: Master Återställ din telefon
Det här är din sista utväg och det måste komma i slutet eftersom det är ett besvär att säkerhetskopiera alla dina filer och data. När du gör huvudåterställningen raderas all data och filer som är lagrade i telefonens interna lagring, varför följ inte stegen nedan förrän du är 100% säker på att du har säkerhetskopierat alla viktiga filer.
- Stäng av din Samsung Galaxy S6 Edge.
- Håll ned volym upp, hem och strömknapparna tillsammans.
- När enheten slås på och visar “Power on logo” släpper du alla knappar och Android-ikonen visas på skärmen.
- Vänta tills Android Recovery Screen visas efter cirka 30 sekunder.
- Markera alternativet med hjälp av Volym ned-knappen, ”torka data / fabriksåterställning” och tryck på strömknappen för att välja det.
- Tryck på Vol Down-knappen igen tills alternativet ”Yes - delete all user data” är markerat och tryck sedan på strömbrytaren för att välja den.
- När återställningen är klar markerar du 'Starta om systemet nu' och trycker på strömbrytaren för att starta om telefonen.
Jag hoppas att den här guiden kan hjälpa dig.
ANSLUTA MED OSS
Vi är alltid öppna för dina problem, frågor och förslag, så kontakta oss gärna genom att fylla i det här formuläret. Detta är en kostnadsfri tjänst som vi erbjuder och vi debiterar dig inte ett öre för det. Men observera att vi får hundratals e-postmeddelanden varje dag och det är omöjligt för oss att svara på var och en av dem. Men var säker på att vi läser varje meddelande vi får. För dem som vi har hjälpt kan du sprida ordet genom att dela våra inlägg till dina vänner eller genom att helt enkelt gilla vår Facebook- och Google+ sida eller följa oss på Twitter.