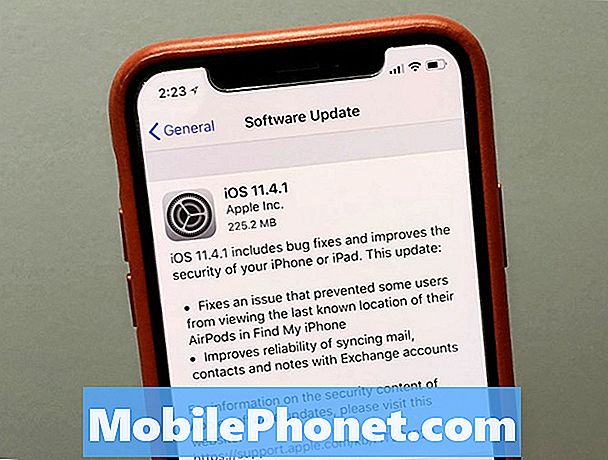I slutet av förra året tillkännagav Google äntligen den helt nya Nexus 6-smarttelefonen längs en ny Nexus 9-surfplatta, Nexus Player och den helt nydesignade uppdateringen av Android 5.0 Lollipop-programvaran. Nexus 6 och Lollipop har mycket att erbjuda, men nedan är sex eller så inställningar som du antagligen vill ändra på din Nexus 6.
Hårdvarumässigt finns det många anledningar att få Nexus 6 istället för en Samsung Galaxy S5 eller Apple iPhone, och det finns en rad funktioner, programvara och inställningar på mjukvarusidan som gör telefonen ganska imponerande också. Nedan följer sex eller så av de bästa inställningarna du bör ändra på din enhet.
Oavsett om du redan har en eller precis fått en Moto-tillverkad Google Nexus 6, det här är några inställningar du kan ändra direkt för att förbättra upplevelsen, få bättre batteritid och bara njuta av telefonen till fullo. Att lägga till ytterligare säkerhet, aktivera batterisparläge, öka teckensnittet och mer är bara några av många inställningar man kan ändra. Läs vidare för mer information.
Igår tillkännagav Google en ny uppdatering av programvaran, som är Android 5.1 Lollipop. Hittills har Nexus 6 inte kört den senaste programvaran, men kommer snart. Troligtvis kommer alla alternativ och inställningar som förklaras nedan inte att ändras, men det är värt att notera om något är annorlunda senare. Som sagt, låt oss komma igång.
Användare kommer att älska Nexus 6 och dess enorma nästan 6-tums 2k-upplösning. Att titta på filmer med dubbla framåtvända högtalare är fantastiskt, och det är den första Nexus med riktigt bra batteritid. Det finns mycket att älska, men mycket att förändra för att förbättra upplevelsen, och här är bara några av många.
Enhetssäkerhet
Medan Android är bra att gå igenom de första stegen, logga in och synkronisera din Gmail, och i allmänhet glömmer det en viktig viktig funktion. Säkerhet! Det tar cirka 30 sekunder att ställa in ett lösenord eller mönsterlås, och din enhet kommer att skyddas från nyfikna ögon eller vid förlust / stöld. Det finns till och med en ny åtgärd i Android 5.1 som kallas enhetsskydd där den en gång är aktiverad, även efter stöld kan telefonen inte användas (efter en fabriksåterställning) om de inte loggar in på ditt Google-konto, vilket gör stöld meningslös. Med det sagt vill du fortfarande skydda din telefon.
Skjut helt enkelt ner anmälningsfältet och gå till inställningarna, eller hitta den kugghjulsformade ikonen från skärmdumpen ovan i applikationsfältet.
Inställningar> Säkerhet> Skärmlås> och välj Mönster, PIN eller lösenord
Från samma meny finns det också ett område för att lägga till "Ägareinformation" på låsskärmen. Detta kan vara ditt Twitter-konto, ett samtal om det finns ett nummer eller något annat för den delen. Jag skulle göra något så att någon kan skicka tillbaka det om du råkar få en ärlig Joe som hittar din förlorade eller stulna enhet.
Medan vi pratar om säkerhet är det inte värt två andra saker. En är att gå in i Google Play Butik och under inställningar aktivera lösenordsskydd för köp. Detta säkerställer att en förlorad enhet inte medför några avgifter eller att barn av misstag köper en massa spel eller appar. Gå samtidigt till Android Device Manager och förbered enheten för dessa tjänster. Detta gör att du kan ringa, låsa eller till och med radera enheten om den går förlorad, saknas eller blir stulen. Det finns till och med ett larm så att du också kan hitta en förlorad enhet hemma för dem i nöd.
Enhetssäkerhet är en av de saker som många tänker på, men många inte. Detta är en av de första inställningarna vi ändrar på vilken enhet som helst och bör vara en toppinställning för att ändra på din Nexus 6.
Standard Text Messenger-app
Med Android 4.4 KitKat gjorde Google Hangouts till standard messenger-appen för smartphones, för att inte tala om vissa operatörer som Verizon erbjuder något annat. Nexus 6 ska använda Hangouts för SMS och MMS-meddelanden, men du kan och kanske vill ändra det.
För att göra det, gå till inställningar app och tryck på Mer. Tryck sedan på Standard SMS app. Här inne ser du vad som är installerat, troligen bara Google Hangouts, men om du har laddat ner meddelandeprogram från tredje part kommer de att vara här, och det är här du väljer vilken du vill använda. Personligen använder jag Textra SMS, men prova vad du vill om lagerappen inte är din favorit.
Gå till inställningar app i appwebbläsaren, eller svep ner med två fingrar uppifrån och tryck på den växelformade inställningsmenyn. Tryck sedan på Visa. Leta nu efter och tryck på Typsnitt alternativ. Det finns fyra olika storlekar att välja mellan: Liten, Normal som är standard, Stor och Stor. De flesta använder normalt, men Large kan bättre passa dina behov.
Inaktivera omgivande skärm
En snygg funktion som heter Active Display (eller nu Moto Display) på Moto X och de flesta Motorola-enheter är telefonens förmåga att pulsera och stänga av med en överblick aviseringar och information. Detta lades till i Nexus 6, men det heter Ambient Display. När du hämtar telefonen känner den igen den och du får en svartvit skärm med låg effekt som ger dig en snabb titt på aviseringar och stänger sedan av den. Det är en trevlig funktion, men ett tryck tänds helt på skärmen, och du öppnar ofta appar av misstag, slår personer i fickan och har bara skärmen på när du inte behöver den på, vilket orsakar dålig batteritid.
Även om Ambient Display är bra i teorin var det en av de första sakerna som jag inaktiverade på min Nexus 6. Jag älskar funktionen, men nackdelarna var inte värda att hålla den kvar. För att börja, skjut bara ned meddelandefältet två gånger (eller med två fingrar) och tryck på den växelformade inställningsknappen. Härifrån navigerar du till Display och du hittar den inställning du behöver.
Nu är alla användare som behöver göra att trycka på inställningen för Ambient Display så vänder den omkopplaren och stänger av den. Det är allt, du är klar. Detta förhindrar att skärmen tänds när du tar upp den och inkommande aviseringar pulsar inte skärmen. Du får fortfarande en snabb förhandsgranskning av vissa aviseringar baserat på instruktionerna för apparna, men resten slås inte på skärmen.
Detta var en av mina favoritfunktioner på Android 5.0 Lollipop och Nexus 6, men jag har sedan inaktiverat den.Förhoppningsvis kan en uppdatering eller nya alternativ ändra en del av beteendet, annars är det en funktion jag låter vara avstängd.
Aktivera batterisparläge
Medan vi pratar om skärmen, som dödar ditt batteri snabbast, kan vi prata om batteriets livslängd. Nexus 6 har ett stort 3220 mAh batteri och några nya Turbo Charging-funktioner som möjliggör 6 timmars användning med 15 minuter på laddaren, men ibland räcker det inte. Som andra OEM-företag har Googles lagt till ett batterisparläge i Android 5.0 Lollipop, och du vill ibland aktivera detta.
Gå in i inställningarna, bläddra ner till Batteri, tryck sedan på de tre punkterna längst upp till höger och välj Batterisparare. Detta är faktiskt inte en inställning som vi ändrar permanent, men en som du bör vara medveten om och ändra när det behövs. Batterisparande sänker skärmens ljusstyrka och dödar de flesta bakgrunds saker (som data) så att batteriet håller längre.
Du kommer inte att kunna göra det mesta, men batteriet räcker i timmar (även med bara 15-20% kvar) och låter dig ringa eller skicka en text om det behövs, eller i en nödsituation. Det är en utmärkt funktion att känna till och använda. Ställ in den så att den slås på med 15% i alternativen, och den slås automatiskt på med 15%, vilket ger dig tillräckligt med juice för att komma igenom natten när du verkligen behöver det.
Inaktivera nödsändningsvarningar
Sist är en av de saker du inte behöver oroa dig för ofta, men när det händer är det extremt irriterande. Detta är nödsändningsvarningar. Utifrån ingenstans kommer din telefon att starta ett larm vid full volym, oavsett vad dina inställningar är inställda på. Detta är vanligtvis för allvarliga vädervarningar, gula varningar eller andra nödsändningar som din stad eller stat skickar ut.
Jag håller några på för alla fall, men dessa är extremt höga och mycket motbjudande, så kan vi stänga av några av de mindre viktiga.
Gå bara in i inställningarna, välj Meroch tryck sedan på Nödsändningar. Härifrån avmarkerar du helt enkelt allt du inte vill ha som jag har gjort ovan. Jag låter Extreme-varningar vara aktiverade, men stänger av resten så att min telefon inte skrämmer mig till döds i slumpmässiga ögonblick, dag eller natt. Stäng av vibrationer också, för det vibrerar högt, mycket och med full kraft.
Slutsats
Naturligtvis finns det massor av andra alternativ, inställningar, funktioner och användbara saker du kan göra med din Nexus 6 och Android 5.0. Kolla in vår fullständiga Nexus 6 Review för mer information och försök sedan med någon av ovanstående inställningar för att få en bättre upplevelse. Några andra saker som är värda att kolla in är Smart Lock, Not Not Disturb Notification-alternativ och några andra saker som är nya för Android 5.1 Lollipop.
Sammantaget är Nexus 6 en utmärkt enhet, men varje användare har olika behov och behov, så i slutändan måste du spela runt i inställningar för att se och hitta vad som fungerar bäst för dig. Njut av!