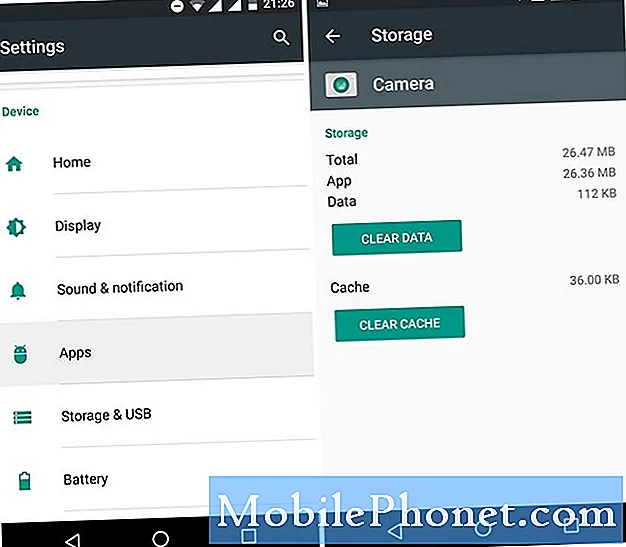Om du bara plockade upp Galaxy S9 eller Galaxy S9 + finns det många roliga nya funktioner att leka med och lära. Faktum är att det finns flera Galaxy S9-inställningar att ändra eller funktioner som du kan aktivera för en bättre upplevelse. Med dessa tips i åtanke kommer vi att gå över de första 10 inställningarna som du ska ändra.
Några av våra tips och tricks vi gör på alla Galaxy-telefoner, medan andra är nya till Galaxy S9. Inklusive aktivering av helskärmsapp, med intelligent skanning och mer. Använd dessa tips för att anpassa din telefon och göra mer med den samtidigt.
Aktivera helskärmsapplikationer på Galaxy S9
Det första du vill göra är att se till att alla appar eller spel du tycker om utnyttjar hela skärmen. Samsungs vackra nya 5,8 eller 6,2-tums skärmar är längre och skinnigare än äldre telefoner. Som ett resultat använder vissa appar inte fullskärmen och du kommer att ha svarta staplar på toppen och botten. Detta bildförhållande fungerar inte rätt med några appar, men vi kan tvinga dem till helskärmsläge.

Så här aktiverar du helskärms-appar. Eller bara gå tillInställningar> Visa> Skärmapplikationer> ochGör det möjligt någon app som inte är markerad.
Läs: 9 Bästa Galaxy S9 + Skärmskydd
Vi var specifikt tvungna att byta Snapchat och Clash Royale för att använda hela 6,2-tums S9 + -skärmen. Som sagt, fungerar nästan allt annat perfekt. Bonus tips: nypa för att zooma utökar YouTube till helskärm på S9.
Setup Iris Scan & Face Unlock (Intelligent Scan)
Äldre Samsung-telefoner hade ansiktslåsningsfunktioner eller Iris-skanning, men Galaxy S9 tar dem ett steg längre. Det finns ett helt nytt låsskärm och säkerhetsalternativ som anges som Intelligent Scan, och du vill snabbt konfigurera och använda den.

Det är en biometrisk säkerhets- och autentiseringsmetod som liknar ditt fingeravtryck. Endast en Iris är ännu säkrare. Intelligent Scan använder både Face Unlock eller Iris-skanning, eller båda, för att låsa upp telefonen så fort som möjligt. För att börja, gå tillInställningar> Låsskärm och säkerhet> Intelligent skanning och följ anvisningarna för att få allt inrättat.
Slå på Snabbstartkamera
En av våra favorit Galaxy-funktioner kan snabbt starta kameran när som helst. Perfekt för att få bilder i alla situationer, även när skärmen är avstängd. Dubbelklicka på strömbrytaren mycket snabbt och kameran kommer att eldas. Välj sedan "ja" för att hålla Quick Launch aktiverat. Eller följ dessa instruktioner

Öppna kameran, gå till inställningar och aktivera"Dubbelklicka på strömknappen för att snabbt starta kameran". Nu, oavsett vad du gör med dubbla knappar på strömbrytaren, startar du omedelbart Samsungs nya dubbla bländarkamera. Snap några foton eller spela in en slow motion-video.
Medan du befinner dig i kamerainställningarna stänger du av slutarljud och till och med slår på röstkontroller så att du kan snäppa foton handsfree.
Lägg till ett SD-kort och sätt kamera till SD-lagring
Vi rekommenderar att du lägger till ett microSD-kort i din Galaxy S9 så att du har extra utrymme för appar, spel, musik och videor. Här är några av de bästa korten du kan köpa just nu. Se sedan vår snabba video nedan om hur du lägger till ett SD-kort, följt av stegen för att göra din kamera direkt spara allt för det. På så sätt slipper du inte dyrbart internt lager på alla foton och video du ska skjuta.
När du har installerat ett microSD-kort vill du byta allt till det. Slå på kamerans app, tryck på inställningar och bläddra ner till "lagringsplats" och ställ in det för "SD-kort" istället för internt lagringsutrymme.
Ändra skärmupplösningen till Quad-HD
Du betalade för en telefon med en vacker 2560 x 1440 Quad-HD AMOLED-skärm, så använd den. Utanför lådan har Samsung den satt till 1080p Full HD, men vi kan snabbt ändra den.

Galaxy S8 och S8 + skickas med skärmen i FHD + -läge. Detta kan hjälpa till med batteriets livslängd, men det innebär också att du inte får den fulla upplösningen som skärmen kan erbjuda. Uppgradera skärmen direkt i inställningarna.
Gå till Inställningar och sök efter Skärmupplösning. Skjut den över till WQHD + 2.560 x 1.440 och tryck på Apply.
Setup Do-Not-Disturb & Night-läge
Do-Not-Disturb är en bra funktion som alla ska använda. Det fungerar bra på Galaxy S9 och tar bara ett ögonblick att ställa in. Jag har Do-Not-Stör för att automatiskt komma fram klockan 10:45 varje natt och stäng av vid 6:30. På så sätt stör mig inget när jag sover.
Bege sig tillInställningar> Ljud & vibrationer> och bläddra ner till "Do-not-Disturb" och sätt på den med ett schema. Ägare kan även anpassa det så att larm fortfarande kan komma igenom, eller upprepa ringer i händelse av en nödsituation. Det finns även undantag som specifika vänner eller familjemedlemmar kan fortfarande ringa eller texta dig, medan allting blir tyst till morgon. Vi rekommenderar starkt att du använder det här.
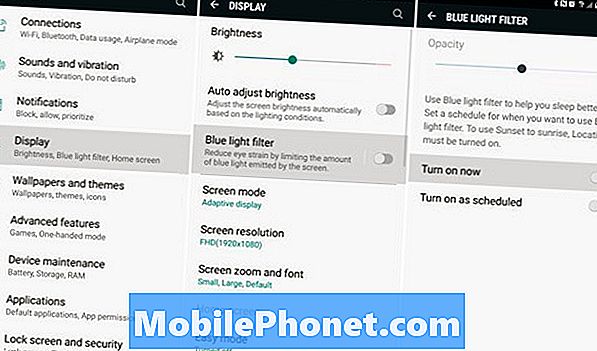
Därefter utnyttja Blue Light-filtret som fungerar som Night Shift på iPhone. Gå till Inställningar> Display> Blåljusfilter och anpassa det här också. Jag har det på ett schema att komma på natten och stänga av på morgonen.
Vad gör det här? Det eliminerar faktiskt blått ljus från skärmen. Det hjälper till att förhindra ögonbelastning och hjälper till att lugna hjärnan på natten så att du somnar lättare och snabbare. Det blå ljuset är en stimulans, tydligen.
Få din applådarknapp tillbaka
Om du nyligen bytte till Galaxy S9 från en äldre Samsung eller annan Android-enhet, kommer du sannolikt att sakna applåda knappen. I grund och botten den vita knappen som startar ett fack med varje app eller spel på din telefon. Samsung tog bort det, och du måste svepa uppåt för att starta din applåda. Det finns ingen anledning att slösa ut utrymme med en knapp som är avsedd för lådan.

Vi är vanor av vana, så här är hur du får tillbaka det.Lång press ett tomt utrymme på din skärm som du gör för att lägga till en ny tapet. Detta ger upphov till layouten och redigeringsmenyn. Tryck påväxelformad inställningsknapp. Nästa träff på alternativet i inställningar märktaApps-knappenoch väljvisa apps-knappen. Nu träffat gjort och gå tillbaka. Du har den bekanta vita app launcher-ikonen tillbaka.
Inaktivera bloatware
Få mig inte igång på bloatware, de appar som kommer förinstallerade på din telefon kommer du aldrig någonsin att använda. Det går slut, särskilt på AT & T-telefoner. Bloatware är en oändlig kamp med smartphones om du inte köper olåsta enheter. Bärare lägger till dessa appar som partnerskapsavtal för att tjäna pengar, och vi måste hantera dem som slösar ut utrymme på Galaxy S9. Vi kan dock inaktivera dem för att städa upp appfacket. I grund och botten, ur sikte, ur sinnet.

Gå till Inställningar> Appar> och börja helt enkelt rulla ner listan och inaktivera allt från AT & T, T-Mobile, Verizon eller Sprint. Som du ser ovan har jag valt AT & T Call Protect Blocking (en app som jag inte vill betala varje månad för att använda) och sedan bara träffa inaktivera. Det här är så nära att avinstallera bloatware och skräpprogram som du kommer att få utan att ändra din telefon.
Jag inaktiverade allt från Amazon, AT & T, AT & T Data Usage Manager, Lookout Mobile Security och några andra. Samma sak gäller Verizon-appar, T-Mobile-saker och Sprint NASCAR-tillägg. Var försiktig här och endast inaktivera saker du förstår och vet vad de är. Annars kan du orsaka mer skada än bra, eller stänga av funktioner som telefonen behöver.
Använd och Anpassa alltid på skärmen
En av de bästa funktionerna under de senaste åren är alltid på skärmen. Samsungs Galaxy S9-skärm kan ge dig snabb information om tid, datum, väder, batterinivåer och inkommande meddelanden. Även när skärmen är avstängd. Ett litet område stannar hela tiden, som namnet antyder. Slå på den, njut av det och anpassa några av alternativen.
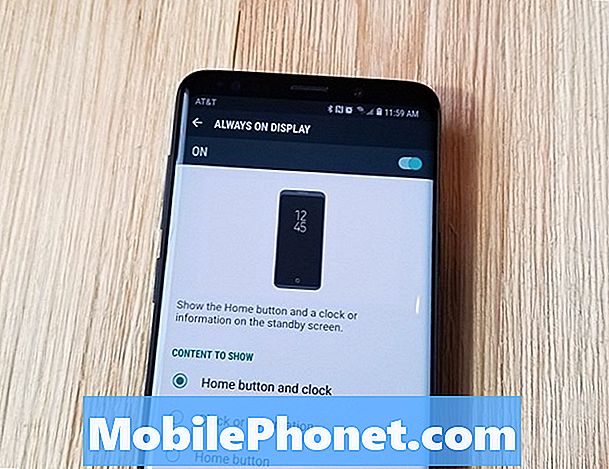
Bege sig tillInställningar> Låsskärm och säkerhet> Alltid på skärmen för att starta. Du kan välja vad som visas eller inte visas på låsskärmen. Gå sedan tillInställningar> Låsskärm och säkerhet> Klocka och FaceWidgetsför att ändra klockformat, färger eller widgets. Du kan också lägga till bakgrundsbilder, en GIF, kalender och mer i ett lågt strömförsörjningsläge.
Samsung Theme Store, Samsung Pay & More
Och för den sista kategorin ville vi markera några andra inställningar för att ändra eller saker att försöka som vi tycker är viktiga eller värda det. Den första är Samsungs temabutik. Det är extremt kraftfullt och blir bättre varje år. Gå till Inställningar> Bakgrunder och teman> och titta runt. Du kan anpassa hela utseendet på telefonen, ändra ikonerna eller ändra kraftigt på skärmen Alltid. Jag kör ett lager Android-tema med Google Pixel-ikoner, så min Galaxy S9 ser närmare lager Android.
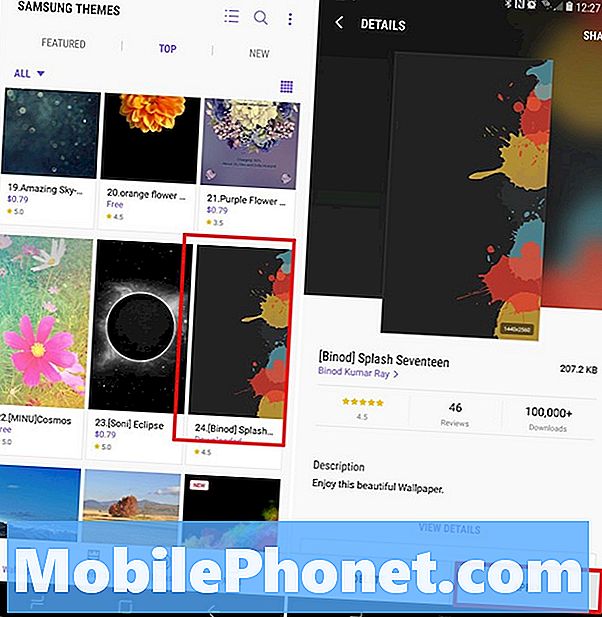
Anpassa så mycket du vill och gör Galaxy S9 din egen. Vi rekommenderar också att du går till Inställningar> Display> Navigationsfält> Knapplayout för att ändra knapparna på skärmen. Du kan omordna dem men du vill, så det matchar din senaste telefon. På så sätt håller du inte av misstag på bakåtknappen.
Nästa är Samsung Pay det överlägset bästa mobila betalningssystemet tillgängligt, så njut av det. Du kan använda din Galaxy S9 för att betala för saker var som helst Apple Pay eller Google Pay fungerar, känd som NFC-terminaler. Det är dock också bakåtkompatibelt med magnetiska swipe card terminaler (MST) och fungerar på 95% av butikerna i USA. Det är otroligt bekvämt. Klicka på Samsung Pay-appen för att komma igång.
Slutgiltiga tankar
Vi rekommenderar också att du försöker Smart Lock. Gå bara till inställningarna och skriv "Smart Lock" i sökfältet längst upp. När du har konfigurerat, kommer Galaxy S9 att veta när du är hemma, ansluten till en klocka eller Bluetooth stereo eller på jobbet och kommer att förbigå något säkerhetssystem för låsskärmen. I grund och botten vet telefonen när det är säkert att hoppa över ett lösenord, mönster, stift eller fingeravtryck så att det är lättare att använda. När du har lämnat, låses skärmens säkerhet på plats. På det sättet använder du inte dina ögon eller fingeravtryck för att låsa upp telefonen när du sitter på soffan hemma.
Läs: Galaxy S9 installationsguide: 10 steg för att komma igång
Glöm inte att kolla in den kraftfulla nya kameran, slow motion-läget och alla avancerade funktioner och alternativ i inställningsmenyn. Faktum är att ge inställningsmenyn en bra blick för att lära dig allt om din nya telefon. För dem som redan har börjat få problem, kolla in det här inlägget för mer information. Eller köp ett fodral från vår roundup och håll din telefon och skärm säker.