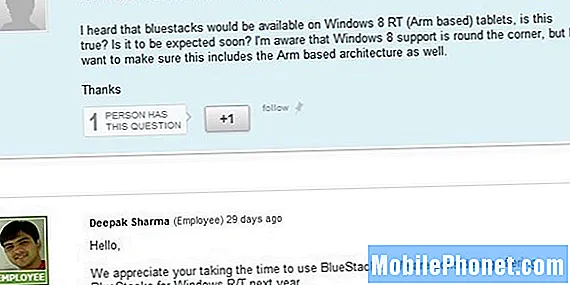Innehåll
Så du har precis köpt din son eller dotter en snygg ny iPad Air eller iPad mini med Retina-skärm, men du vill inte att de ska exponeras för den galna världen som är internet, eller så kanske du bara är rädd att de kommer att spendera alla dina pengar på köp i appen. Tack och lov har Apple inkluderat en mängd olika föräldrakontrollalternativ i iOS 7 som borde lindra din oro när du överlämnar enheten.
Naturligtvis gör Apple det enkelt att justera inställningar och sådant, men det är lite svårt att hitta och du måste veta vad du ska leta efter för att komma dit. Vi visar dig hur du får åtkomst till föräldrakontroll i iOS 7, samt går igenom några av inställningarna som du kan ändra så att dina barn förblir säkra, samt hindrar dem från att spendera alla dina hårt förtjänade pengar.

Ställa in föräldrakontroll
Det är enkelt att komma åt föräldrakontroll i iOS 7, men det finns inte listat under "Föräldrakontroll." Öppna inställningar app, tryck på Allmän och bläddra ner tills du ser Begränsningar. Om du aldrig har öppnat det här området förr, ser du det Aktivera begränsningar på toppen. Tryck på detta för att börja ställa in föräldrakontroll.
När du trycker på Aktivera begränsningar blir du ombedd att skapa ett lösenord för begränsningar så att obehöriga inte kan gå in och ändra dessa inställningar när du inte letar efter. Du kommer att bli ombedd att ange lösenordet två gånger först, men du måste bara ange det en gång efter installationsprocessen när du vill gå tillbaka och ändra inställningar. När du har skapat ett lösenord är det dags att dyka djupt in i föräldrakontrollinställningarna.
Vad kan du begränsa?
Jag har faktiskt aldrig djupt fördjupat mig i iOS 7s föräldrakontroll tidigare (för du vet, jag är inte ett barn eller något annat), så jag blev positivt överraskad över att se fler alternativ än vad jag ursprungligen förväntade mig. Naturligtvis är en av de största inställningarna som många föräldrar begränsar köp i appar. Du kan enkelt hitta det mot toppen; tryck bara på vippomkopplaren till höger om Köp i appen och du är redo.
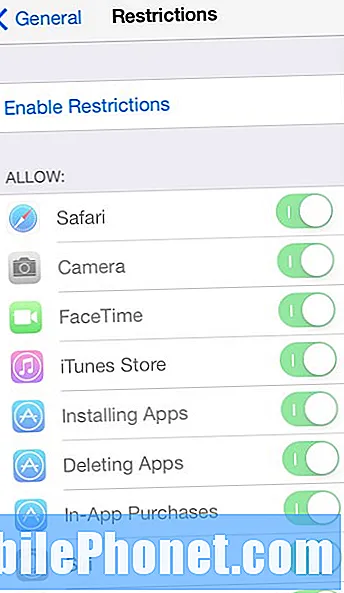
Du kommer också att se andra appar och funktioner i listan som du kan stänga av, inklusive kameran, Safari, FaceTime och Siri. Du kan också förhindra att ditt barn installerar och tar bort appar.
Nästa avsnitt är Tillåtet innehåll, och det här är mestadels där du kan begränsa vad ditt barn kan se baserat på betyg på en viss film, TV-show eller app som de kan försöka ladda ner och spela med. Du kan blockera musik som har tydliga texter och specifikt välja vilka filmer de tittar på baserat på MPAA-betyg. Du kan också blockera filmer helt om du vill (men vem skulle vara så grym?).
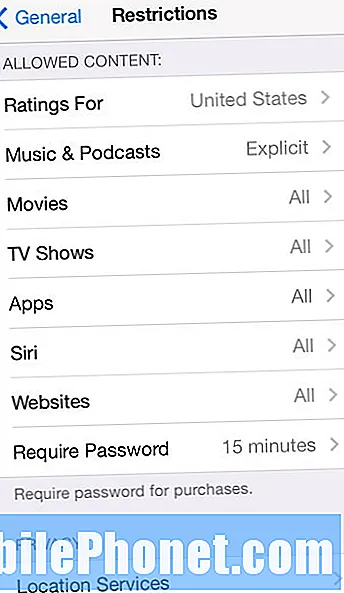
Nästa avsnitt, med titeln Integritet, låter dig tillåta eller inte tillåta ändringar i specifika områden på din iOS-enhet. Du kan till exempel ställa in det så att ditt barn inte kan stänga av GPS och inte göra ändringar i olika standardappar, som Kontakter, Kalender, Påminnelser, Foton etc. Appar och funktioner som tillåter ändringar visas i ett annat avsnitt längre ner med titeln Tillåt ändringar.
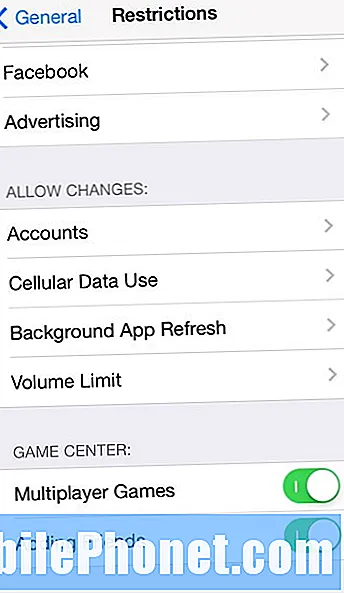
Det sista avsnittet handlar om Game Center, som är Apples centraliserade spelnav som håller reda på poäng och prestationer för kompatibla spel. I det här avsnittet kan du enkelt förbjuda ditt barn att spela multiplayer-spel (för att det uppenbarligen är missnöjt att spela med andra), och du kan också inaktivera möjligheten att lägga till vänner (igen, att få vänner är verkligen missnöjd). Naturligtvis barnar vi, och det finns vissa fall då föräldrar skulle vilja möjliggöra detta, som att förhindra att deras barn utsätts för cybermobbning.
Var proaktiv
I slutändan är det viktigt att vara proaktiv som förälder. Du hör ständigt historier om barn som använder sina föräldrars iOS-enhet bara för att ta reda på att de samlar enorma iTunes Store-räkningar eftersom de gick på en slarvig shoppingtur för appar och köp i appar. Genom att begränsa ditt barn till att göra detta i första hand sparar du dig massor av huvudvärk och håller din virtuella plånbok borta från dina barn.