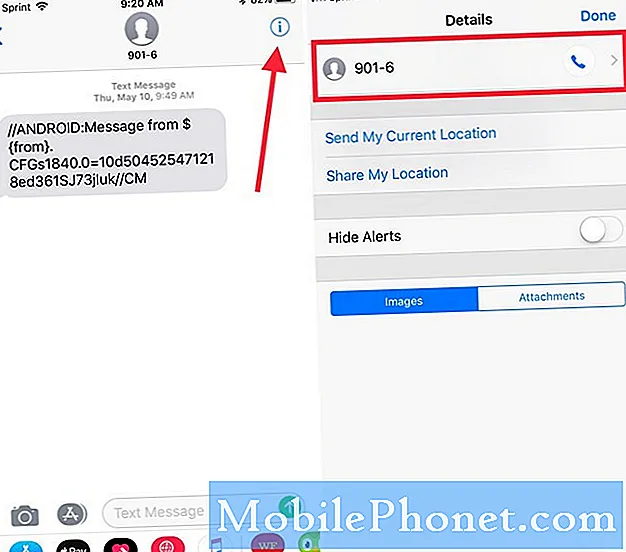Innehåll
Samsung Galaxy Tab S4 är företagets senaste Android-surfplatta och den är fylld med riktigt imponerande hårdvaruspecifikationer. Det ska fungera utan problem men oavsett hur bra enheten är, den är inte perfekt. Det skulle alltid komma en tid då problem kan uppstå då och då. Bland de vanligaste problemen du kan stöta på är nätverksproblem, särskilt med Wifi.
Vi har fått rapporter från några av våra läsare som har stött på problem med att ansluta sina nya surfplattor till Wifi-nätverk. Jag har personligen stött på sådana problem tidigare och jag vet att det inte är så allvarligt. I det här inlägget kommer jag att dela med dig den lösning som jag har använt för att lösa problem som detta tidigare. Så om du är en av ägarna till den här enheten och för närvarande har liknande problem, fortsätt läsa eftersom det här inlägget kanske kan hjälpa dig.
Innan vi går vidare till vår felsökning, om du letar efter en lösning på en annan fråga, se till att du besöker vår felsökningssida eftersom vi redan har tagit upp några av de vanligaste problemen som rapporterats av våra läsare. Hitta problem som liknar dina och använd de lösningar vi föreslog. Om du fortfarande behöver vår hjälp efter det, är du välkommen att kontakta oss genom att fylla i vårt frågeformulär för Android.
Vad ska jag göra om Galaxy Tab S4 inte kan ansluta till Wifi
Nätverksrelaterade problem kan uppstå då och då men det betyder inte att de är allvarliga. Det finns tillfällen när de orsakas av vissa problem i systemet och det finns tillfällen då vissa appar stör den normala driften. Med allt detta sagt, här är vad jag föreslår att du gör åt det ...
Lösning 1: Tvingad omstart
Om det här är första gången som din surfplatta inte kan ansluta till ett Wifi-nätverk kan du försöka göra den tvingade omstarten eftersom det bara kan bero på ett mindre problem i systemet. Det uppdaterar enhetens minne och laddar om alla dess appar och tjänster. Det kan vara det enda du behöver göra och så här gör du det:
- Håll först ned volym ned-knappen och släpp inte den.
- Håll nu strömbrytaren intryckt medan du håller ned volym ned-knappen.
- Håller båda knapparna intryckta i 45 sekunder eller mer.
När telefonen har startats om framgångsrikt kan du försöka ansluta till samma Wifi-hotspot för att se om problemet har åtgärdats. Om det fortfarande inte går att ansluta kan du prova nästa lösning.
Lösning 2: Starta om nätverksutrustning
Nästa sak du bör göra om du ser till att det inte är ett problem med nätverket. Om du ansluter till ditt eget Wifi-nätverk är det bättre att uppdatera anslutningen genom att starta om din router eller modem. Koppla bara ur utrustningen i en minut eller två och koppla sedan in den igen. När den är klar kan du försöka få din surfplatta att ansluta till nätverket igen, och om den fortfarande inte kan, försök sedan med dina andra enheter att ansluta till samma nätverk.
Om dina andra enheter inte kan ansluta till samma nätverk är det ett problem med din router eller modem. Du kan behöva återställa den. Men om de kan ansluta till nätverket och surfa på nätet är problemet med din surfplatta. Fortsätt felsökningen.
Lösning 3: Återställ nätverksinställningar
Det finns tillfällen då nättjänster kanske slutar fungera och bara behöver uppdateras. Så du måste återställa nätverksinställningarna för att uppdatera anslutningen. Så här är det gjort ...
- Svep uppåt på en tom plats från startskärmen för att öppna Appar bricka.
- Knacka inställningar > Allmän förvaltning > Återställa > Återställ nätverksinställningar.
- Knacka ÅTERSTÄLL INSTÄLLNINGAR.
- Om du har ställt in en PIN-kod anger du den.
- Knacka ÅTERSTÄLL INSTÄLLNINGAR. När du är klar visas ett bekräftelsefönster.
När du är klar kommer följande ändringar att inträffa ...
- Lagrade Wi-Fi-nätverk kommer att vara raderade.
- Parade Bluetooth-enheter kommer att vara raderade.
- Inställningar för synkronisering av bakgrundsdata kommer att vridas på.
- Databegränsande inställningar i applikationer som manuellt slås på / av av kunden kommer att återställas till standard miljö.
- Nätverksvalsläget kommer att ställas in på automatisk.
Om problemet kvarstår efter detta kan du prova nästa lösning.
Lösning 4: Återställ alla inställningar
Detta kommer att återställa telefonen till sin ursprungliga konfiguration. För det mesta kommer detta att lösa alla mindre problem inklusive nätverksproblem. Det har bara effekterna av en fabriksåterställning att du inte behöver skapa en säkerhetskopia av dina viktiga filer och data eftersom de inte raderas. Så här gör du det på din Tab S4:
- Svep uppåt på en tom plats från startskärmen för att öppna Appar bricka.
- Knacka inställningar > Allmän förvaltning > Återställa > Återställ inställningar.
- Knacka ÅTERSTÄLL INSTÄLLNINGAR.
- Om du har ställt in en PIN-kod anger du den.
- Knacka ÅTERSTÄLL INSTÄLLNINGAR.
- Enheten startas om för att återställa inställningarna.
Lösning 5: Huvudåterställning
När du har gjort allt och din Tab S4 fortfarande inte kan ansluta till nätverket måste du återställa din telefon. En återställning löser eventuella firmwarrelaterade problem så länge firmware inte har ändrats på något sätt. Se dock till att du skapar en säkerhetskopia av dina viktiga filer och data eftersom de raderas under problemet. När du är klar följer du dessa steg för att utföra masteråterställningen:
- Säkerhetskopiera data i internminnet. Om du har loggat in på ett Samsung-konto på enheten har du aktiverat stöldskydd och behöver dina Samsung-uppgifter för att slutföra huvudåterställningen.
- Stäng av enheten.
- Håll ned Höj volymen nyckel och Bixby och håll sedan ned Kraft nyckel.
- När den gröna Android-logotypen visas släpper du alla knappar (”Installera systemuppdatering” visas i cirka 30 - 60 sekunder innan du visar alternativet för Android-systemåterställningsmenyn).
- tryck på Sänk volymen knappen flera gånger för att markera ”rensa data / fabriksåterställning”.
- Tryck Kraft för att välja.
- tryck på Sänk volymen tills 'Ja - ta bort all användardata' är markerad.
- Tryck Kraft för att välja och starta huvudåterställningen.
- När huvudåterställningen är klar markeras ”Starta om systemet nu”.
- tryck på Strömbrytaren för att starta om enheten.
Jag hoppas att det här inlägget har hjälpt dig på ett eller annat sätt. Hjälp oss sprida ordet genom att dela det här inlägget till dina vänner eller personer som också kan ha liknande problem. Tack för att du läser!
RELEVANTA INLÄGG:
- Så här fixar du en Galaxy Tab S4 om den inte svarar eller inte startar
- Så här fixar du Samsung Galaxy Tab S4 som fortsätter att starta om på egen hand
- Så här fixar du Samsung Galaxy Tab S4 som går så långsamt eller har dålig prestanda
- Hur fixar jag Samsung Galaxy Tab S4 som sitter fast på den svarta dödsskärmen?
- Vad ska jag göra om din Samsung Galaxy Tab S4 har ett problem med skärmflimmer
Anslut till oss
Vi är alltid öppna för dina problem, frågor och förslag, så kontakta oss gärna genom att fylla i det här formuläret. Detta är en kostnadsfri tjänst som vi erbjuder och vi debiterar dig inte ett öre för det.Men observera att vi får hundratals e-postmeddelanden varje dag och det är omöjligt för oss att svara på var och en av dem. Men var säker på att vi läser varje meddelande vi får. För dem som vi har hjälpt kan du sprida ordet genom att dela våra inlägg till dina vänner eller genom att helt enkelt gilla vår Facebook- och Google+ sida eller följa oss på Twitter.