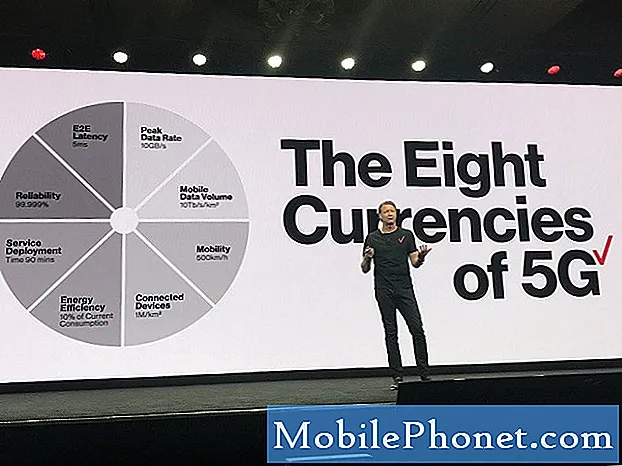Denna guide förklarar över 35 användbara Galaxy S9-tips, tricks eller dolda funktioner så att du kan göra mer med din telefon. Oavsett om det går att anpassa den alltid på skärmen, använda en GIF på låsskärmen, 960 FPS slow-mo-videor eller nya funktioner i Android Pie, utnyttja allt Galaxy S9 har att erbjuda.
Du behöver inte läsa den tråkiga manualen eller spendera timmar på forum. Istället hjälper vår guide dig att lära dig hur du använder telefonen och berättar om alla de coola funktionerna du har missat.
Med vår hjälp kan du enkelt behärska Galaxy S9. Vi börjar med att snabbt ändra några inställningar för att förbättra din upplevelse. Därefter, detaljera en massa riktigt användbara Galaxy S9 tips eller tricks med hur-till-videor och steg-för-steg-instruktioner.
Överför din gamla telefon till S9
Först ska du överföra din gamla telefon till Galaxy S9. Om du redan gjorde hoppa över till knep # 2.
Ingen vill förlora alla sina inställningar, texter, samtalslogg och bilder. Samsung har en funktion som heter SmartSwitch, och det här kommer automatiskt överföra din gamla telefon, Galaxy, iPhone och mer till Galaxy S9. Det gör bokstavligen allt för dig. Hitta bara SmartSwitch i inställningar, använd adaptern som kommer i S9-rutan och anslut den till din gamla telefon. Du kan göra hela processen via WiFi även om du inte har en kabel eller adaptern till hands. Följ bara anvisningarna på skärmen när du öppnar appen på varje telefon.

Hitta den lilla dongeln (bilden ovan) som sitter i laddningsporten Type C och kopplar den till både den nya och den gamla telefonen. Öppna SmartSwitch på varje telefon för att starta överföringen. Eller du kan använda det här verktyget för att säkerhetskopiera någon smartphone till en dator och sedan återställa den till en annan Samsung-enhet senare.
Tvinga Apps till fullskärmsläge på Galaxy S9
Det första du vill göra är att se till att alla appar eller spel du tycker om utnyttjar hela skärmen. Samsungs vackra 5,8 eller 6,2-tums skärmar är längre och skinnigare än äldre telefoner. Som ett resultat använder vissa appar inte fullskärmen och du kommer att ha svarta staplar på toppen och botten. Detta bildförhållande fungerar inte rätt med några appar, men vi kan tvinga dem till helskärmsläge.

Så här aktiverar du helskärms-appar. Eller bara gå tillInställningar> Visa> Skärmapplikationer> ochGör det möjligt någon app som inte är markerad.
Läs: 9 Bästa Galaxy S9 + Skärmskydd
Vi var specifikt tvungna att byta Snapchat och Clash Royale för att använda hela 6,2-tums S9 + -skärmen. Som sagt, fungerar nästan allt annat perfekt.Bonus tips: nypa för att zooma utökar YouTube till helskärm om du undrar.
Få full Galaxy S9 Quad-HD-upplösning
Du betalade för en telefon med en söt 2560 x 1440 Quad-HD AMOLED-skärm, så använd den. Utanför lådan har Samsung den satt till 1080p Full HD, men vi kan snabbt ändra det så att du får full upplösning.

Galaxy S9 och S9 + skickas med skärmen i FHD + -läget. Detta kan hjälpa till med batteriets livslängd, men det innebär också att du inte får den fulla upplösningen som skärmen kan erbjuda. Uppgradera skärmen direkt i inställningarna.
Gå till Inställningar och sök efter Skärmupplösning. Skjut den över till WQHD + 2.560 x 1.440 och tryck på Apply.
Anpassa alltid på skärmen
En av våra favoritfunktioner är alltid på skärmen. Ge snabb information som tid, datum, batterinivåer och även inkommande meddelanden. Detta använder knappast batteriets livslängd och det är mycket anpassningsbart. Du kan ändra nästan allt, och det inkluderar att lägga till en GIF eller live bakgrundsbilder till den alltid på skärmen.

Helt enkelt gå tillInställningar> Låsskärm och säkerhet> Alltid på skärm> och gräva genom alternativen.Du kan till och med gå till Samsungs temabutik och ladda ner eller köpa färska nya stilar för AOD. Och medan det ändrats lite på Pie, är alltid på skärmen mer färgstark och användbar än någonsin tidigare. Eller inaktivera det om du inte är ett fan med vår video nedan.
Få din applådarknapp tillbaka
Om du nyligen bytte till Galaxy S9 från en äldre Samsung eller annan Android-enhet, kommer du sannolikt att sakna applåda knappen. I princip öppnar den vita ikonen på startskärmen som öppnar mappen med alla dina appar inuti. Samsung tog bort det, och du måste sopa upp för att starta din applåda. Det finns ingen anledning att slösa ut utrymme med en knapp som är avsedd för lådan. Om du vill ha det tillbaka men, så är det hur.

Helt enkelt lång press ett tomt utrymme på din skärm som du gör för att lägga till en ny tapet. Detta ger upphov till layouten och redigeringsmenyn. Tryck påväxelformad inställningsknapp. Nästa träff på alternativet i inställningar märktaApps-knappenoch väljvisa apps-knappen.
Rengör applikationsfacket
När jag talar om appar hatar jag hur de är out-of-order på Galaxy S9. Särskilt efter att ha laddat ner en app från Play Store och det går till baksidan av listan, i ingen specifik ordning. Tack och lov finns det ett sätt att snabbt sortera dem alla i alfabetisk ordning. Rengör i princip applikationsfacket.

Dra upp från botten av skärmen (eller tryck på startknapp för appbrickor som vi bara lägger tillbaka) och tryck på knappen 3-punktsinställningar längst upp. Välj sedan "A-Z" och tryck sedan på Spara. Nu får alla dina appar visas alfabetiskt och är lättare att hitta. Nästa gång du installerar en app måste du göra det igen, eftersom det återgår till listformatet.
Ta en skärmdump på Galaxy S9
Ett snabbt tips vi delar med varje ny telefon är hur man tar en skärmdump. Att kunna fånga och redigera allt på skärmen är extremt bekvämt. Med Galaxy S9 har Samsung dock lagt till tre olika sätt att göra en skärmdump och många alternativ att starta. Här är en snabb video om hur du gör det.
I grund och botten håller du bara strömbrytaren och volymen nedtryckt och håller den nere samtidigt. Tryck, håll och låt gå. Du kommer att se och höra skärmdumpen, sedan få fler alternativ på skärmen för att använda, dela eller redigera den här skärmbilden.
Ändra Galaxy S9 Lock-skärmen & Bakgrund
Alla älskar att anpassa sin telefon, åtminstone en liten bit. Här är en fullständig guide för att ändra Galaxy S9-låsskärmen, bakgrundsbilder, teman och mer. Eller följ de snabba anvisningarna nedan.

Tryck och håll ett tomt område för att applicera en Galaxy S9-tapet
- Tryck och håll ditt finger på ett tomt område på skärmen
- Det zoomar ut till en anpassningsmeny. VäljTapet
- Bläddra igenom Samsungs alternativ, eller slåMina foton
- NuVälj den bild du vill ha,grödan passar, och träffaTillämpa Tapet
- Väljahemskärm, låsskärm ellerbåde
Om du inte visste, kan Samsung låta dig använda en kort del av en video som bakgrundsbild också. Ta 960FPS slow-mo-video med din Galaxy S9-kamera, gör den till en GIF, och ställ den som din bakgrund. Du kan faktiskt använda en GIF för bakgrunden på din låsskärm, startskärm eller till och med den alltid på skärmen. Även om den sista kan tömma ditt batteri ganska lite.
Anpassa S9 med teman
Samtidigt som vi fortfarande talar huvudsakligen om skärmen (andra tips kommer, lovar vi) vi ville snabbt nämna teman. Om du märkte många av mina skärmdumpar ser annorlunda ut än din, beror det på att jag använder ett Android-tema på Galaxy S9 +. Så här kan du också.

Gå till Inställningar och navigera till eller söka efter bakgrundsbilder och teman. Hämta appen Tema om den inte finns redan, bläddra igenom hundratals teman och bakgrundsbilder. Många av dem är gratis, men det finns andra som du måste betala för om du vill ha dem. Ladda ner något tema och träffa gäller.
Ändra och ladda ned teckensnitt på Galaxy S9
Du kan få din telefon att se annorlunda ut än alla andra genom att ladda ner en ny typsnitt. Det finns flera alternativ att välja mellan eller hundratals kan du ladda ner gratis eller några dollar. Här är en fullständig guide för att ändra teckensnittet. Eller titta på den här videon från S8, som har samma programvara som Galaxy S9.
I grund och botten, gå till Inställningar> Skärm> Skärmsökning och teckensnitt> och välj en eller ladda ner något nytt. Använd sedan bara den på din telefon och njut av det nya nya utseendet.
Så här anpassar du skärmknapparna på skärmen
Med en stor kant-till-kant-skärm finns det inte längre plats för en fysisk hemknapp. Som ett resultat sätter Samsung fingeravtrycksscannern på baksidan och använder programknapparna på skärmen. Och tack och lov är de mycket anpassningsbara.
Gå till Inställningar> Display> Navigationsfält> och ändra vad du vill. Vi kan visa eller dölja knapparna, ändra bakgrundsfärgen eller till och med byta vilken sida som bakåtknappen är på. Och nej, du kan inte ändra anmälningsfältet, inte för mycket. Vi sitter fast med klockan på vänster sida i Android 9 Pie.
Hur man helt och hållet inaktiverar Bixby på Galaxy S9 (och knappen)
Som Siri, Alexa, eller Google Assistant, har Samsung Bixby. En ny virtuell assistent som vill hjälpa dig med din dag. Och medan det finns över 175 fantastiska saker som Bixby kan göra, långt mer än Alexa eller Siri, vill vissa människor bara bli av med honom / henne. Så här avaktiverar du Bixby helt, och det inkluderar Bixby-knappen på sidan av telefonen.
En av de mest frustrerande sakerna för mig är av misstag att knacka på Bixby-knappen medan jag försöker ändra volymen. Sedan öppnar och avbryter Bixby vad jag njöt av. Så, inaktivera knappen, stäng av Bixby-röst och ta bort Bixby från din startsida.
Knappen gör inte någonting nu, men jag är ok med det och du kommer nog också att vara.
Setup Iris Scan & Face Unlock (Intelligent Scan)
Äldre Samsung-telefoner hade ansiktslåsningsfunktioner eller Iris-skanning, men Galaxy S9 tar dem ett steg längre. Det finns ett helt nytt låsskärm och säkerhetsalternativ som anges som Intelligent Scan, och du vill snabbt konfigurera och använda den.

Intelligent Scan är en biometrisk säkerhets- och autentiseringsmetod som liknar ditt fingeravtryck. Intelligent Scan använder emellertid både Face Unlock eller Iris-skanning, eller båda, för att låsa upp telefonen så fort som möjligt. För att börja, gå tillInställningar> Låsskärm och säkerhet> Intelligent skanning och följ anvisningarna för att få allt inrättat.
Använd Smart Lock & Skip Fingerprints
Ja, vi nämnde bara hur du kan använda ett fingeravtryck eller Intelligent Scan för att låsa upp din telefon. Smart Lock är dock bättre än dem båda, men knappast någon använder den här fantastiskt hjälpsamma Android-funktionen. Klicka på vår länk för att lära dig om Android Smart Lock-funktionen och hoppa över fingeravtryck så ofta som möjligt. Detta använder betrodda platser och anslutna enheter för att hoppa över låsa upp telefonen när den vet att den är på en säker plats.

Om du är hemma varför använder du ett fingeravtryck för att komma åt din telefon? På så sätt behöver du inte använda ett fingeravtryck tills du lämnar ditt hus.Eller, om du kör och Galaxy S9 är ansluten till din bilstereo, varför ange en PIN-kod innan du kan använda telefonen? Det är ingen mening, och Smart Lock kringgår allt.
Gå till Inställningar> Låsskärm och säkerhet> Smart Lock> och följ anvisningarna. Du kommer att älska den här funktionen precis som jag gör.
Inaktivera bloatware på Galaxy S9 (alla de förinstallerade programmen)
Om det finns en sak som jag verkligen förtjust, är det förinstallerade appar som slösar ut utrymme på min telefon. Och medan du inte kan avinstallera dessa och få det utrymme tillbaka kan du inaktivera dem. På så sätt kan ingen av de appar som du aldrig använder använda i programfältet, på din startskärm eller någonsin slösa bort tiden på Google Play. Här är hur.
- Dra ner anmälningsfältet och tryck på kugghjuletInställningar knapp (eller öppna inställningsappen)
- Navigera till och väljApps
- Se till att fliken längst upp till vänster sägerAlla appar
- Nu bläddra igenom listan ochknacka till Välj vilken app du vill inaktivera
- Träffainaktivera, dåBekräfta för att bli av med det (vissa kommer avinstallera uppdateringar först och sedan bli avaktiverad)
- Upprepa steg 4-5 för någon app du vill bli av med
Gör detta för saker som Sprints NASCAR-appar, AT & T WiFi, AT & T App Select, Amazon, Lookout, Hancom Office och slumpmässiga appar från T-Mobile och Verizon. Jag inaktiverade över 15 appar på min AT & T Galaxy S9 +.
Så snabba Galaxy S9 i 3 enkla steg
När du väl är av med den där bloatwareen kan din telefon bli lite bättre också. Det beror på att AT & T, Verizon, T-Mobile eller Amazon apps inte försöker springa hela tiden. Men vi har ett ännu bättre knep som faktiskt gör att telefonen ser ut och känns snabbare. Det här är inte heller en gimmick, det är ett sätt att göra animationerna 2x snabbare på din telefon.
Aktivera utvecklaralternativ och följ instruktionerna i videon ovan. Ja, det är Galaxy S8, men samma steg fungerar på Galaxy S9, S9 +, not 8 eller någon Android-smartphone.
Inställning Hitta min Galaxy S9 (om den är förlorad eller stulen)

Om du förlorar din Galaxy S9 eller det är stulen, kan du använda den här tjänsten för att spåra den eller fjärrtorka den. Detta är ett viktigt steg eftersom du inte kan göra det när telefonen är förlorad. Samsungs Find My Mobile fungerar på samma sätt, så använd antingen alternativet eller båda.
Gå till Inställningar och sök efter Hitta min mobil. Logga in på ditt Samsung-konto, eller skapa ett konto och sätt sedan på det. Se till att du tillåter några anvisningar att använda telefonens plats och använd Google Location-tjänsten för en mer exakt plats. Gör sedan detsamma med Apples Google Sök min enhet.
Använd Fingeravtryck Gestures på Galaxy S9
Visste du att du kan svepa fingeravtrycksscannern för att utföra några uppgifter på telefonen? Här är en video guide på Galaxy S8. Stegen är exakt samma på S9.
Du måste aktivera fingeravtrycksfunktioner innan du kan använda det här alternativet. Gå tillinställningar och sedan sökaFingergivarens gester. Skjut växeln till och du är helt klar. Det finns mer i den här guiden och videon ovan. I grund och botten kan du svepa ner för att komma åt anmälningsfältet och saker av den typen. Det är bara ett snabbt litet tips som vissa människor kommer att hitta användbara.
Inställning Gör inte-störning
En annan egenskap vi älskar att miljontals inte använder är Do-Not-Disturb. Det fungerar bra på Galaxy S9 och kommer att hålla dig fri från distraheringar på natten eller på jobbet. Håll telefonen på när du behöver den, och gör den automatiskt tyst eller vibrera på jobbet eller på natten.

För att använda denna navigera tillInställningar> Ljud> Stör ej eller sök bara efter Stör ej. Slå på eller sätt ett schema så allting händer automatiskt. Glöm inte "tillåta undantag" längst ner så välj kontakter eller appar kan fortfarande komma igenom hela tiden. Perfekt för vänner, familjemedlemmar eller din chef. Samsung erbjuder ett alternativ där upprepade ringer fortfarande kommer igenom, vid nödsituationer.
Tänk på att detta inte ens kommer att låta larm komma igenom om du inte ställer in det och tillåter några undantag. En gång är det gjort rätt men det är en livräddare.
Använd Galaxy S9 Secure Folder
En av de bästa nya funktionerna från Samsung är den säkra mappen. Här är en fullständig guide till hur det fungerar, hur du ställer upp det på Galaxy S9, och vad du kan förvänta dig. I grund och botten kan du skapa en mapp och lägga till allt du vill och det är extremt säkert. Och när vi säger något, det inkluderar andra instanser av en app. Gilla två Gmail-appar, en andra Facebook för arbete, privata foton och mer.
Gå till Inställningar> Låsskärm & Säkerhet> Säker mapp> och klicka på Start. Följ sedan alla instruktioner, guider och rekommendationer och njut av allt detta säkra lager har att erbjuda. Du kan även anpassa den säkra mappen själv och namnge den "Sport" så att någon inte klickar på en misstänkt "Säker mapp" -ikon på din telefon.
Lägg till ett papperskorgen i ditt galleri (om du oavsiktligt tar bort bilder)
Med Galaxy S9 Android 9 Pie-uppdateringen (One UI) som släpptes i januari och februari 2019 lade Samsung ett alternativ till trashcan till galleriet. Det här är faktiskt en fantastisk funktion och en som du säkert vill använda.

Öppna Galleri och knacka på 3-punkts menyknapp nära toppen. Knacka på inställningar, rulla sedan ner till Skräp och sätt på den. Nu kommer alla foton eller videoklipp du tar bort från galleriet tillfälligt att hålla sig i papperskorgen i 15 dagar, vilket ger dig tid att återställa någonting. Och ja, de försvinner automatiskt för alltid efter 15 dagar.
Använd blåljusfiltret (nattläge)
Liksom att inte störa, har Samsung ett Night Mode-filter som du vill använda. Detta stänger av vissa blå färger på skärmen för att förhindra ögonbelastning och hjälpa dig att somna snabbare. Studier har visat det blå ljuset från skärmar, speciellt Samsungs kan hålla användarna vakna och orsaka ögonbelastning. Samsung har även en soluppgång och solnedgång växla så det är bara på natten. Så här använder du den.
Gå till Inställningar> Display> Blå ljusfilter> och sätt på det. Anpassa sedan några av alternativen, hur starkt filtret är och när det är på eller av. Gruvan är inställd på ett schema från 10:00 till 7:00 måndag till fredag.
Stäng av meddelandet LED-lampa
Precis som alltid-på-displayen är den blinkande meddelandedioden mycket distraherande ibland. Här är en snabbguide som förklarar hur du stänger av eller anpassar dina meddelanden.
Bege sig tillInställningar> Display> LED-indikator och stäng av den. Men det innebär också att du inte kommer att se en meddelandediod när telefonen laddas. Vår länk ovan förklarar hur du stänger av det för vissa meddelanden, men håll det på för de du behöver.
Anpassa anmälningsfältet på Galaxy S9
Medan vi pratar om meddelanden, så här anpassar du anmälningsfältet och snabbinställningarna på din telefon. Följ stegen i vår länk, eller titta på vår video nedan.
Du kan ändra vilka snabbinställningsikoner du ser i anmälningsfältet, lägga till ett batteriprocenttal, hur många meddelanden du ser på en gång eller ändra hela utseendet som vi gjorde. Dra bara ned fältet och tryck på ikonen längst upp till vänster för att göra ändringar, eller ladda ner ett nytt tema för att göra det själv.
Men nej, du kan inte sätta klockan tillbaka till höger. Den sitter fast till vänster i ett användargränssnitt.
Flytta Apps till Galaxy S9 MicroSD Card
Samsungs Galaxy S9 har 64 GB lagringsutrymme, vilket är mer än tillräckligt för de flesta ägare. Som sagt, om du laddar ner massor av appar, spel, musik och filmer, kan du börja springa ut. Speciellt efter inspelning av 4K eller slow-motion-videor. Du kanske inte är ute av rymden än, men vänta ett år eller så, följ sedan dessa steg för att flytta appar till microSD-kortet och frigöra utrymme.
Gå till Inställningar> Appar> Alla appar> följ sedan steg-för-steg-instruktionerna nedan och flytta program en åt gången. Och ja, du måste göra det en i taget.
- Hitta ochVälj en app från listan
- Tryck på det tredje alternativet märktLagring
- Där det står "lagring som används, internt lager" klickar du påByta knapp
- Välj dinMicroSD-kort från popup-menyn
- Bekräfta genom att väljaFlytta längst ner till höger vänta på att den ska exporteras
- Upprepa steg för alla appar som du vill flytta (eller som är berättigad)

Det här är naturligtvis inte idealiskt, men efter att ha ägt telefonen för ett tag börjar du gå tom för rymden. Något som är stort som ett spel, kartor eller PUBG är värt att flytta till SD-kortet för att frigöra utrymme.
Så här stänger du pågående appar på Galaxy S9
Om du är ny på Android eller detta är din första Galaxy, är tips som stängande appar väldigt hjälpsamma. Som ett resultat är det en snabb video om hur du stänger och rensar körbara appar på din telefon.
Det finns två sätt att stänga appar på Galaxy S9. Videon ovan visar dig båda. Eller tryck på knappen Nyligen apps och dra antingen en app till höger eller vänster eller tryck på Stäng alla.
Snabbstart Galaxy S9 Camera
Detta är ett tips som jag fortfarande är förvånad över att människor inte vet. Ta din Galaxy S9 och snabbt dubbelklicka på strömbrytaren på höger sida av telefonen. Detta startar omedelbart din kamera, även om skärmen är avstängd. Det spelar ingen roll vad du gör. Dubbelknappen och kameran brinner upp redo för att snapa ett sött foto. Gör det här en gång och säg sedan JA för att aktivera den här funktionen permanent.
Samsung Galaxy S9 Kamera Tips
- Nu när du har ställt in den snabba kameraknappen finns det mycket mer du kan lära dig om Galaxy S9-kameran. Här är vår guide om hur du använder Galaxy S8-kameran som en proffs. Det täcker;
- Vilka kamera lägen är tillgängliga
- kameraalternativ för röststyrning, spårningsstabilisering, HDR + och mer
- Timeralternativ
- Rörelsefoton
- Så här sparar du bilder till ditt SD-kort
- alternativ för kameraredigerare och mer.
Och medan den här guiden handlar om Galaxy S8, gäller de flesta av dessa inställningar och kontroller för Galaxy S9. Det är samma kamera setup, bara bättre, och med en variabel bländare. Om du spenderar 10 minuter att lära dig om kamerans lägen kommer dina foton att se 100x bättre och de kommer att få fler gillar på Facebook och Instagram.
Använd AR Emoji på Galaxy S9
Om du inte vill skjuta bilder som ett proffs, men vill röra, använd Samsungs nya AR Emojis. Det är en wanna-be Apple animoji, men de är fortfarande roliga. Här är en fullständig guide om hur du använder Samsungs Emoji-kamera.

Slå på kameran och dra sedan på skärmen tills du ser "AR Emoji" som lägetyp högst upp på skärmen. Ta nu ett eget eller ett foto och börja anpassa ditt nya tecken. Vår länk ovan förklarar allt i detalj.
Prova Galaxy S9 "Easy Mode"
Inte alla är en tech entusiast eller vet ens hur smartphones fungerar. Ibland blir alla inställningar och alternativ förvirrande. Många äldre köper Samsungs Galaxy-telefoner för den stora skärmen, och det är allt. Om du är en av dem och programvaran är för förvirrande, eller om du bara vill se sakerna lättare, försök med Easy Mode. Detta förenklar programvaran och ökar storleken på allt för dem med dålig syn.

Bege sig till Inställningar> Display> Easy Mode> och sätt på det. Härifrån får du massor av anpassningsalternativ för att skräddarsy upplevelsen exakt hur du vill ha den. Eller exakt hur du tror att dina föräldrar kommer att vilja ha det.
Du kan lägga viktiga appar och kontakter direkt på startskärmen för enkel åtkomst, kameran och klippa ut allt annat. I grund och botten gör den en smart-ish "dum telefon".
Öppna och kör två appar på samma gång (App Pair)
Att kunna använda två appar samtidigt är inget nytt för Samsung-smartphones. Samsung har dock nyligen lagt till en ny funktion som heter App Pair, där du direkt kan öppna två appar samtidigt samtidigt. Koppla ihop appar och tryck på en gång för att direkt multitaska som ett proffs.

Öppna panelen Edge Apps (om du inte inaktiverade den) och leta efter App Pair. Nu bara par apps du gillar tillsammans och använda dem som du passar. Härifrån kan du trycka en gång och starta omedelbart två appar i split multi-window-läge. Det är ganska användbart för studenter eller företagsanvändare.
Stäng av kantpanelen

När du talar om "Edge" på din telefon hatar du den lilla vita fliken som glider ut Edge-appar och kontroller? Vi gör och stänger snabbt av Edge-funktionerna på en ny Galaxy-enhet.

Här är en fullständig guide för att bli av med Edge-panelen på din Galaxy S9-skärm. I grund och botten, huvud till Inställningar> Visa> Kantskärm> och avmarkera Kantpaneler. Varsågod.
Använd Galaxy S9 som en mobil hotspot
Visste du att du kan slå telefonen till en WiFi-anslutning? På så sätt kan du ansluta din bärbara dator, surfplatta, spelkonsol eller bil till din Galaxy S9 precis som du ansluter till WiFi på Starbucks. Så här använder du S9 som en hotspot eller tittar på vår video nedan.
Öppna inställningar app på din telefon. I Inställningar, gå till Anslutningar> Mobil Hotspot och tethering> Slå på hotspot. Glöm inte att anpassa ditt WiFi-namn och lösenord så att andra inte kan ansluta till din telefon.
Få bättre Galaxy S9 batterilivslängd
Galaxy S9 och S9 + får både bra batterilivslängd men det kan alltid bli bättre. För att inte tala om ibland kan apps döda batteriet om några timmar. Du kan använda den här guiden för att fixa batteriets livslängd för Galaxy S9 så att telefonen håller längre utan att behöva batteriladdas. Det här är saker att ändra eller leta efter hela dagen, och vad vi täcker i vår guide vi bara kopplade till.
- Appar som använder batterilivslängd
- Skärmens ljusstyrka och sömntid
- Varför behöver du starta om din S9 ibland
- Stänger av funktioner som du inte behöver
- Andra användbara tips och tricks
På mindre än 10 minuter kan du reparera de flesta Galaxy S9 batterilivslängden på egen hand, utan en resa till en operatör eller ett samtal till Samsung.
Läs: 15 Vanliga Galaxy S9 Problem och hur man fixar dem
Batterilivslängd är bara ett av många potentiella problem som du kommer att köra in medan du äger Galaxy S9. Därför har vi, förutom alla dessa tips, en guide (ovan) om potentiella problem och hur man fixar dem. Ge det en bra titt på om du upplever problem.
Skriv ut från din Galaxy S9
Om du har en trådlös skrivare kan du skriva ut saker direkt från din Samsung-telefon. Du behöver en plug-in för appen för att den ska fungera, men det är väldigt enkelt.
ÖppnaInställningar> Anslutningar> Fler anslutningsinställningar> Utskrift> Ladda ner plugin. Nu bara ladda ner Google Cloud Print och följ instruktionerna på skärmen för installationen och du är klar. På så sätt kan du enkelt skriva ut trådlöst från din telefon.
Starta om en frossen Galaxy S9
Nu när vi gick över massor av hjälpsamma tips, är de följande två för att spara dig när du stöter på problem. Om din telefon är frusen eller inte svarar, kan du snabbt återställa den.
För att starta om en frusen Galaxy S9 håller du ner både strömbrytaren och volymen i 7-10 sekunder. Telefonen stängs av, startas om och återställs på nolltid. Detta fixar nästan alla små problem du kan möta och är ett utmärkt sätt att fixa en frusen eller oansvarig telefon. Eller gör det om enheten fungerar roligt.
Konfigurera veckotid Auto startar om
Smartphones är mycket kraftfulla datorer som gör en massa saker varje dag och ännu mer under hela veckan. Precis som en dator, ibland kan de mossa, bli långsamma och behöver en paus. Med Galaxy S9 Android Pie One-gränssnittet uppdaterade Samsung en "auto-restart" -alternativ i inställningarna, och vi rekommenderar att alla använder den.

Egentligen var det i Android 8.0 Oreo, men doldt, nu är det väldigt lätt att hitta och använda. Så här säkerställer du en smidig, snabb och hållbar telefon varje vecka.
- Gå till Inställningar> Enhetsvård
- Tryck på 3-punkterna högst upp till höger (inställningar) och välj Auto starta om
- Slå på strömbrytaren, välj dag och tid (jag gör klockan 3 på torsdagen)
- och varje vecka kommer det att starta om och ge sig en ny start
Fabriksåterställning av Galaxy S9
Sist men inte minst är det hur man utför en fabriksdataåterställning. Det här är bra för att lösa några större problem, börja färskt efter en mjukvaruuppdatering, eller innan du säljer din Galaxy S9 senare i livet. En fabriksåterställning raderar allt, så säkerhetskopiera din S9 innan du gör det här.

Börja med att gå tillInställningar> Moln och konton> Säkerhetskopiering och återställning> Fabriksdataåterställning. Välj det sista alternativet för att göra en fabriksdataåterställning och returnera telefonen till det borta facket. Det här är sista utväg om du upplever problem eller handlar det för en annan telefon.
Du kan också starta återställningen och rensa cacheminnet om du har problem men inte vill radera din telefon.
Slutliga detaljer
Innan vi släpper dig har vi några fler tips om sista minuten. Förmodligen två av de viktigaste tipsen. Först, köp ett fodral till din telefon med våra länkar nedan. Det kommer att hålla din Galaxy S9 eller S9 + snygg och ny. Ta sedan ett skärmskydd eftersom den stora 6,2-tumsskärmen är ömtålig.
- 20 bästa Galaxy S9 fodral
- 9 Bästa Galaxy S9 Skärmskydd
- 20 bästa Galaxy S9 + fodral och omslag
- 9 Bästa Galaxy S9 + Skärmskydd
Glöm inte att ibland ta bort din Galaxy S9-webbläsarhistorik, eller använd Galaxy S9-prestanda medan du spelar den bästa upplevelsen. Och sist men inte minst, om du har några allvarliga problem här är allt du behöver veta om din Galaxy S9-garanti.
Håll dig uppdaterad för mer information, och när vi hittar spännande nya funktioner i One UI-uppdateringen lägger vi till dem i listan. Och vi gör detsamma för Android Q senare i år.