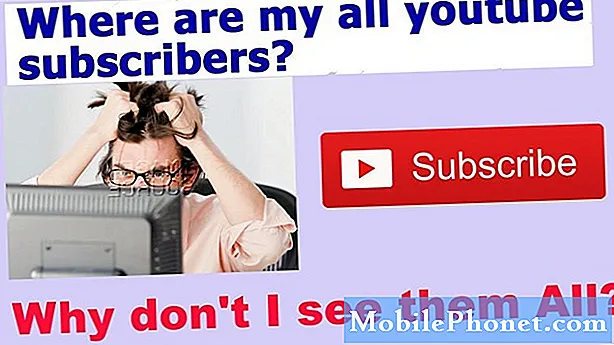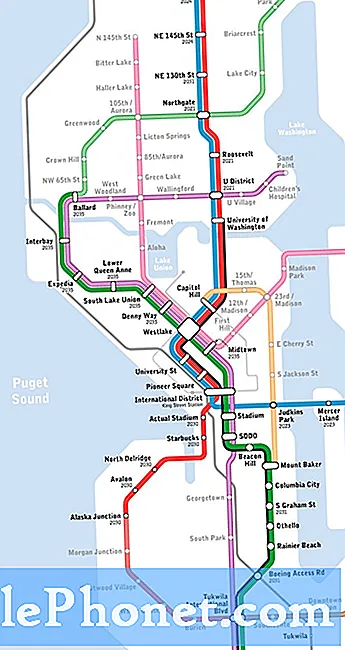Innehåll
- Galaxy S7 kunde inte ansluta till Wifi efter systemuppdatering
- Galaxy S7 Wi-Fi fungerar inte efter systemuppdatering
Jag kan inte betona tillräckligt hur viktigt Wi-Fi är med din #Samsung Galaxy S7 (# GalaxyS7). Det behöver inte sägas att om det inte fungerar måste du utföra felsökningsförfaranden för att avgöra om problemet kan åtgärdas i slutet eller om du behöver en tekniker som kan hjälpa dig att lösa problemet.

Felsökning: Under uppdateringar av firmware finns det tjänster som kanske inte fungerar korrekt efter att den nya firmware har installerats. Detta beror på vissa cachar eller data som har skadats. I det här avsnittet kommer jag att ta itu med den gråtonade Wi-Fi-omkopplaren som tycktes ha buggat många Galaxy S7-ägare efter Nougat.
Vi har redan tagit upp en hel del frågor som detta tidigare och det fanns fall där problemet kvarstod efter grundläggande felsökning men det fanns också sådana som enkelt kunde åtgärdas efter att ha gjort en procedur eller två. Med detta sagt är detta vad du ska göra ...
Steg 1: Starta om i säkert läge och slå på / av Wi-Fi-omkopplaren
Genom att göra detta isoleras problemet omedelbart så att du vet om en eller några av dina nedladdade appar orsakar problemet. Den här metoden är mycket effektiv med S3 och S5 som också stött på problem som detta tidigare så jag vill att du ska testa det och se om problemet blir löst. Så här startar du telefonen i säkert läge ...
- Håll ned strömbrytaren.
- Så snart du kan se “Samsung Galaxy S7 på skärmen, släpp strömbrytaren och håll genast volym ned-knappen.
- Fortsätt hålla ned volym ned-knappen tills enheten har startat om.
- Du kan släppa den när du kan se ”Säkert läge” längst ned till vänster på skärmen.
Om omkopplaren fortfarande är inaktiverad i det här läget måste du utföra ett par felsökningsförfaranden för firmware.
Steg 2: Ta bort systemcachen
Vissa cachar kan ha skadats och en av dem kan ha varit cachen för Wi-Fi. Saken med cacheminnet är att du kan ta bort dem och ändå förvänta dig att inget kommer att hända med din enhet, men när de blir skadade och det nya systemet använder de korrupta filerna kan problem som detta uppstå. Så vi måste ta bort dem så att systemet ersätter dem med nya och så gör du det:
- Stäng av mobilen.
- Håll ned hem- och volym UPP-tangenterna och håll sedan ned strömbrytaren.
- När Samsung Galaxy S7 visas på skärmen släpper du strömbrytaren men fortsätter att hålla hem- och volym upp-knapparna.
- När Android-logotypen visas kan du släppa båda knapparna och låta telefonen vara i cirka 30 till 60 sekunder.
- Använd Volym ned-tangenten för att navigera genom alternativen och markera ”torka cachepartition.”
- När du väl har markerat kan du trycka på strömbrytaren för att välja den.
- Markera nu alternativet ”Ja” med volym ned-knappen och tryck på strömbrytaren för att välja det.
- Vänta tills telefonen har rensat cachepartitionen. När du är klar markerar du ”Starta om systemet nu” och trycker på strömbrytaren.
- Telefonen startar nu om längre än vanligt.
Efter detta, försök att kontrollera Wi-Fi-omkopplaren om den fortfarande är inaktiverad och i så fall har du inget annat val än att göra nästa steg.
Steg 3: Utför masteråterställningen
Du har inget annat val än att återställa enheten om de tidigare stegen inte fungerade. Att göra detta kommer säkert att lösa problemet men det kommer alltid sist på grund av besväret du måste genomföra för att säkerhetskopiera dina data och filer och återställa dem efter.
- Stäng av din Samsung Galaxy S7.
- Håll ned hem- och volym UPP-tangenterna och håll sedan ned strömbrytaren. NOTERA: Det spelar ingen roll hur länge du håller ned hem- och volym upp-knapparna, det påverkar inte telefonen men när du trycker på och håller ned strömbrytaren, det är då telefonen börjar svara.
- När Samsung Galaxy S7 visas på skärmen släpper du strömbrytaren men fortsätter att hålla hem- och volym upp-knapparna.
- När Android-logotypen visas kan du släppa båda knapparna och låta telefonen vara i cirka 30 till 60 sekunder. NOTERA: Meddelandet "Installera systemuppdatering" kan visas på skärmen i flera sekunder innan Android-systemåterställningsmenyn visas. Detta är bara den första fasen av hela processen.
- Använd Volym ned-knappen för att navigera genom alternativen och markera ”torka data / fabriksåterställning.”
- När du väl har markerat kan du trycka på strömbrytaren för att välja den.
- Markera nu alternativet ”Ja - ta bort all användardata” med volym ned-knappen och tryck på strömbrytaren för att välja den.
- Vänta tills din telefon är klar med Master Reset. När du är klar markerar du ”Starta om systemet nu” och trycker på strömbrytaren.
- Telefonen startar nu om längre än vanligt.
Jag hoppas det här hjälper.
Galaxy S7 kunde inte ansluta till Wifi efter systemuppdatering
Problem: Jag uppdaterade systemet med min telefon utan lycka, jag förstår inte vad som hände.Igår, när jag försökte ansluta till min Wifi, märkte jag att min telefon inte skulle ansluta även om strömbrytaren är påslagen. Jag startade om den också flera gånger men kunde fortfarande inte ansluta. All hjälp skulle uppskattas mycket.
Lösning: Samsung Galaxy S7 kan betraktas som en av de mest avancerade telefonerna som finns på marknaden idag, men som andra enheter är den inte perfekt och fortfarande benägen för fel och andra problem. Som du uppgav att problemet uppstår efter systemuppdatering är det troligtvis ett firmwarelaterat problem eller en nedladdad app som utlöste det. Å andra sidan kan maskinvaruproblem också bero på att din enhet inte kan ansluta till din Wifi. För att avgöra vad problemet är är allt du behöver göra att utföra felsökningsmetoder för programvara som vi tillhandahåller nedan.
Starta om enheten i felsäkert läge. Om du installerade appar från tredje part för att påskynda eller öka Wifi-anslutningen kan det vara orsaken till att problemet händer. Du kan starta din enhet i felsäkert läge för att förhindra att alla nedladdade applikationer körs i systemet och följa noga om problemet uppstår. I det här tillståndet och din enhet kan ansluta till ditt Wifi kan du avinstallera misstänkta appar tills problemet är löst. Följ proceduren ovan för att starta i säkert läge.
Torka av systemcachepartitionen via återställningsläge. Om det inte löser problemet att köra i felsäkert läge kan det åtgärda att torka systemcachepartitionen. Genom den här metoden kommer de tillfälliga filerna där cacheminnet lagrats att raderas för att tvinga enheten att skapa nyare cachar som kan få din telefon att fungera smidigt och åtgärda detta problem.
Utför en hård återställning på din telefon. Om alla steg inte fungerade är din sista chans att lösa problemet att göra huvudåterställning på din telefon. Till skillnad från tidigare procedurer kommer den här metoden att ta bort allt som kontakter, meddelanden, musik, videor och etc. Så innan du fortsätter, se till att överföra alla dina filer till din dator och SD-kort eftersom allt kommer att raderas när du kommer ta tillbaka enheten till standardinställningarna.
Galaxy S7 Wi-Fi fungerar inte efter systemuppdatering
Problem: Hallå! Jag är inte säker på vad som händer på min Samsung Galaxy S7 eftersom jag uppdaterade systemet just denna vecka (jag kommer inte ihåg den exakta dagen) där Wifi kommer att slås på och av. Jag startade om min telefon och konfigurerade mina Wifi-inställningar men ingenting fungerar. Snälla hjälp!
Lösning: Det första du bör göra är att verifiera om dina andra enheter kan ansluta till ditt Wifi. Om inte, kan det vara din internetanslutning som har ett problem och inte din enhet. Om så är fallet kan du kontakta din internetleverantör för hjälp med att lösa problemet. Men om bara din Galaxy S7 inte kunde ansluta till din Wifi, har enheten troligen ett firmware- eller maskinvarurelaterat problem.
För att avgöra vad som orsakade problemet måste du spendera tid på att utföra felsökningsrutinerna genom att starta telefonen i felsäkert läge. Syftet med denna metod är att identifiera om någon av dina installerade tredjepartsapplikationer är den skyldige. Medan du befinner dig i detta tillstånd ska du noga observera om problemet fortfarande händer. Om inte, avinstallera alla misstänkta tredjepartsappar på din telefon tills problemet är löst.
Men i felsäkert läge och problemet fortfarande inträffade, hade troligen systemcacherna skadats. Försök att ta bort systemcacherna och observera om det finns framsteg efter att ha utfört metoden. Om problemet fortfarande är detsamma kan du gå till din sista utväg genom att återställa enheten. Genom att återställa enheten till fabriksinställningarna finns det en stor chans att problemet kommer att åtgärdas. Alla kvarvarande korrupta cachar på din telefon kommer att raderas och notera att alla lagrade filer kommer att raderas så mycket bättre för att säkerhetskopiera allt innan du går igenom proceduren.
ANSLUTA MED OSS
Vi är alltid öppna för dina problem, frågor och förslag, så kontakta oss gärna genom att fylla i det här formuläret. Detta är en kostnadsfri tjänst som vi erbjuder och vi tar inte ut ett öre för det. Men observera att vi får hundratals e-postmeddelanden varje dag och det är omöjligt för oss att svara på var och en av dem. Men var säker på att vi läser varje meddelande vi får. För dem som vi har hjälpt kan du sprida ordet genom att dela våra inlägg till dina vänner eller genom att helt enkelt gilla vår Facebook- och Google+ sida eller följa oss på Twitter.