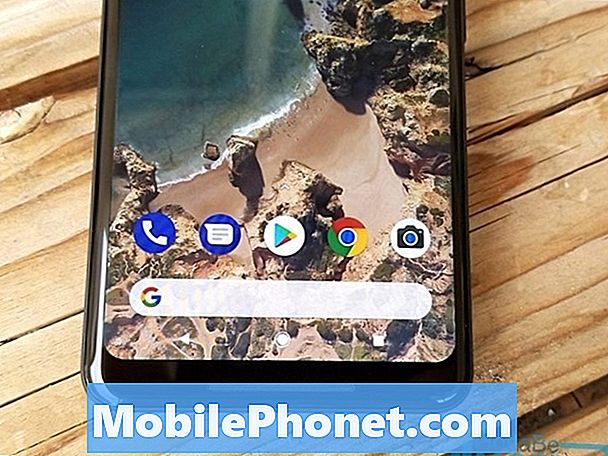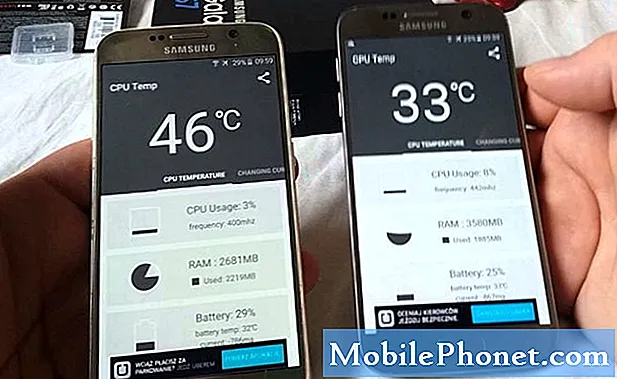
- Läs och förstå varför en premiumsmartphone som #Samsung Galaxy S7 (# GalaxyS7) värms upp till överhettning medan den laddas.
- Lär dig hur du felsöker eller vad du måste göra när problemet uppstår för din.
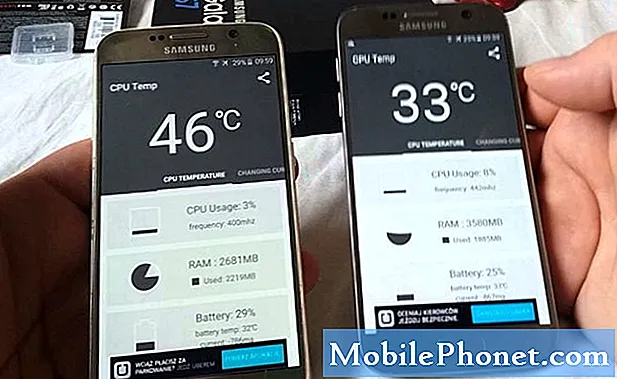
Steg 1: Kontrollera att det inte orsakas av fysisk skada
Det här är det första du bör göra eftersom du omedelbart berättar om din telefon drabbats av fysiskt trauma på grund av droppar eller något som kan ge en förödande inverkan på din enhet. En påverkan som kan göra att din telefon inte fungerar ordentligt bör lämna ett märke så försök kontrollera om det finns repor, brott eller något som tyder på att den har kommit i kontakt med något svårt.
Steg 2: Kontrollera om det finns vätskeskador på din telefon
Kortslutning leder ofta till överhettning och andra allvarliga hårdvaruproblem, det är därför det är viktigt att du kontrollerar att din enhet inte lider av något på grund av vätskeskador. Medan Galaxy S7 är vattentålig garanterar det inte att vatten inte kan hitta sin väg in i den. I själva verket får vi redan många klagomål från våra läsare om deras S7-enheter som slutade fungera efter att ha använts under vatten.
Ta bort SD-kortet och SIM-kortfacket och titta in i porten för att se om den lilla vita klistermärken (Liquid Damage Indicator) blev röd, rosa eller lila, för om det gjorde det är det vattenskador som orsakade problemet.
Steg 3: Försök ladda telefonen medan den är i felsäkert läge
Vissa appar som du laddade ner kan ha körts i bakgrunden, vilket också hjälper till att tömma batteriet snabbare. Ju snabbare batteriet tappar, desto varmare blir telefonen om den används kontinuerligt och när du ansluter den för att ladda den, värms enheten upp ännu mer.
Att ladda upp telefonen i säkert läge löser inte problemet men isolerar problemet omedelbart. Om det inte värms upp när du laddar i säkert läge har appar från tredje part något att göra med problemet. Du måste hitta apparna och avinstallera dem en efter en tills du kan hitta den skyldige, annars måste du fortsätta felsökningen. Så här startar du din telefon i säkert läge:
- Håll ned strömbrytaren.
- När Samsung Galaxy-logotypen visas på skärmen släpper du strömbrytaren och håller omedelbart ned volym ned-knappen.
- Fortsätt att hålla volym ned-knappen tills enheten har startat om.
- Nu, om "Säkert läge" visas längst ned till vänster på skärmen kan du släppa volym ned-knappen.
Om din Galaxy S7 fortfarande värms upp medan den laddas även i säkert läge, försök sedan göra nästa steg för att se om det gör skillnad.
Steg 4: Anslut telefonen till en dator för att se om den också värms upp
De flesta stationära och bärbara datorer ger ut en halv ampere av elektrisk ström även om de också producerar 5 volt el. Din Galaxy S7: s originalladdare ger 2 ampere och fungerar mellan 5 och 9 volt, vilket beror på att du använder snabbladdningsfunktionen. Mellan datorn och laddaren kan den senare få telefonen att värmas upp mer än den förra. Så om din telefon fortfarande värms upp när den är ansluten till en dator eller en bärbar dator kan vi nästan vara säkra på att det verkligen är något fel på din enhet. I så fall fortsätt med nästa steg.
Steg 5: Ta bort systemcachen och försök ladda din telefon igen
Systemets cache kan lätt skadas. När det händer och om systemet fortsätter att använda det kan prestandaproblem uppstå eller till och med problem relaterade till laddning som det vi hanterar här. Cachar kan raderas efter behag utan negativa effekter eftersom systemet faktiskt kommer att skapa nya som är perfekt kompatibla med den nya firmwareversionen. Med andra ord kan radering av systemcacher då och då hjälpa till att förbättra telefonens prestanda. Men låt oss lägga det åt sidan för nu, för det som är väldigt viktigt vid denna tidpunkt är att vi ska veta om din Galaxy S7 fortfarande skulle värmas upp när du laddar efter att vi har rensat cachepartitionen och så gör du det:
- Stäng av mobilen.
- Håll ned hem- och volym UPP-tangenterna och håll sedan ned strömbrytaren.
- När Samsung Galaxy S7 visas på skärmen släpper du strömbrytaren men fortsätter att hålla hem- och volym upp-knapparna.
- När Android-logotypen visas kan du släppa båda knapparna och låta telefonen vara i cirka 30 till 60 sekunder.
- Använd Volym ned-tangenten för att navigera genom alternativen och markera ”torka cachepartition.”
- När du väl har markerat kan du trycka på strömbrytaren för att välja den.
- Markera nu alternativet ”Ja” med volym ned-knappen och tryck på strömbrytaren för att välja det.
- Vänta tills telefonen har rensat cachepartitionen. När du är klar markerar du ”Starta om systemet nu” och trycker på strömbrytaren.
- Telefonen startar nu om längre än vanligt.
Efter att ha följt stegen ovan och enheten fortfarande värms upp under laddning har du inget annat alternativ än att återställa din telefon för att i slutändan försöka utesluta möjligheten att problemet orsakas av ett firmwareproblem.
Steg 6: Gör master Återställ din Galaxy S7 innan du skickar den till butiken för kontroll
Om appar som körs i bakgrunden kan göra att telefonen värms upp när den laddas, kan firmwareproblem göra mer och för att utesluta denna möjlighet måste du återställa enheten genom att starta upp den i återställningsläget igen och välja rätt alternativ. Efter återställningen, installera inte någonting än, försök istället ladda telefonen för att veta om den fortfarande värms upp och i så fall har du inget annat alternativ än att skicka den eller ta med den till butiken och få den fixad:
- Stäng av din Samsung Galaxy S7.
- Håll ned hem- och volym UPP-tangenterna och håll sedan ned strömbrytaren. NOTERA: Det spelar ingen roll hur länge du håller ned hem- och volym upp-knapparna, det påverkar inte telefonen men när du trycker på och håller ned strömbrytaren, det är då telefonen börjar svara.
- När Samsung Galaxy S7 visas på skärmen släpper du strömbrytaren men fortsätter att hålla hem- och volym upp-knapparna.
- När Android-logotypen visas kan du släppa båda knapparna och låta telefonen vara i cirka 30 till 60 sekunder. NOTERA: Meddelandet "Installera systemuppdatering" kan visas på skärmen i flera sekunder innan Android-systemåterställningsmenyn visas. Detta är bara den första fasen av hela processen.
- Använd Volym ned-knappen för att navigera genom alternativen och markera ”torka data / fabriksåterställning.”
- När du väl har markerat kan du trycka på strömbrytaren för att välja den.
- Markera nu alternativet ”Ja - ta bort all användardata” med volym ned-knappen och tryck på strömbrytaren för att välja den.
- Vänta tills din telefon är klar med Master Reset. När du är klar markerar du ”Starta om systemet nu” och trycker på strömbrytaren.
- Telefonen startar nu om längre än vanligt.
Om alla dessa steg inte löste problemet behöver du hjälp av en tekniker.
ANSLUTA MED OSS
Vi är alltid öppna för dina problem, frågor och förslag, så kontakta oss gärna genom att fylla i det här formuläret. Detta är en kostnadsfri tjänst som vi erbjuder och vi tar inte ut ett öre för det. Men observera att vi får hundratals e-postmeddelanden varje dag och det är omöjligt för oss att svara på var och en av dem. Men var säker på att vi läser varje meddelande vi får. För dem som vi har hjälpt kan du sprida ordet genom att dela våra inlägg till dina vänner eller genom att helt enkelt gilla vår Facebook- och Google+ sida eller följa oss på Twitter.