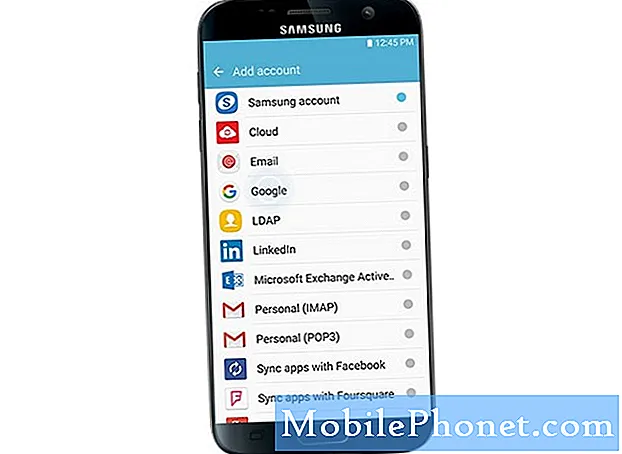
Innehåll
- Konfigurera e-postkonto på din Galaxy S7
- Lägga till personligt (POP3 och IMAP) e-postkonto på din Galaxy S7
- Lägga till Exchange ActiveSync eller Work e-postkonto på din Galaxy S7
- Konfigurera fler Exchange ActiveSync-e-postinställningar på din Galaxy S7
Välkommen till vår första handledningsserie med den senaste flaggskeppsenheten från #Samsung, Galaxy S7 (# GalaxyS7)! I det här inlägget har jag avgränsat en av de viktigaste sakerna som vanligtvis görs först av ägare av nya #smartphones, det vill säga att skapa ett e-postkonto på telefonen. Hänvis gärna till detta innehåll om du behöver hjälp i processen.
För att ge dig en aning om vad exakt det här inlägget handlar om, här är en översikt över de ämnen det täcker.
- Så här ställer du in e-postkonto på Galaxy S7
- Så här lägger du till ett personligt (POP3 / IMAP) -konto på Galaxy S7
- Så här lägger du till ett företagskonto / Exchange (Exchange ActiveSync) -konto på Galaxy S7
- Så här får du tillgång till och konfigurerar fler Exchange ActiveSync-inställningar på Galaxy S7
Det finns flera typer av e-postkonton som stöds av Galaxy S7. Detta betyder att du kan ställa in flera e-postkonton samtidigt. För att kunna konfigurera din e-post, se till att ha all nyckelinformation som användarnamn eller användar-ID, lösenord och serverinställningar.
Konfigurera e-postkonto på din Galaxy S7
Innan du börjar, redo all nödvändig information inklusive ditt användarnamn, lösenord, inkommande och utgående serverinställningar, portnummer och andra nödvändiga inställningar för ett POP3-, IMAP- eller Microsoft Exchange ActiveSync-konto.
- För att komma igång, tryck på Appar från Hem skärm.
- Knacka E-post.
Notera: Om du inte hittar genvägen till e-postappen från appskärmen öppnar du Samsung mapp. På vissa GS7-varianter finns e-postappen i Samsung-mappen.
- Tryck på på nästa skärm Lägg till nytt konto.
Notera: Om det redan finns ett konto registrerat på din telefon, tryck bara på en e-postadress i listan ovan.
- Skriv in din e-postadress och Lösenord.
- Knacka MANUELL INSTÄLLNING för att fortsätta med manuell kontoinställning. Eller, om du vill att din telefon ska slutföra installationsprocessen genom att automatiskt söka efter dina e-postserverinställningar, tryck på LOGGA IN.
- Välj MANUELL INSTÄLLNING för att fortsätta med den här guiden.
- Tryck för att välja vilken typ av e-postkonto du vill ställa in. Du kan välja mellan POP3-konto, IMAP-konto och Microsoft Exchange ActiveSync.
- Ange önskat serverinställningar för ditt e-postkonto.
- Knacka LOGGA IN att fortsätta.
- Vänta tills enheten kontrollerar om serverinställningarna du anger är korrekta. Om din enhet framgångsrikt ansluter till servern med de inställningar du angav kommer du att bli ombedd med Synkronisera schemaskärm.
- Konfigurera synkroniseringsalternativ enligt dina önskemål.
- Knacka LOGGA IN.
- Ange ett namn för kontot. Om du vill skapa en signatur för alla dina utgående meddelanden kan du ange ditt namn eller vilken signatur du vill ange i lämpligt fält.
- Knacka GJORT för att slutföra processen. Därefter ska e-postmeddelanden visas i din inkorg.
Lägga till personligt (POP3 och IMAP) e-postkonto på din Galaxy S7
Det finns två sätt för dig att lägga till personliga e-postkonton, antingen POP3 eller IMAP på din Galaxy S7. Den ena är direkt från e-postprogrammet och den andra via inställningsmenyn.
- Genom lager E-post App
- Knacka Appar hemifrån.
- Knacka E-post för att starta appen. Tryck vid behov på för att öppna Samsung-mappen och tryck sedan på E-post för att starta den.
- Från Inkorgskärm, tryck på Meny.
- Välj inställningar.
- Knacka Lägg till konto.
- Följ instruktionerna på skärmen för att slutföra konfigurationen av ditt nya personliga e-postkonto. Efter installationen bör du börja få e-postmeddelanden för det kontot.
- Via inställningsmenyn
- Knacka Appar hemifrån.
- Knacka inställningar.
- Välj Konton.
- Knacka Lägg tillkonto.
- Knacka E-post.
- Gå in i e-postadress och Lösenord för e-postkontot i de angivna fälten.
- Knacka Logga in för att fortsätta med automatisk installation och uppmana din enhet att testa inkommande och utgående servrar och försöka en vanlig e-postkonfiguration. Tryck annars på Manuell installation och ange dina inställningar som e-posttyp, användarnamn, lösenord, säkerhetstyp och serverinställningar.
- Konfigurera Synkroniseringsinställningar som du föredrar.
- Knacka Nästa att fortsätta.
- Ange ett kontonamn för kontot och ett visningsnamn (signatur) för dina utgående e-post.
- Klicka på för att slutföra installationen Gjort.
Lägga till Exchange ActiveSync eller Work e-postkonto på din Galaxy S7
Galaxy S7 bäddar in några kraftfulla Exchange-funktioner, så att du kan konfigurera en Exchange ActiveSync, synkronisera din telefon med din arbets-e-post, sedan läsa, hantera och skicka e-post på samma enkla sätt som med ditt personliga e-postkonto. Nedan beskrivs stegen för hur du ställer in ett arbets-e-postmeddelande på din nya Galaxy-enhet.
Notera: Innan du börjar, säkra all nödvändig kontoinställningsinformation såsom användarnamn, lösenord, utbytesserver och liknande. Kontakta Exchange Server-administratören eller nätverksadministratören för ditt företag för att säkerställa att du har rätt information. Om du har allt klart kan du börja direkt med dessa steg:
- Knacka Appar hemifrån.
- Knacka inställningar.
- Knacka Konton.
- Knacka Lägg tillkonto.
- Välj MicrosoftUtbytaActiveSync.
- Gå in i e-postadress och Lösenord för ditt jobb-e-postmeddelande på deras utsedda fält.
- Knacka Manuell installation.
- Ange all nödvändig information för dina e-postkontoinställningar, t.ex. domännamn användarnamn, lösenord, växelservrar, och liknande.
- Följ instruktionerna på skärmen för att konfigurera fler alternativ för kontot.
- Ange ett kontonamn samt ett visningsnamn (signatur) för dina utgående e-post.
- Knacka Gjort för att slutföra installationsprocessen.
Konfigurera fler Exchange ActiveSync-e-postinställningar på din Galaxy S7
Få tillgång till fler Exchange ActiveSync-inställningar och anpassa dina företags e-postmeddelanden efter dina önskemål. Bland de tillgängliga alternativen finns synkroniseringsalternativ, flaggningsmeddelanden, meddelanden utanför kontoret, mötesförfrågningar och meddelandeprioritet. Här är en snabbguide om hur du kommer åt och konfigurerar dessa inställningar på din S7.
- Knacka Appar hemifrån.
- Öppna E-postapp.
- Från Inkorgen skärm, tryck på Mer to se ytterligare alternativ.
- Välj inställningar.
- Om du vill visa tillgängliga alternativ för ditt Exchange ActiveSync-konto trycker du på kontonamn.
- För att konfigurera ett alternativ eller en inställning, tryck för att välja ett alternativ / inställning som du vill hantera eller ändra.
Fler tutorial-ämnen om Samsung Galaxy S7 kommer snart att fyllas på den här sidan, så håll dig uppdaterad.
Anslut till oss
Vi kommer gärna erbjuda ytterligare hjälp! För fler frågor eller funderingar kring Galaxy S7 kan du nå oss via det här formuläret. När du gör det, vänligen ange detaljerna i dina frågor eller relevanta ämnen du behöver hjälp med och vi gör vårt bästa för att ge dig de svar du behöver.

